
Spisu treści:
- Autor John Day [email protected].
- Public 2024-01-30 11:29.
- Ostatnio zmodyfikowany 2025-01-23 15:03.
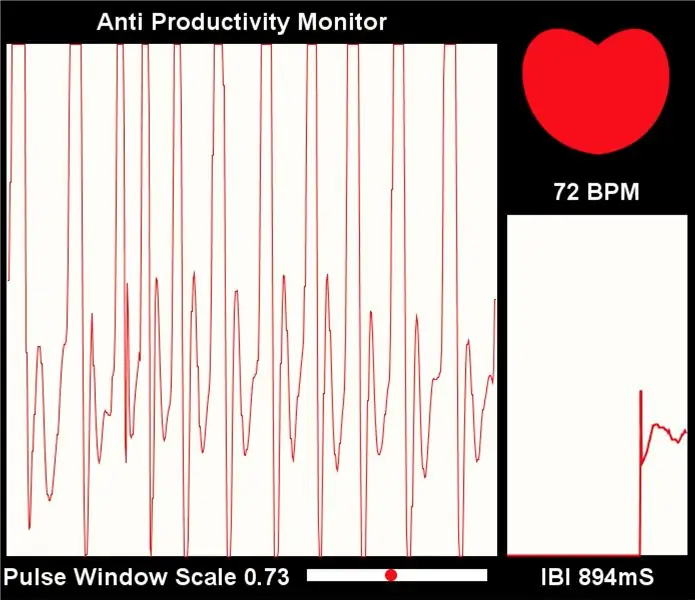
W tej instrukcji dowiesz się, jak zmodyfikować program PulseSensor Visualizer, aby wyzwolić zdarzenie w przeglądarce internetowej. Nazywam ten projekt Monitorem Antyproduktywności, ponieważ chociaż mamy wiele narzędzi, które pomagają nam monitorować nasze parametry życiowe, nasze harmonogramy i spożycie żywności, niewiele tam przypomina nam o poświęceniu kilku minut na nasze pracowite dni zwolnić i oddychać.
Krok 1: Czego potrzebujesz
- Zestaw czujnika tętna PulseSensor, który zawiera:
- Kabel taśmowy z miękkiego plecionego drutu
- Klips na ucho (dopasowany do czujnika)
- Pasek na palec na rzep
- Arduino Uno
- Arduino IDE, do przesyłania kodu do Arduino
- Aplikacja do przetwarzania, do wizualizatora BPM
- Biblioteka placu zabaw PulseSensor (dla Arduino)
- PulseSensor Amped Processing Visualizer (do przetwarzania)
Krok 2: Przygotowanie podłączenia PulseSensor dla Arduino

Ponieważ czujnik jest odsłoniętą płytką drukowaną, musisz znaleźć sposób na uniknięcie kontaktu oleju lub potu z tymi elementami. Możesz użyć gorącego kleju lub lakieru do paznokci. NIE zakrywaj białej strony ani czujnika żadnym nieprzezroczystym materiałem, ponieważ spowoduje to bezużyteczny czujnik.
Podłącz przewody do odpowiednich portów:
5v - CZERWONY KABEL
Uziemienie - CZARNY KABEL
Analogowy 0 (A0) - Fioletowy kabel
Krok 3: Instalacja i przesłanie kodu Arduino
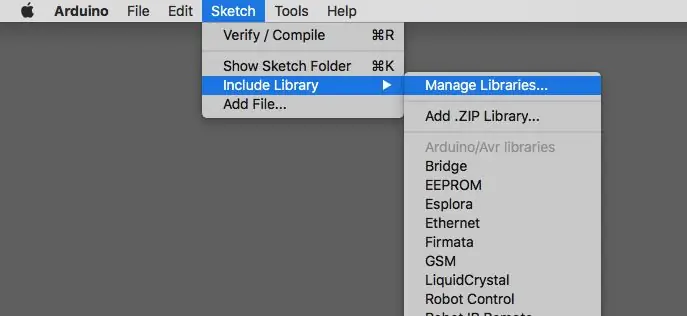
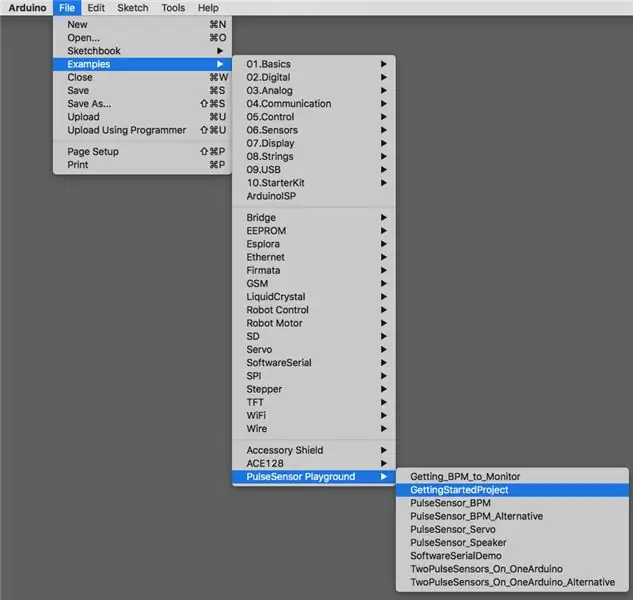
Po pobraniu i zainstalowaniu oprogramowania Arduino AND Processing załaduj bibliotekę Playground do biblioteki Arduino. W aplikacji Arduino przejdź do Szkic> Dołącz bibliotekę> Zarządzaj biblioteką. Wyszukaj PulseSensor i zainstaluj bibliotekę.
Następnie otwórz przykładowy kod, przechodząc do > Przykłady > PulseSensor Playground. Do naszych celów będziemy używać PulseSensor_BPM. Ten przykładowy kod jest ostatecznie przeznaczony do wysyłania danych szeregowych do przetwarzania. Zanim będziemy mogli przesłać szkic do naszego Arduino, musimy zmienić linię kodu, aby dane arduino zostały przesłane do przetwarzania. Zmienna output_type domyślnie jest ustawiona na SERIAL_PLOTTER. Należy to zmienić na PROCESSING_VISUALIZER.
Krok 4: Przetwarzanie instalacji i przesyłania kodu
Po pobraniu pliku PulseSensor Amped Visualizer i rozpakowaniu go. Znajdź plik o nazwie „PulseSensor_Amped_Processing_150” i umieść go w folderze Dokumenty > Przetwarzanie.
Teraz otwórz Processing i przejdź do file> sketch i kliknij PulseSensorAmped_Processing_Visualizer.
Krok 5: Test
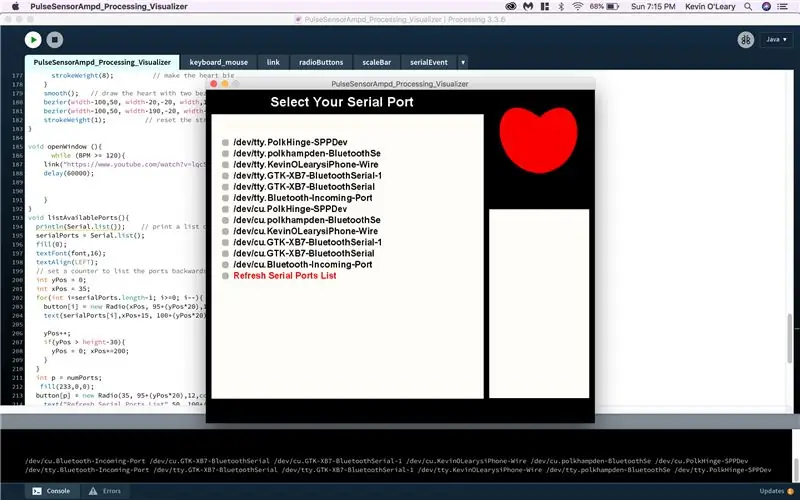

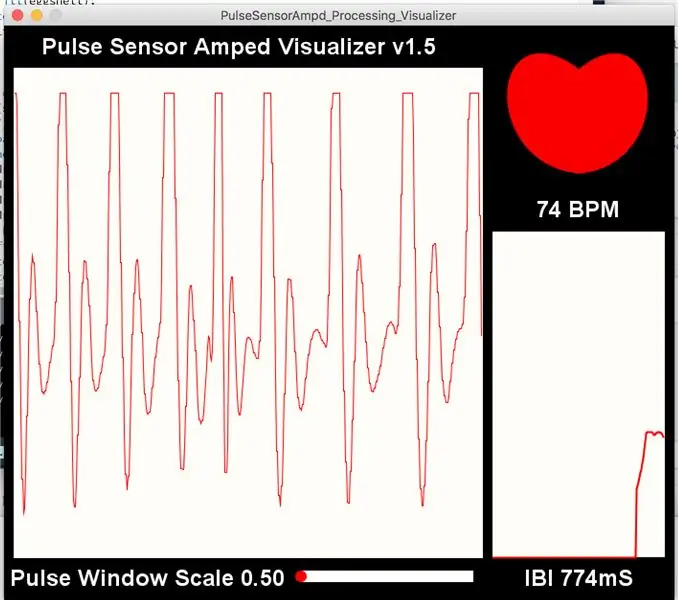
Po kliknięciu przycisku Uruchom w Przetwarzaniu otworzy się okno z pytaniem, jakiego portu szeregowego chcesz użyć. Zazwyczaj port Arduino znajduje się na szczycie listy. Wybierz port i umieść czujnik w dowolnym miejscu na ciele, w którym normalnie możesz wyczuć puls. Powinieneś widzieć regularne odczyty swojego BPM!
Krok 6: Dostosuj program wizualizatora
Po pomyślnym uruchomieniu programu można wprowadzić wiele zmian, aby dostosować działanie. Uważaj jednak na kod, który dodajesz lub manipulujesz. To może zepsuć program!
Jedną zabawną małą zmianą, którą możesz zrobić, jest zmiana funkcji text() w wierszu 87., aby czytać cokolwiek chcesz. Pierwotnie mówi o PulseSensor Amped Visualizer. Zmieniłem mój, aby powiedzieć Anti Productivity Monitor.
Jedną z głównych zmian, które wprowadziłem, umieściłem pod funkcją void drawheart() i przed funkcją void listAvailablePorts(). Oto kod:
Zadeklaruj zmienną openWindow przed końcem pętli rysowania w następujący sposób:
Otwórz okno();
} //koniec pętli rysowania
Funkcja jest umieszczona pod funkcją void drawheart() i przed funkcją void listAvailablePorts().
nieważne otwarte okno () {
natomiast (BMP >= 120) {
link("link do wyboru");
}
Ten kod stale sprawdza odczyty z arduino, a każdy odczyt powyżej 120 BPM powoduje otwarcie wideo z YouTube w domyślnej przeglądarce.
OSTRZEŻENIE: Nie uruchamiaj wizualizera do czasu PO przeczytaniu poniższego problemu i rozwiązania.
Krok 7: Problemy
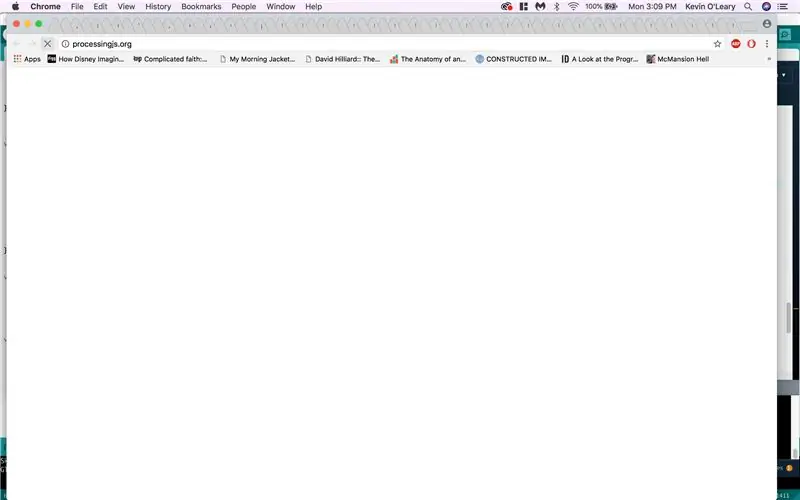
Ponieważ polecenie openWindow wyszukuje wartości BPM powyżej 120 SETK razy na sekundę, może wywołać otwarcie łącza za każdym razem, gdy zarejestruje się powyżej progu. Zobaczysz to na powyższym zrzucie ekranu. Otworzyłem SETKI nowych kart w ciągu kilku sekund. To całkowicie zamroziło mój komputer - musiałem go zrestartować! Aby uniknąć tego problemu, wstaw polecenie delay() po poleceniu łącza w ten sposób.
void openWindow () {gdy (BMP >= 120) {
link("link do wyboru");
opóźnienie (60000);
}
Czas jest mierzony w milisekundach podczas przetwarzania, a 60 000 milisów to jedna minuta.
Krok 8: Produkt końcowy

Powodzenie! Gdy BMP użytkownika przekroczy 120 BPM, w przeglądarce zostanie otwarty link. Pętla opóźni się o minutę.
Zalecana:
Odliczanie do nadchodzącego zdarzenia: 5 kroków

Odliczanie do nadchodzącego wydarzenia: Przegląd: Zegar odliczający wydarzenia jest podobny do produktów komercyjnych, z kilkoma zwrotami akcji:a) Można go odczytać z całej sali.b) Obraz wydarzenia można dostosować.c) W miarę odliczania czasu docelowego wydarzenia zmienia się liczba pozostałych dni kolor - zielony -> żółty
IOT123 - ASYMILUJ KONCENTRATOR CZUJNIKÓW: DOSTOSOWYWANIE SERWERA INTERNETOWEGO ICOS10: 11 kroków

IOT123 - ASIMILATE SENSOR HUB: ICOS10 CUSTOMIZATION WEBSEREVER: ASSIMILATE SENSOR/ACTOR Slaves osadzają metadane, które są używane do definiowania wizualizacji w Crouton. Ta kompilacja dodaje serwer sieciowy do ESP8266 Master, udostępnia niektóre pliki konfiguracyjne, które mogą być modyfikowane przez użytkownika, a następnie wykorzystuje te pliki do przedefiniowania
Interesujące wskazówki dotyczące programowania przetwarzania dla projektanta - ładowanie multimediów i zdarzenia: 13 kroków

Interesujące wskazówki dotyczące programowania przetwarzania dla projektanta - ładowanie multimediów i zdarzenia: Przetwarzanie może być ładowane z dużą ilością danych zewnętrznych, wśród których bardzo często używane są trzy typy. Są to osobno obraz, dźwięk i wideo. W tym rozdziale porozmawiamy o tym, jak szczegółowo załadować audio i wideo, łącząc ze zdarzeniem
Zwiększ efektywną odległość na nadajniku zdalnego wyzwalania „ebay” z anteną: 6 kroków

Zwiększ odległość efektywną na nadajniku zdalnego wyzwalania lampy „ebay” z anteną: Miłośnicy aparatów mogą zakupić niedrogie wersje zdalnych wyzwalaczy do zewnętrznych lamp błyskowych, które sterują lampami typu „hot-shoe” lub „studyjnymi”. Wyzwalacze te cierpią z powodu małej mocy nadajnika, a tym samym małej skutecznej odległości sterowania. W tym miesiącu
Niestandardowy XP - dostosowywanie skryptów w języku Visual Basic!: 6 kroków

Niestandardowy XP - Dostosowywanie skryptów w języku Visual Basic!: Prostym sposobem na zmianę wyglądu XP jest użycie programu GUI* wartego 1000 dolarów, prawda? ZŁO! Możesz wydawać pieniądze na programy, ale po co płacić, jeśli możesz to zrobić za darmo? W tym poradniku pokażę Ci, jak to zrobić tak łatwo, że będzie to kosztować 0 zł i nie
