
Spisu treści:
2025 Autor: John Day | [email protected]. Ostatnio zmodyfikowany: 2025-01-23 15:03:00


W tym samouczku użyjemy ESP Wemos D1 OLED i Visuino, aby wyświetlić czas procesora na wyświetlaczu OLED.
Obejrzyj film demonstracyjny.
Krok 1: Czego będziesz potrzebować
ESP Wemos D1 OLED
Program Visuino: Pobierz Visuino
Krok 2: Wizualizacja


Wszystko, co musisz zrobić, to przeciągnąć i upuścić komponenty i połączyć je ze sobą. Visuino stworzy dla Ciebie działający kod, dzięki czemu nie musisz tracić czasu na tworzenie kodu. Wykona całą ciężką pracę szybko i łatwo! Visuino jest idealny do wszelkiego rodzaju projektów, możesz w prosty sposób budować złożone projekty w mgnieniu oka!
Pobierz najnowsze, zaawansowane oprogramowanie Visuino
Krok 3: Uruchom Visuino i wybierz typ płytki Arduino WeMos D1 Mini


Aby rozpocząć programowanie Arduino, musisz mieć zainstalowane Arduino IDE stąd:
Należy pamiętać, że w Arduino IDE 1.6.6 występuje kilka krytycznych błędów. Upewnij się, że zainstalowałeś 1.6.7 lub nowszy, w przeciwnym razie ta instrukcja nie będzie działać! Jeśli jeszcze tego nie zrobiłeś, wykonaj kroki opisane w tej instrukcji, aby skonfigurować Arduino IDE w celu zaprogramowania WeMos D1 Mini! Visuino: https://www.visuino.eu również musi być zainstalowane. Uruchom Visuino, jak pokazano na pierwszym obrazku Kliknij przycisk "Narzędzia" na komponencie Arduino (Zdjęcie 1) w Visuino Gdy pojawi się okno dialogowe, wybierz "WeMos D1 Mini", jak pokazano na Zdjęciu 2
Krok 4: Dodaj komponenty w Visuino



- Dodaj komponent „CZAS PROCESORA”
- Dodaj składnik "Podziel liczbę całkowitą według wartości", w oknie właściwości ustaw wartość: "1000"
- Dodaj komponent "OLED SSD 1306/SH1106 WYŚWIETLACZ OLED (I2C)"
Kliknij dwukrotnie komponent „DisplayOLED1” i:
- przeciągnij „Narysuj tekst” w lewo
- przeciągnij „Narysuj linię” w lewo
- przeciągnij „Narysuj tekst” w lewo
- przeciągnij "Pole tekstowe" w lewo
- Wybierz "Draw Text1" i w oknie właściwości ustaw: size:"2", text:"CPU TIME"
- Wybierz "Narysuj linię1" i w oknie właściwości ustaw: Szerokość:"120", X:"0", Y:"20"
- Wybierz "Draw Text2" i w oknie właściwości ustaw: size:"1", text:"Seconds:", X:"0", Y:"40"
- Wybierz "Pole tekstowe1" i w oknie właściwości ustaw: Rozmiar:"2", Szerokość:"6", X:"60", Y:"40"
Krok 5: W komponentach Visuino Connect

Połącz komponent „CPUTime1” [Milli Seconds] z komponentem „DivideByValue1” [In]
Połącz komponent „DivideByValue1” [Out] z DisplayOLED1>„Pole tekstowe1” [In]
Krok 6: Wygeneruj, skompiluj i prześlij kod Arduino


W Visuino naciśnij F9 lub kliknij przycisk pokazany na Zdjęciu 1, aby wygenerować kod Arduino i otworzyć Arduino IDE
Uwaga: Upewnij się, że wybrałeś w Arduino>Narzędzia>Płyta>Generic 8266 ModuleMoże to być jakaś inna płyta (w zależności od typu płyty producenta, którą masz)
W Arduino IDE kliknij przycisk Prześlij, aby skompilować i przesłać kod (Zdjęcie 2)
Krok 7: Graj
Jeśli włączysz moduł ESP Wemos D1 OLED, wyświetlacz zacznie pokazywać „CPU TIME” w ciągu kilku sekund.
Gratulacje! Zrealizowałeś swój projekt z Visuino. Dołączony jest również projekt Visuino, który stworzyłem dla tego Instructable. Możesz go pobrać i otworzyć w Visuino:
Zalecana:
8051 Interfejs z DS1307 RTC i wyświetlanie znacznika czasu na LCD: 5 kroków

Interfejs 8051 z DS1307 RTC i wyświetlanie znacznika czasu na LCD: W tym samouczku wyjaśniliśmy, jak możemy połączyć mikrokontroler 8051 z DS1307 RTC. Tutaj wyświetlamy czas RTC na lcd za pomocą symulacji proteus
Przechwytywanie i wysyłanie obrazów za pomocą ESP32-Cam przy użyciu procesora Wifi ESP8266 WeMos D1 R1 z Uno: 7 kroków

Przechwytuj i wysyłaj obrazy za pomocą ESP32-Cam za pomocą procesora Wi-Fi ESP8266 WeMos D1 R1 z Uno: Przechwytuj obraz za pomocą ESP32-Cam (OV2640) za pomocą procesora WiFI ESP8266 WeMos D1 R1 z Uno i wyślij go na e-mail, zapisz na Dysku Google i wyślij na Whatsapp przy użyciu Twilio.Wymagania: ESP8266 WeMos D1 R1 WiFI Processor z Uno (https://protosupplies
Zegar internetowy: wyświetlanie daty i godziny za pomocą OLED za pomocą ESP8266 NodeMCU z protokołem NTP: 6 kroków

Zegar internetowy: wyświetlanie daty i godziny za pomocą OLED za pomocą ESP8266 NodeMCU z protokołem NTP: Cześć, w tej instrukcji zbudujemy zegar internetowy, który będzie pobierał czas z Internetu, więc ten projekt nie będzie wymagał żadnego zegara czasu rzeczywistego do uruchomienia, będzie potrzebował tylko działające łącze internetowe A do tego projektu potrzebujesz esp8266 który będzie miał
Wyświetlanie czasu i pogody 3 w 1 Arduino: 11 kroków

Wyświetlacz czasu i pogody Arduino 3 w 1: Lubię mikrokontrolery PIC i lubię programować w języku asemblera. W rzeczywistości w ciągu ostatnich kilku lat zamieściłem na mojej stronie około 40 projektów opartych na tej kombinacji. Ostatnio zamawiałem części z jednego z moich ulubionych amerykańskich v
Zegar słowny Ribba z Wemos D1 Mini (serwer czasu internetowego): 8 kroków (ze zdjęciami)
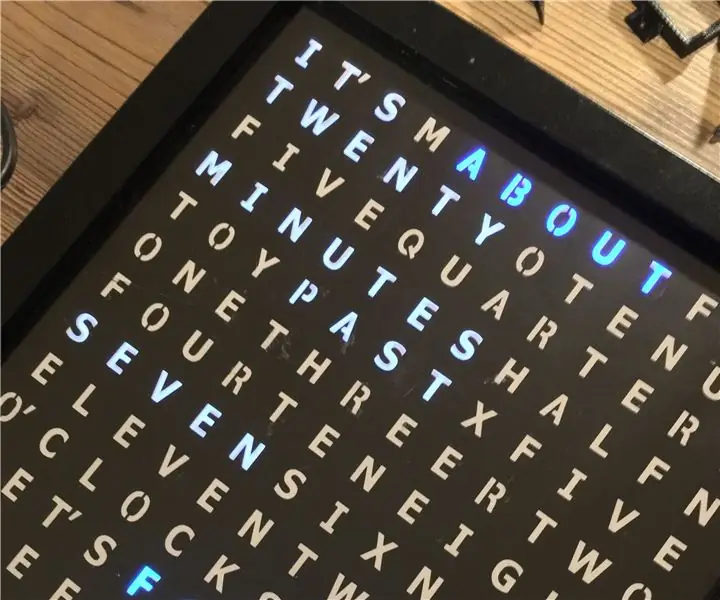
Ribba Word Clock z Wemos D1 Mini (internetowy serwer czasu): Myślę, że każdy dochodzi do momentu, w którym łaskocze go w palcach i chce zbudować Word Clock. Cóż, to jest moja próba i mój ogólny wniosek, aby zbudować ją tak wydajnie, jak to tylko możliwe. Przede wszystkim posiadam drukarkę 3D i mam dostęp
