
Spisu treści:
- Autor John Day [email protected].
- Public 2024-01-30 11:30.
- Ostatnio zmodyfikowany 2025-01-23 15:03.

Do tego projektu stworzyłem tylną płytkę RGB pod kartę graficzną. Niektóre karty nie są dostarczane z tylnymi płytami, więc płytka PCB jest całkowicie widoczna. Aby urozmaicić i dodać swojemu komputerowi więcej świateł i flary, możesz je zrobić! Jeśli twoja karta jest wyposażona w tylną płytkę, nie polecam jej wymiany na taką.
Krok 1: MATERIAŁY


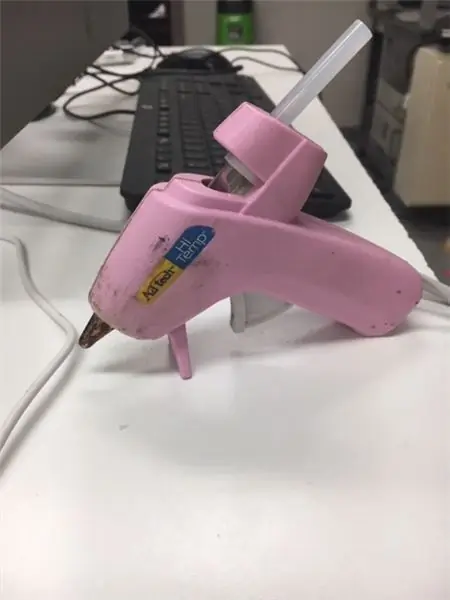
Do tego projektu potrzebujesz arduino, drutu, neopixeli, akrylu, kleju na gorąco, winylu, czegoś do cięcia akrylu, malowania i lutowania.
Krok 2: Wycinanie akrylu
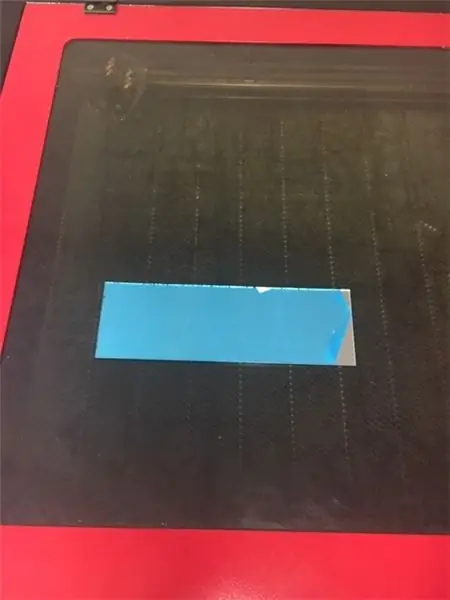
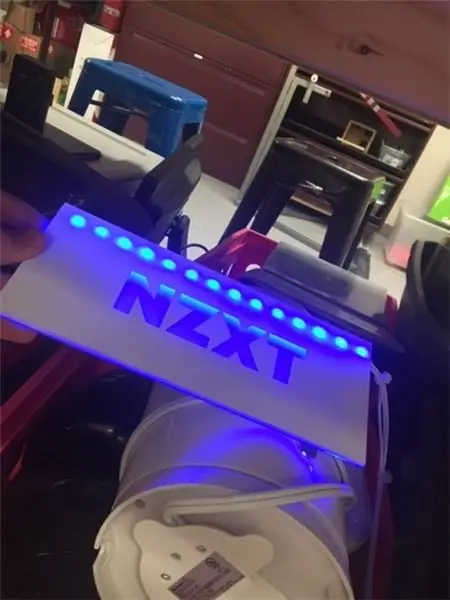
W pierwszym kroku tego projektu musimy wyciąć 2 kawałki akrylu. Kawałek 1 powinien mieć rozmiar Twojej płytki drukowanej. Wysokość drugiego kawałka powinna być mniej więcej szerokość twojego paznokcia MNIEJSZA niż pierwsza sztuka. Można to zrobić na wiele sposobów, na przykład za pomocą piły do przewijania lub ręcznej przecinarki do akrylu, ale zdecydowałem się na cięcie laserem. Akryl wycinany laserowo zapewnia o wiele bardziej wyrazistą i czystą krawędź. Inna metoda spowoduje zarysowanie boku akrylu. Dzięki temu światło rozprasza się znacznie czyściej, jak widać tutaj. Po cięciu laserowym możesz widzieć przez akryl, zamiast go ciąć. Również piła taśmowa ma szansę na stopienie akrylu z powodu tarcia.
Krok 3: Uczyń to wyjątkowym
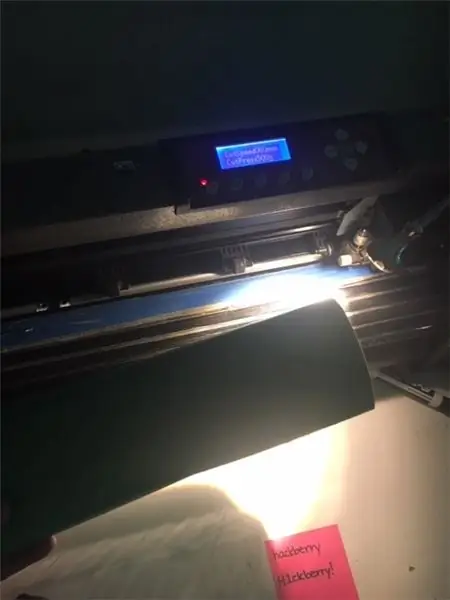
Ponieważ mój komputer ma wiele logo marki NZXT w środku, postanowiłem umieścić logo NZXT. Aby rozjaśnić tę część, użyłem wycinarki do winylu i wyciąłem logo za pomocą programu komputerowego o nazwie sure cuts lot. To wycina logo, a następnie umieszczam wycięty winyl na wierzchu mojego akrylu. Następnie pomalowałem go sprayem na biało. Teraz sekcja, której nie chcę świecić, jest biała, a kiedy wyjmę winyl, na logo nie ma farby! ta część zależy wyłącznie od Ciebie. Możesz wycinać viynl i tworzyć własne projekty i malować w dowolny sposób! spróbuj dopasować motyw lub po prostu zaszalej!
Krok 4: Okablowanie

Teraz możemy rozpocząć pokaz świateł. Sugerowałbym zaopatrzenie się we własny przewód, który trzeba usunąć na końcach. To więcej pracy, ale zwykłe przewody do krojenia chleba będą zbyt krótkie i trudne do dopasowania koloru, aby uzyskać estetyczny wygląd. Weź drut i przylutuj go do trzech miedzianych punktów na neopikselach. Jeden to moc, jeden to dane, a jeden to uziemienie, odpowiednio podłącz je do swojego arduino. Ja nałożyłem swoją warstwę gorącym klejem, żeby lut lepiej się kleił i żeby otwarte druty się nie dotykały.
Krok 5: Montaż
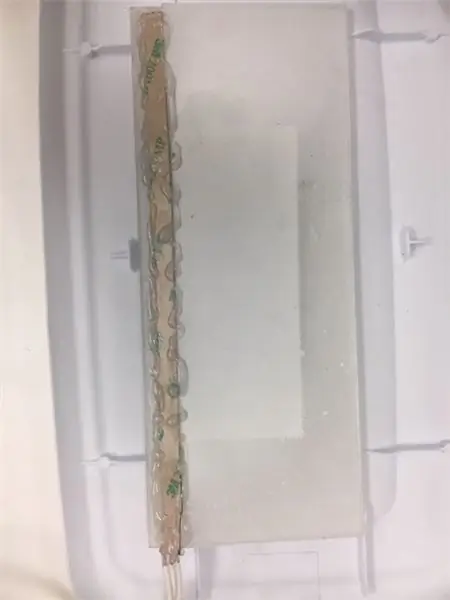
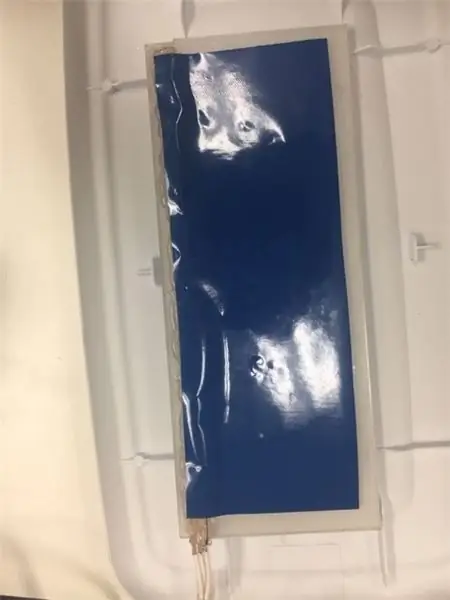
mamy wszystko skonfigurowane nie, więc możemy zacząć to wszystko składać! Zacznij od wzięcia 2 kawałków akrylu i sklejenia ich ze sobą. mniejszy kawałek powinien znajdować się na dole z otwartą przestrzenią z tyłu, w tym miejscu trafią neopiksele. Zwróć uwagę neopikseli w kierunku do góry, podczas gdy są one skierowane na zewnątrz. Pomoże to w dyfuzji światła przez akryl. Przyklej wszystko (zalecany pistolet do klejenia na gorąco). Klej może odpaść, jeśli użyjesz pistoletu do klejenia w niskiej temperaturze. potem wziąłem duży kawałek winylu i przykleiłem go z tyłu. Pomaga to również w rozproszeniu światła, bez osłony z tyłu wiele światła może uciec przez dno, gdzie nie patrzysz. To również blokuje obraz Twojej płytki drukowanej poprzez logo.
Krok 6: Kodowanie
Do kodu użyłem po prostu testu tęczowej nici z offline. Zmodyfikowałem go pod kątem ilości neopikseli, które miałem, i portu dla przewodu danych. oto kod
#włączać
// stałe się nie zmienią. Służą one tutaj do // ustawiania numerów pinów: const int ledPin = 0; // numer paska neopiksela const int numLeds = 8;
//Adafruit_NeoPixel piksele = Adafruit_NeoPixel(8, ledPin); Adafruit_NeoPixel strip = Adafruit_NeoPixel(numLeds, ledPin, NEO_GRB + NEO_KHZ800);
void setup() { strip.begin(); strip.setJasność(80); // 1/3 jasności
}
pusta pętla () {
tęcza(30); opóźnienie(10);
}
void rainbow(uint8_t czekaj) { uint16_t i, j;
for(j=0; j<256; j++) { for(i=0; i
// Wprowadź wartość od 0 do 255, aby uzyskać wartość koloru. // Kolory są przejściem r - g - b - z powrotem do r. uint32_t Wheel(byte WheelPos) { if(WheelPos < 85) { return strip. Color(WheelPos * 3, 255 - WheelPos * 3, 0); } else if(WheelPos < 170) { WheelPos -= 85; powróć strip. Color(255 - WheelPos * 3, 0, WheelPos * 3); } else { Pozycja koła -= 170; powrotna listwa. Kolor(0, Pozycja koła * 3, 255 - Pozycja koła * 3); } }
Krok 7: OSTRZEŻENIE
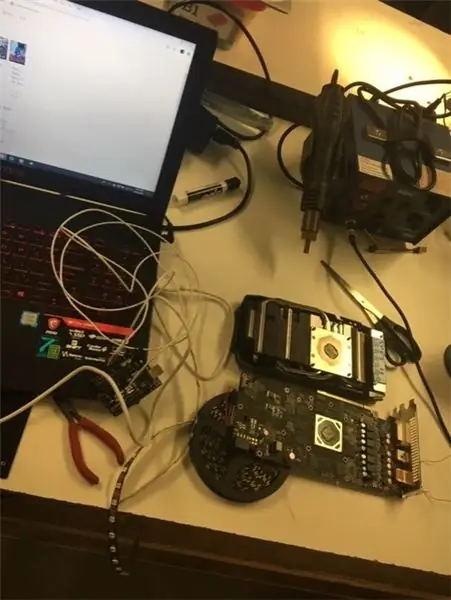
Jeśli twoja karta graficzna ma tylną płytkę, nie sugerowałbym zdejmowania tylnej płyty do tego projektu, po prostu umieść ją na wierzchu. Kiedy zdemontowałem mój, zdjąłem tylną płytkę i oddzieliłem płytkę od chłodnicy. Kiedy skończyłem projekt i podłączyłem wszystko z powrotem. Mój GPU ciągle skakał i gry się zawieszały. Zdałem sobie sprawę, że śruby, które weszły w początkową tylną płytkę, miały w sobie sprężyny, które ściskały płytkę drukowaną w celu stabilnego połączenia z chłodnicą. Bez tego połączenia możesz doświadczyć przegrzania GPU. Przekonałem się o tym na własnej skórze, ale po ponownym złożeniu działał jak zupełnie nowy.
Zalecana:
RC FPV-Trike z tylną kierownicą: 9 kroków (ze zdjęciami)

RC FPV-Trike z tylną kierownicą: Ponieważ miałem kilka części zamiennych z mojego pierwszego łazika FPV, postanowiłem zbudować samochód RC. Ale to nie powinien być zwykły samochód RC. Dlatego zaprojektowałem wózek z tylną kierownicą. Śledź mnie na Instagramie po najnowsze wiadomości https://www.instagram.com
Płyta tylna GPU DIY Bez narzędzi elektrycznych: 16 kroków (ze zdjęciami)

Tylna płyta GPU DIY Bez narzędzi elektrycznych: Cześć wszystkim, w tej instrukcji pokażę, jak wykonać niestandardową płytę graficzną adresowalnej karty graficznej RGB za pomocą diod LED WS2812b (aka Neopiksele). Ten opis tak naprawdę nie oddaje sprawiedliwości, więc sprawdź powyższy film! Uwaga:
Płyta perforowana Clean-Cut FR4 (płyta prototypowa/prototypowa): 10 kroków (ze zdjęciami)

Płytka perforowana Clean-Cut FR4 (płyta prototypowa/prototypowa): (tl; dr: nożyce lotnicze i kamień karborundowy pod wodą) W miarę jak wkraczamy w trzecią dekadę XXI wieku, bardzo wysokiej jakości niestandardowe płytki drukowane można zamówić w bardzo małe ilości za bardzo niskie koszty… jeśli nie masz nic przeciwko czekaniu
Dekoracyjna płyta tylna gniazda: 7 kroków (ze zdjęciami)

Dekoracyjna płyta tylna gniazda: Jest to instrukcja dotycząca ozdobnej ramy drucianej do termostatu Nest. Możesz użyć tej samej techniki na dowolnych obrazach. Jeśli twoje dzieło wymaga okablowania przez okablowanie, a nie wokół niego, wyłącz wszystkie zasilanie i wzmacniacz; okablowanie etykiet przed instalacją
85-calowa tylna projekcja Wiimote IWB (interaktywna biała tablica): 5 kroków

85-calowa tylna projekcja Wiimote IWB (interaktywna biała tablica): Ta instrukcja pokazuje, jak skonfigurować interaktywną tablicę Wiimote przy użyciu techniki Johnny'ego Lee. Istnieją inne instrukcje dotyczące konfiguracji i korzystania z Wiimoteboard, więc nie zamierzam omawiać podstawowych kroków konfiguracji. Oryginał
