
Spisu treści:
- Autor John Day [email protected].
- Public 2024-01-30 11:30.
- Ostatnio zmodyfikowany 2025-06-01 06:10.

Jak budujemy tę aplikację?
W przeciwieństwie do zwykłego wideo, które ma prostokątną klatkę, wideo 360 ma kształt kuli. Tak więc najpierw musimy stworzyć sferyczny ekran, na którym będziemy wyświetlać nasze wideo 360. Odtwarzacz (lub widz) będzie znajdować się w tej sferze i będzie mógł oglądać wideo w dowolnym kierunku. Poniższe kroki powinny sprawić, że poczujesz się upoważniony do wprowadzenia własnych zmian, wyjaśniając, jak to wszystko działa pod maską. Instrukcje krok po kroku
Krok 1: Czego potrzebujesz

Telefon z Androidem z żyroskopem wykrywającym ruchy głowy, działający na KitKat lub nowszym systemie operacyjnym.
Zestaw słuchawkowy Cardboard. Jeśli nie masz takiego, możesz znaleźć wiele na Amazon za mniej niż 10 dolarów.
Unity3D, wieloplatformowy silnik gry, który musisz zainstalować na swoim komputerze w wersji 5.6 lub nowszej. Użyjemy tego oprogramowania do zbudowania całego naszego projektu.
GoogleVR SDK dla Unity, który możesz pobrać wcześniej.
Wideo 360. Nakręć jedną kamerą 360 lub możesz znaleźć wideo 360 na Youtube, Facebooku lub dowolnej witrynie wideo 360
Krok 2: Zbuduj sferę

Najpierw otwórzmy nowy projekt Unity, jeśli zaczynasz od zera (lub nową scenę, jeśli chcesz zintegrować odtwarzacz wideo 360 z istniejącym projektem). Pomyśl o scenie jako o jednym poziomie gry wideo, a o projekcie jako pełna gra.
Następnie dodaj do Sceny obiekt kuli umieszczony w jej środku (Pozycja = 0, 0, 0) o promieniu 50 (Skala = 50, 50, 50). Pozycja kamery powinna być również ustawiona na 0, 0, 0. Kamera to oczy gracza/widza, więc chcemy, aby znajdowała się w centrum kuli. Umieszczenie go w innym miejscu spowodowałoby zniekształcenie wideo. Po umieszczeniu kamery wewnątrz sfery, ta ostatnia nie jest już widoczna w scenie. Nie martw się, jest na to wytłumaczenie! Rzeczywiście, większość silników gier domyślnie nie renderuje wewnętrznej strony obiektów 3D. Dzieje się tak, ponieważ rzadko musimy je oglądać, renderowanie ich byłoby stratą zasobów. Naprawimy to później.
Krok 3: Odwróć normalne sfery

W naszym przypadku musimy zobaczyć naszą Kulę od środka. To jest cały sens aplikacji, więc odwrócimy ją na lewą stronę.
W Unity sfery nie są w rzeczywistości sferami (co? Przez cały czas nas okłamywano!), są wielokątami wykonanymi z tysięcy malutkich, malutkich fasetek. Widoczne są zewnętrzne strony fasetek, ale nie wewnętrzne. Z tego powodu stworzymy program, który odwróci te małe aspekty jak naleśniki. W geometrii 3D nazywamy tę transformację „odwracaniem normalnych” lub „odwracaniem normalnych”. Użyjemy programu o nazwie Shader, który zastosujemy do Materiału Sfery. Materiały kontrolują wygląd obiektów w Unity. Shadery to małe skrypty, które obliczają kolor każdego renderowanego piksela na podstawie oświetlenia i informacji pobranych z ich materiałów. Dlatego utwórz nowy materiał dla kuli, a następnie zastosuj nowy shader do tego materiału. Musimy napisać własny kod dla Shadera… ale bez obaw, możesz skopiować i wkleić poniższy kod:
Kliknij ten link, aby uzyskać link do kodu
Ten mały Shader wywróci każdy piksel sfery na lewą stronę. Teraz nasza Kula wygląda jak wielka biała kula, oglądana od wewnątrz, w naszej Scenie. Następnym krokiem jest przekształcenie tej białej kuli w odtwarzacz wideo.
Krok 4: Wyświetlaj wideo 360 wewnątrz sfery
Tutaj musisz mieć pod ręką wideo 360 mp4. Zaimportuj go do projektu, a następnie przeciągnij do sfery. I wtedy dzieje się magia: pojawia się komponent „Odtwarzacz wideo” i huk, wideo jest gotowe do odtwarzania. Możesz grać z ustawieniami takimi jak pętle i dźwięk. Obsługuje również przesyłanie strumieniowe!
Krok 5: Skonfiguruj Google Cardboard ?
Na tym etapie sprawimy, że wrażenia będą naprawdę wciągające. Dlatego chcemy go zobaczyć w goglach VR, tutaj Google Cardboard.
Zamierzamy stworzyć widok „stereoskopowy” (ekran zostanie podzielony na dwie części, z efektami rybiego oka po obu stronach - jedna strona na każde oko), korzystając z GoogleVR SDK. Efekt rybiego oka w każdym oku w połączeniu z zniekształceniem plastikowych soczewek Cardboard daje iluzję głębi i zanurzenia.
Aby dodać GoogleVR SDK do naszego projektu, pobierz i zaimportuj wtyczkę, a następnie dostosujemy kilka ustawień Androida:
- Przejdź do menu górnego paska > Plik > Ustawienia kompilacji. Dodaj swoją otwartą scenę, jeśli nie została jeszcze dodana, a następnie wybierz Androida z listy obsługiwanych platform.
- Kliknij Przełącz platformę. Pierwsza zmiana powinna zająć trochę czasu.
- Kliknij Ustawienia gracza. Komponenty pojawiają się w panelu instruktora.
W Instruktorze ustawień gracza, w sekcji „Inne ustawienia”:
- Sprawdź obsługiwaną rzeczywistość wirtualną. W obszarze Virtual Reality SDK wybierz ikonę +, a następnie wybierz Cardboard, aby dodać go do listy.
- Wprowadź nazwę pakietu w polu Identyfikator pakietu (na przykład com.twojadomena.demo360). Musi być unikalny i służy do odróżniania naszej aplikacji od innych w sklepie Google Play.
-
Ustaw menu rozwijane Minimalny poziom API na „Android 4.4 „Kit Kat” (poziom API 19)”.
Następnie weź element „GvrViewerMain” z folderu GoogleVR\Prefabs w Przeglądarce projektów i przeciągnij go na scenę. W Inspektorze nadaj mu taką samą pozycję jak środek kuli - (0, 0, 0).
Prefabrykat GvrViewerMain kontroluje wszystkie ustawienia trybu VR, takie jak dostosowanie ekranu do soczewek Cardboard. Komunikuje się również z żyroskopem telefonu, aby śledzić ruchy głowy. Kiedy odwrócisz głowę, kamera i to, co widzisz, obracają się również w odtwarzaczu wideo 360. Teraz możesz patrzeć we wszystkich kierunkach, gdy wideo jest włączone, a ekran jest podzielony na dwie części, aby pomieścić obie soczewki Cardboard.
Krok 6: Uruchom aplikację na Androida?

W ostatnim kroku uruchomimy aplikację na telefonie z Androidem i udostępnimy ją znajomym! Można to zrobić na dwa sposoby: Wróć do Plik > Ustawienia kompilacji. Możesz podłączyć telefon z Androidem za pomocą kabla USB do komputera i kliknąć Zbuduj i uruchom. Spowoduje to zainstalowanie aplikacji bezpośrednio na telefonie. Inną opcją jest kliknięcie tylko kompilacji. To nie instaluje go na telefonie, ale generuje plik APK. Możesz udostępnić pakiet APK przez e-mail każdemu, kto chce wypróbować właśnie zbudowane arcydzieło. Muszą dwukrotnie dotknąć załącznika APK, aby zainstalować go na swoich telefonach. Podczas procesu kompilacji możesz zostać poproszony o wybranie głównego folderu Android SDK. W takim przypadku pobierz pakiet Android SDK, a następnie wybierz lokalizację jego folderu. Uruchom aplikację, włóż telefon do zestawu słuchawkowego Cardboard, gotowe! Możesz zastąpić film dowolnym filmem w formacie 360 i doświadczyć zanurzenia w VR 360 w domu.
Idąc dalej
Gratulacje, stworzyłeś aplikację wideo 360 i jesteś o krok od stworzenia aplikacji wideo VR! Podczas gdy terminy są często używane w podobny sposób, 360 i VR definiują dwa różne doświadczenia: wideo 360 jest nagrywane ze wszystkich stron za pomocą specjalnej kamery lub zestawu wielu. Użytkownik może oglądać w dowolnym kierunku, ale nie ma interaktywności w tym doświadczeniu. VR zwykle odnosi się do środowiska generowanego przez komputer, w którym zanurzony jest użytkownik. Jest to interaktywne doświadczenie: gracz może poruszać się i kontrolować obiekty, a także patrzeć we wszystkich kierunkach.
Krok 7:
Twoja nowa aplikacja może służyć jako punkt wyjścia do budowania bogatszego środowiska VR. Unity ma wiele funkcji, z których możesz skorzystać, takich jak dodawanie elementów 3D lub fajnych efektów cząsteczkowych ✨, aby nałożyć i ulepszyć swoje wideo lub dorzucić niektóre elementy interaktywne.
Krok 8: Skrypt nie krok po kroku (opcjonalnie)
Możesz także umieścić pełne środowisko 3D w odtwarzaczu wideo 360 i używać go jako skyboxa. Użytkownik może poruszać się po scenerii, korzystając z tego sprytnego skryptu spacerowego.
Zalecana:
Zegar cyfrowy LED Dot Matrix - ESP Matrix Aplikacja na Androida: 14 kroków

Cyfrowy zegar LED Dot Matrix - aplikacja ESP Matrix na Androida: Ten artykuł jest dumnie sponsorowany przez PCBWAY.PCBWAY tworzy wysokiej jakości prototypowe płytki PCB dla ludzi na całym świecie. Wypróbuj to dla siebie i zdobądź 10 płytek PCB za jedyne 5 USD w PCBWAY o bardzo dobrej jakości, dzięki PCBWAY. Płyta ESP Matrix Board, którą opracowałem
DIY GPS Tracker --- Aplikacja Python: 5 kroków (ze zdjęciami)

DIY GPS Tracker --- Aplikacja Python: Dwa tygodnie temu brałem udział w imprezie rowerowej. Po skończeniu chciałem sprawdzić trasę i prędkość jaką wtedy jechałem. Niestety nie udało się tego osiągnąć. Teraz używam ESP32 do robienia lokalizatora GPS, i zabiorę go do nagrania mojej trasy rowerowej
Tinyduino LoRa - aplikacja do śledzenia zwierząt: 7 kroków

Tinyduino LoRa Based Pet Tracker: Kto nie chce mieć zwierząt domowych? Ci futrzani przyjaciele mogą napełnić cię miłością i szczęściem. Ale ból tęsknoty za nimi jest druzgocący. Nasza rodzina miała kota o imieniu Thor (zdjęcie powyżej) i był on miłośnikiem przygód wędrowcem. Wiele razy wracał
Aplikacja internetowa dla edukacji: 13 kroków
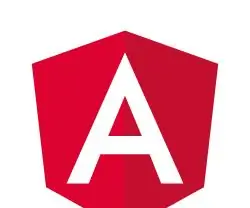
Edukacja Web-app: Ten projekt powstał jako zadanie do kursu wideo i telewizji cyfrowej, w którym musieliśmy rozwiązać problem nauczania i uczenia się na trzech poziomach: metodologicznym, funkcjonalnym i koncepcyjnym. Ten projekt powstał jako zadanie
Mini Drawing Bot - aplikacja na Androida na żywo - Trignomentry: 18 kroków (ze zdjęciami)
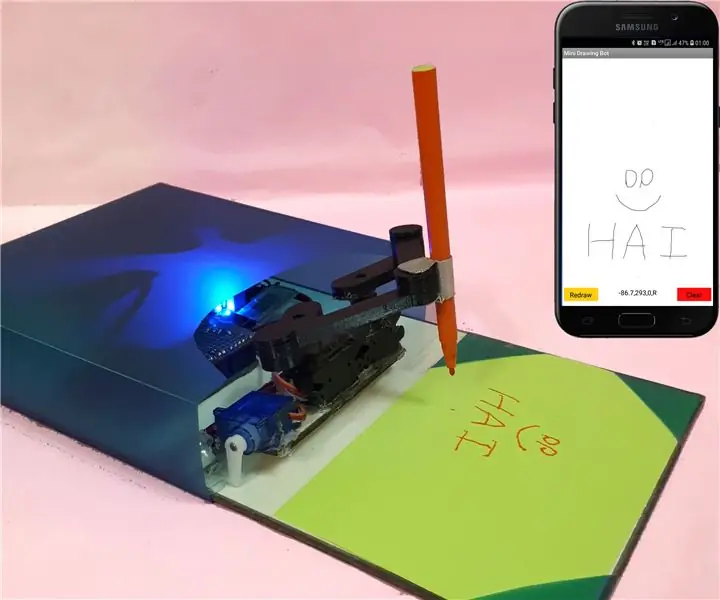
Mini Drawing Bot - Live Android App - Trignomentry: Dzięki Bogu i wam wszystkim za to, że mój projekt Baby-MIT-Cheetah-Robot zdobył pierwszą nagrodę w konkursie Make it Move. Jestem bardzo zadowolona, ponieważ wielu znajomych zadaje dużo pytań w rozmowie i w wiadomościach. Jednym z ważnych pytań było to, w jaki sposób
