
Spisu treści:
2025 Autor: John Day | [email protected]. Ostatnio zmodyfikowany: 2025-01-23 15:03

To jest mój pierwszy projekt dotyczący instrukcji, więc proszę o komentarz poniżej, jeśli są możliwe ulepszenia.
Pomysł polega na użyciu asystenta google do wysłania sygnału do tablicy kontrolnej bramy. Tak więc wysyłając polecenie pojawi się przekaźnik, który zwiera styk na wejściu kontrolera bramy, który wysyła do kontrolera sygnał otwarcia bramy.
Aby połączyć asystenta Google z urządzeniami IOT, korzystamy z usług Blynk i IFTTT.
W tym projekcie wykorzystamy moduł NodeMCU ESP8266 ze względu na niewielkie rozmiary.
Krok 1: Sprzęt i oprogramowanie
Czego potrzebujesz:
Sprzęt komputerowy
1) NodeMCU (ESP8266) np. aliexpress
2) Przekaźnik 5 lub 12V z prądem wyzwalania najlepiej <9mA max 12mA: np. Aliexpress
3) Zasilanie 5 lub 12V w zależności od przekaźnika (>700mA dla bezpieczeństwa) np. aliexpress
Oprogramowanie Użyj linków, aby zainstalować, płyta
1) Łącze Arduino IDE
2) Link do biblioteki Blynk
3) ESP8266 Zarządca płyty (następny krok)
4) Aplikacja Blynk na android IOS
Krok 2: Instalacja płytki Nodemcu
1) Otwórz Arduino IDE
2) Przejdź do plików -> preferencje
3) W Menedżerze dodatkowych tablic dodaj: https://arduino.esp8266.com/stable/package_esp8266c… a następnie naciśnij OK, aby zamknąć kartę.
4) Przejdź do Narzędzia -> Tablica -> Menedżer tablic (na górze)
5) Przejdź do esp8266 przez esp8266 i zainstaluj oprogramowanie.
Krok 3: Skonfiguruj Blynk
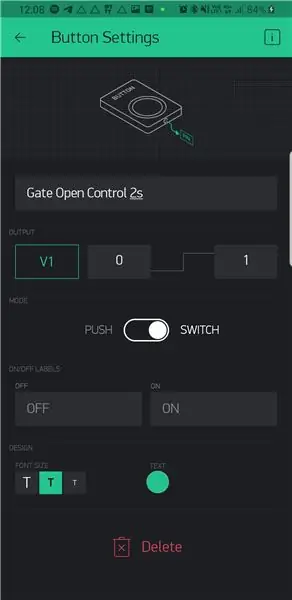
1) Otwórz aplikację de Blynk i utwórz konto.
2) Utwórz nowy projekt (ikona +)
3) Wybierz urządzenie „ESP8266” i utwórz
4) W wiadomości e-mail otrzymasz swój osobisty autoryzowany token.
5) W projekcie możesz dodać widżety za pomocą ikony +, dodaj przycisk jak pokazano na obrazku
Krok 4: Konfiguracja IFTTT
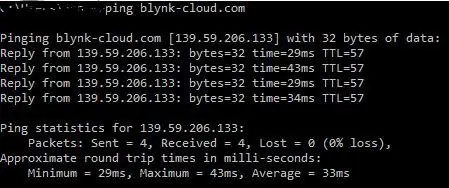
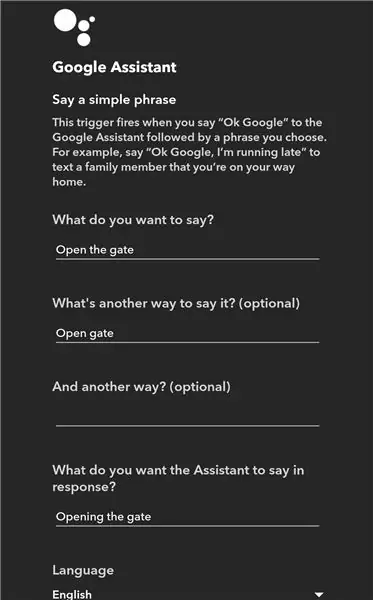
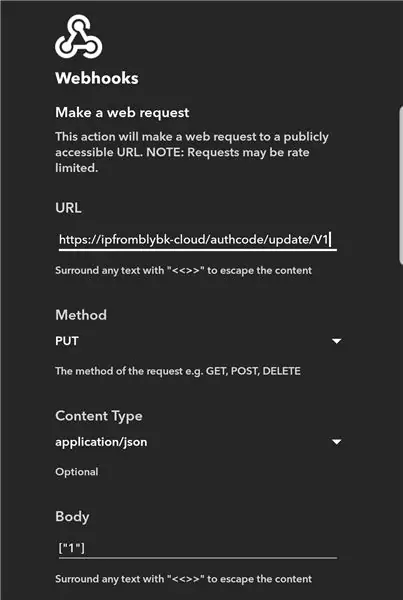
1) Zaloguj się lub utwórz konto na IFTTT.com lub aplikacji.
2) Utwórz nowy aplet: dodatkowe wyjaśnienie
-W tym miejscu wyszukaj asystenta google i wybierz wyzwalacz powiedz prostą frazę
-dodaj coś w stylu Otwórz bramę lub wybierz własne
-W tym miejscu wyszukaj webhooki -> wyślij żądanie sieciowe i dodaj jak na zdjęciu. Dla adresu IP musisz dodać adres IP serwera Blynk (otwórz CMD na komputerze/laptopie i wpisz „ping blynk-cloud” i to powinien zwrócić adres IP lokalnego serwera Blynk) W przypadku kodu uwierzytelniającego musisz dodać swój osobisty autentyczny kod z wiadomości e-mail otrzymanej od Blynk.
Krok 5: Połączenia
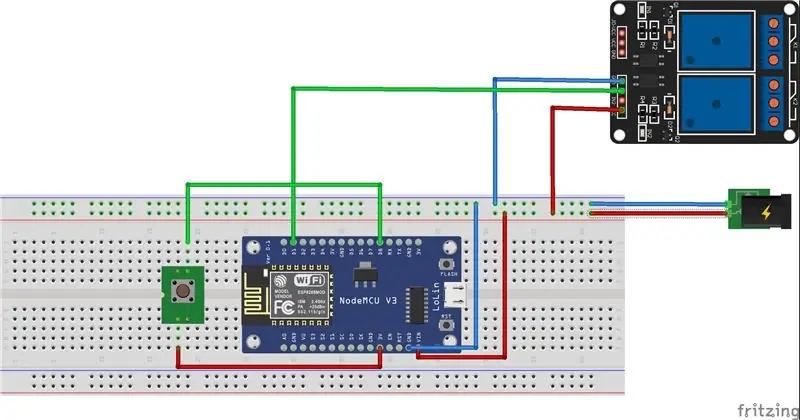
Podłącz: Vin modułu do zasilacza 5 V lub 12 V (wejście wynosi maksymalnie 20 V Vcc przekaźnika do zasilania 5 przekaźnika 12 VGND do zasilania 0 V / GNDGND modułu do zasilania 0 V / GNDD1 do wejścia przekaźnika (CH1 lub coś)
Dodałem opcjonalną informację zwrotną na pinie D8, którą możesz również zobaczyć w moim programie, ale jest to opcjonalne, więc możesz zrobić z tym, co chcesz.
Krok 6: Prześlij program do modułu
Pobierz mój kod
Otwórz go za pomocą Arduino IDE
Zmień SSID Wi-Fi i hasło, aby pasowały do Wi-Fi
Zmień kod uwierzytelniania, aby pasował do tego z wiadomości e-mail
Podłącz przez USB i prześlij
Zalecana:
Sterowanie oświetleniem domu za pomocą Asystenta Google za pomocą Arduino: 7 kroków

Sterowanie oświetleniem domu za pomocą Asystenta Google za pomocą Arduino: (Aktualizacja z 22 sierpnia 2020 r.: Ta instrukcja ma 2 lata i opiera się na niektórych aplikacjach innych firm. Wszelkie zmiany po ich stronie mogą uniemożliwić działanie tego projektu. Może lub nie pracować teraz, ale możesz śledzić to jako odniesienie i modyfikować zgodnie z
Sterowanie jasnością Sterowanie diodami LED w oparciu o PWM za pomocą przycisków, Raspberry Pi i Scratch: 8 kroków (ze zdjęciami)

Kontrola jasności Sterowanie diodami LED w oparciu o PWM za pomocą przycisków, Raspberry Pi i Scratch: Próbowałem znaleźć sposób, aby wyjaśnić moim uczniom, jak działa PWM, więc wyznaczyłem sobie zadanie kontrolowania jasności diody LED za pomocą 2 przycisków - jeden przycisk zwiększający jasność diody LED a drugi ją przyciemniający. Aby zaprogramować
ESP8266 TAŚMA LED RGB Sterowanie WIFI - NODEMCU jako pilot na podczerwień do taśmy Led kontrolowanej przez Wifi - TAŚMA LED RGB Sterowanie smartfonem: 4 kroki

ESP8266 TAŚMA LED RGB Sterowanie WIFI | NODEMCU jako pilot na podczerwień do taśmy Led kontrolowanej przez Wifi | Sterowanie smartfonem z taśmą LED RGB: Cześć, w tym samouczku dowiemy się, jak używać nodemcu lub esp8266 jako pilota na podczerwień do sterowania taśmą RGB LED, a Nodemcu będzie kontrolowane przez smartfon przez Wi-Fi. Więc w zasadzie możesz sterować TAŚMĄ LED RGB za pomocą smartfona
NIE brama za pomocą tranzystora: 3 kroki

Bramka NIE używająca tranzystora: Obwód logiczny bramki NIE jest ważny dla każdego systemu opartego na czujnikach. Zasadniczo konstruujemy go za pomocą mikrokontrolera. ale tutaj używam tranzystora i Switcha. Wykonajmy te kroki i zastosujmy tę technikę, aby uzyskać odwracanie danych wyjściowych. To będzie
Brama Mozilla IoT z ESP8266 i Z-Wave: 7 kroków
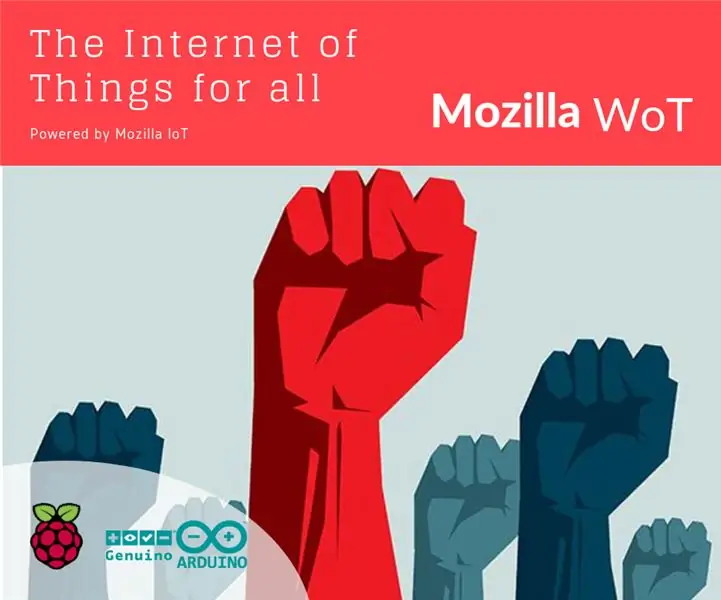
Mozilla IoT Gateway z ESP8266 i Z-Wave: moc dla narodów! Mozilla chce uwolnić protokół IoT Celem tego projektu jest „zapewnienie, że Internet jest globalnym zasobem publicznym, otwartym i dostępnym dla wszystkich”. Internet rzeczy (IoT) to nowa era Internetu. I jak stażysta
