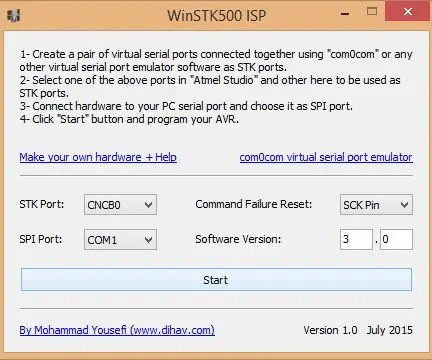
Spisu treści:
2025 Autor: John Day | [email protected]. Ostatnio zmodyfikowany: 2025-01-23 15:03
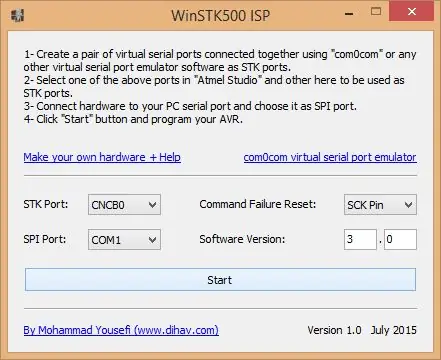
Atmel Studio to potężne narzędzie do tworzenia programów AVR, ale napisanie programu to pierwszy krok. Aby użyć swojego programu, musisz stworzyć obwód i przenieść swój kod do mikrokontrolera. Możesz zaprogramować swój AVR z Atmel Studio za pomocą sprzętu STK500. Dlaczego nie można programować MCU bezpośrednio z komputera za pomocą taniego sprzętu, takiego jak mikrokontrolery PIC? Odpowiedź jest taka, że aby przenieść swój program do IC, musisz użyć połączenia SPI, ale na komputerze nie ma portu SPI. Istnieje wiele programów, które używają portu RS232 jako SPI, ale nie możesz zaprogramować swojego AVR bezpośrednio z Atmel Studio tak jak oni. Tutaj przedstawiam oprogramowanie, które symuluje sprzęt STK500 na komputerze PC i wysyła dane do mikrokontrolera za pomocą RS232 za pomocą prostego i taniego sprzętu. Należy pamiętać, że używanie PC RS232 jako portu SPI jest wolne, a programowanie układu zajmie więcej czasu niż urządzenia STK500.
Krok 1: Tworzenie sprzętu
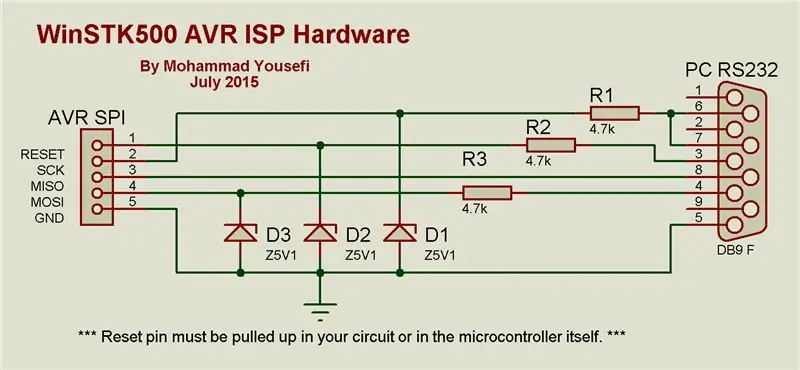


Aby stworzyć potrzebny sprzęt:
- Około 1 metr kabla z 5 przewodami lub więcej
- Złącze żeńskie DB9
- Nagłówek pinów
- Rezystory 3x 4,7K
- 3x 5.1V diody Zenera
- Narzędzia lutownicze
Przylutuj rezystory do pinów 3, 4, 6 i 7 złącza DB9, pin N diod przylutuj do drugiego końca rezystorów, a drugą nogę diody przylutuj do pinu 5 złącza DB9. Przylutuj przewody kabla pomiędzy rezystorami i diodami oraz piny 4 i 5 złącza DB9. Przylutuj drugi koniec żył kabla do żeńskiej części listwy stykowej.
Spojrzenie na schemat obwodu bardzo ci pomoże przy tworzeniu sprzętu.
Zauważ, że pin RESET mikrokontrolera musi być podłączony do +5V przez rezystor 10K w twoim obwodzie, jeśli w samym mikrokontrolerze nie ma rezystora podciągającego.
Krok 2: Porty wirtualne
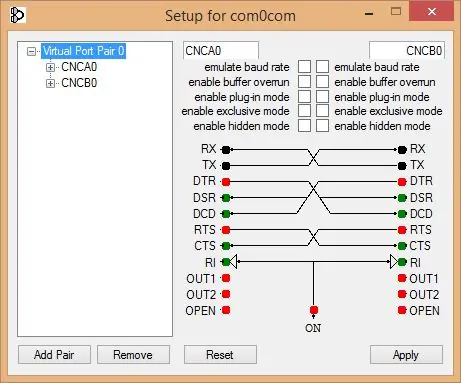
Przed użyciem oprogramowania WinSTK500 potrzebujesz pary wirtualnych portów szeregowych. Istnieje wiele programów emulujących wirtualne porty szeregowe, takich jak emulator wirtualnych portów szeregowych, com0com (mirror) itp. Tutaj użyłem oprogramowania com0com. Po zainstalowaniu com0com utwórz parę wirtualnych portów szeregowych, takich jak te na obrazku.
Krok 3: Instalacja WinSTK500
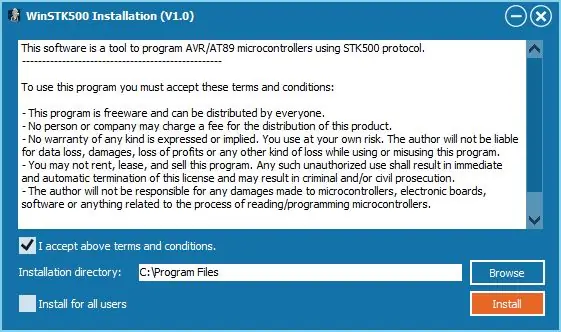
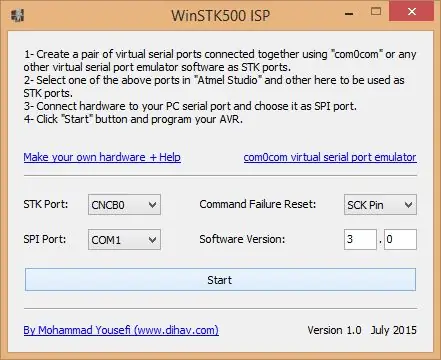
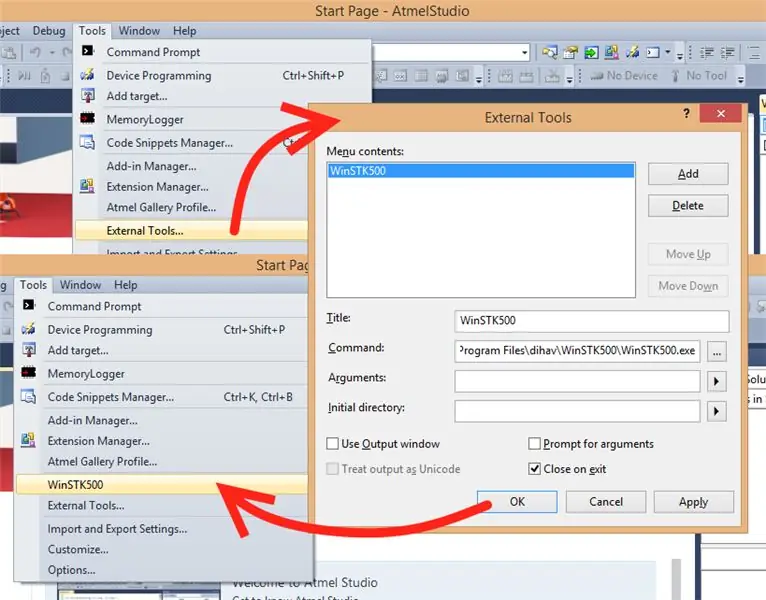
Pobierz WinSTK500 z https://www.dihav.com/winstk500/ i zainstaluj go na swoim komputerze.
Jeśli chcesz łatwo uzyskać dostęp do WinSTK500, uruchom Atmel Studio iz menu Narzędzia wybierz Narzędzia zewnętrzne…, dodaj nowe narzędzie, ustaw tytuł na WinSTK500, wybierz polecenie [Zainstaluj lokalizację]\dihav\WinSTK500\WinSTK500.exe i kliknij OK. Teraz możesz znaleźć WinSTK500 w menu Narzędzia.
Krok 4: Łączenie z WinSTK500
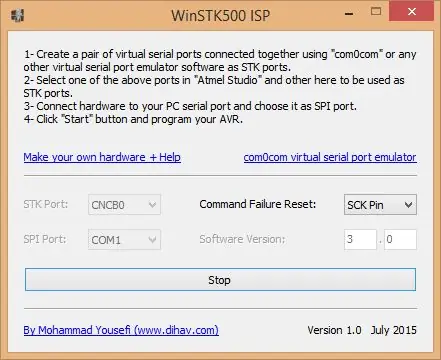
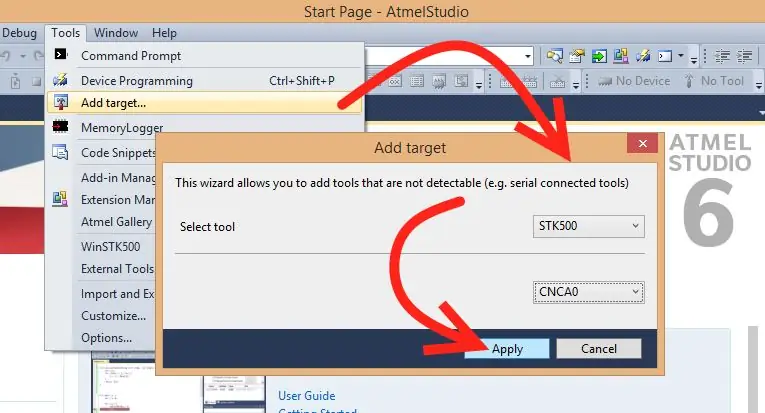
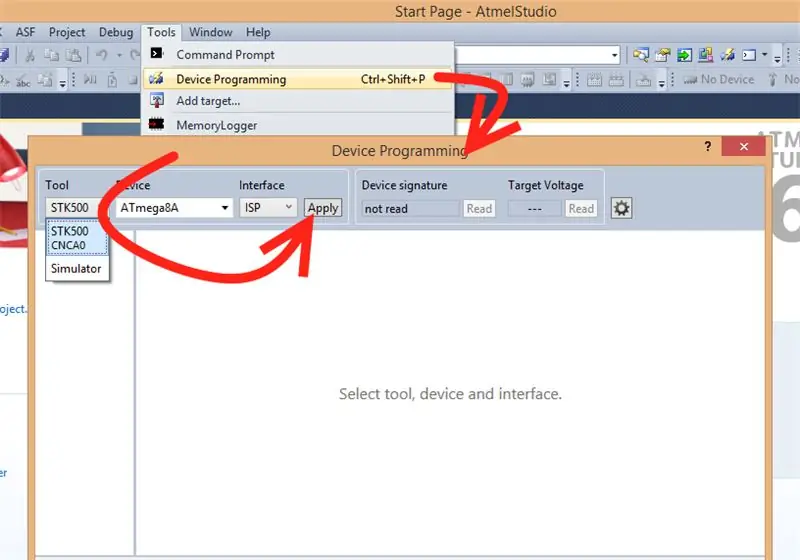
Podłącz swój MCU do sprzętu i podłącz go do portu szeregowego RS232. Uruchom Atmel studio, wybierz WinSTK500 z menu Narzędzia, wybierz CNCB0 jako port STK, wybierz port szeregowy komputera (zwykle COM1) jako port SPI i kliknij przycisk Start. Kliknij Dodaj cel… z menu Narzędzia i dodaj narzędzie STK500 do portu CNCA0. Wybierz Device Programming z menu Tools, wybierz STK500 CNCA0 z rozwijanego menu Tool, wybierz swój mikrokontroler i użyj interfejsu ISP, a następnie kliknij przycisk Apply. Atmel Studio zostanie połączone z WinSTK500.
Krok 5: Ustawienia WinSTK500
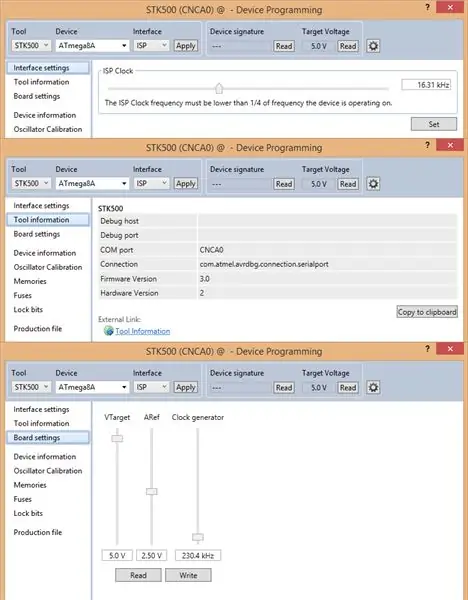
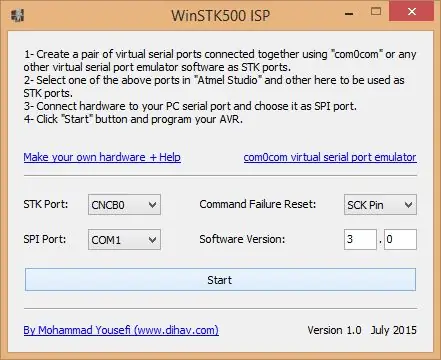
Po połączeniu się z WinSTK500, możesz zobaczyć 3 pozycje związane z narzędziem na górze pozycji znajdujących się na lewym panelu okna Device Programming.
- Możesz zmienić częstotliwość zegara SPI w ustawieniach interfejsu, ale pamiętaj, że WinSTK500 jest powolnym urządzeniem i obsługuje tylko 10-25 KHz, domyślna częstotliwość to około 16 KHz, której nie zaleca się zmieniać.
- Informacje o narzędziu to tylko niektóre informacje o narzędziu.
- Ustawienia płytki to tylko niektóre zmienne, które nie mają wpływu na WinSTK500.
W oknie WinSTK500 są również dwie opcje:
- Polecenie Reset awarii określa zachowanie WinSTK500, gdy polecenie nie jest wykonywane i zwykle jest ustawione na SCK Pin. Jeśli próbowałeś programować kilka razy i napotkałeś błąd przekroczenia limitu czasu i wszystkie połączenia są w porządku, spróbuj zmienić tę opcję. Informacje na temat tej opcji można również znaleźć w arkuszu danych mikrokontrolera.
- Jeśli po podłączeniu do WinSTK500, Atmel Studio powiedział, że oprogramowanie układowe STK musi zostać zaktualizowane, zwiększ wersję oprogramowania, aby uniknąć tego komunikatu.
Krok 6: Programowanie mikrokontrolera
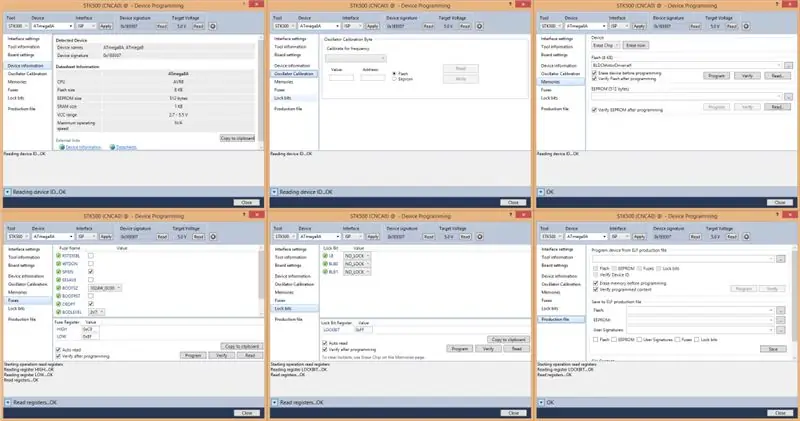
Po podłączeniu mikrokontrolera do Atmel Studio przez WinSTK500 można go zaprogramować z okna Device Programming. Należy pamiętać, że po zaprogramowaniu pin RESET nie stanie się wysoki, dlatego aby uruchomić program należy odłączyć kabel do programowania.
Krok 7: Czy WinSTK500 może programować AT89?
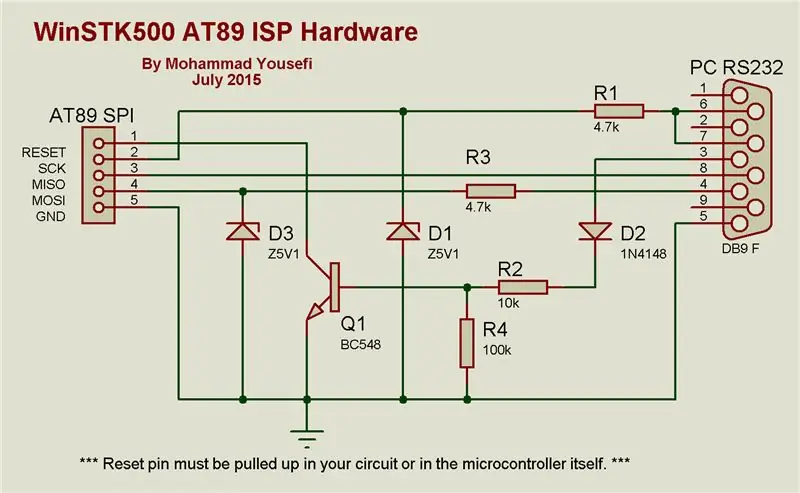
Różnica między programowaniem AVR a AT89 polega na polaryzacji pinów RESET. Musisz więc użyć innego sprzętu, którego schemat umieściłem tutaj. Sam tego nie testowałem, ale musi działać poprawnie. Jeśli to zrobiłeś i działało dobrze, powiedz mi i innym czytelnikom w komentarzach.
Zalecana:
Programator AVR z wysokim napięciem: 17 kroków

Programator AVR W/High Voltage: To mój pierwszy Instruktaż. Zaprojektowana przeze mnie płytka to programator AVR. Płytka łączy w sobie funkcje 4 oddzielnych płytek prototypowych, które zbudowałem w ciągu ostatnich kilku lat: - Programator High Voltage AVR, używany głównie w urządzeniach ATtiny do ustawiania fu
Programowanie mikrokontrolerów za pomocą programatora USBasp w Atmel Studio: 7 kroków

Programowanie mikrokontrolerów z programatorem USBasp w Atmel Studio: Cześć Przeczytałem i nauczyłem się wielu samouczków uczących korzystania z programatora USBasp z Arduino IDE, ale musiałem użyć Atmel Studio do zadania uniwersyteckiego i nie mogłem znaleźć żadnych samouczków. Po zbadaniu i przeczytaniu wielu r
Programator ATtiny dla Arduino Uno: 3 kroki

Programator ATtiny dla Arduino Uno: Jeśli znasz już platformę Arduino i chcesz spróbować zaprogramować inne mikrokontrolery firmy Atmel, ten przewodnik pomoże Ci wykonać pierwsze kroki. W szczególności wykonasz osłonę dla płytek kompatybilnych z Arduino Uno, aby pro
Programator ISP dla mikrokontrolerów AVR: 4 kroki

Programator ISP dla mikrokontrolerów AVR: Programator mikrokontrolerów to urządzenie sprzętowe wraz z oprogramowaniem, które służy do przesyłania kodu języka maszynowego do mikrokontrolera/EEPROM z komputera. Programator ISP dla mikrokontrolerów AVR to programator szeregowy, który wykorzystuje s
Tani wzmacniacz zasięgu WiFi dla IoT: 8 kroków
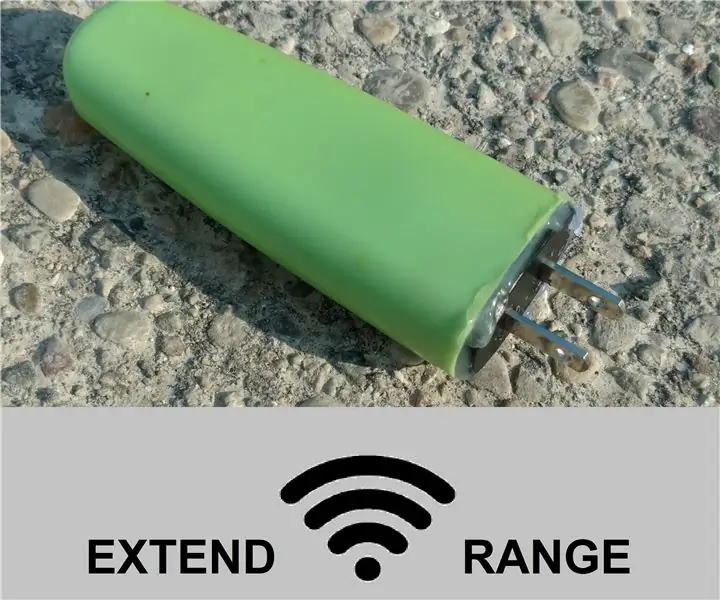
Tani przedłużacz zasięgu Wi-Fi dla IoT: Jak zbudować własny przedłużacz Wi-Fi z taniego modułu Wi-Fi ESP8266 za 2-8 USD ***EDYTUJ: Od czasu napisania tej instrukcji oprogramowanie układowe zostało znacznie ulepszone, z dodatkową stroną ustawień GUI (jak normalny router), firewall, power man
