
Spisu treści:
- Krok 1: To jest główny interfejs oprogramowania gry
- Krok 2: Bardzo prosta gra
- Krok 3: Dodawanie tła
- Krok 4: Dodawanie obiektu
- Krok 5: Dodanie kolejnego obiektu (ściany)
- Krok 6: Interakcja różnych obiektów (spraw, aby piłka odbijała się od ściany)
- Krok 7: Kolizja z myszą
- Krok 8: Tablica wyników i system punktowy
- Krok 9: POKOJE (poziom)
- Krok 10: KWIETNIOWY KONKURS CZĘŚCIOWY DLA LUDZI (TA JEST OPCJONALNA, ABY STRASZYĆ LUDZI, KTÓRZY GRAJĄ W GRĘ)
2025 Autor: John Day | [email protected]. Ostatnio zmodyfikowany: 2025-01-23 15:03

Hej, ten projekt pokaże Ci, jak tworzyć gry!!! prawdziwe gry na komputery i nie wymagają znajomości mylących kodów. kiedy ukończysz ten projekt, poznasz podstawy tworzenia gier i możesz stworzyć tyle, ile chcesz. JEŚLI POTRZEBUJESZ JAKIEJKOLWIEK POMOCY Z TYM PROGRAMEM DAJ MI ZNAĆ, ŻE CHĘTNIE POMOCĘ. P. S BĘDĘ ZROBIĆ WIĘCEJ PROJEKTÓW NA TEMAT JAK BUDOWAĆ RÓŻNE GRY ORAZ GRY ONLINE I 3D RÓWNIEŻ. PROSZĘ OCEŃ TO PROSZĘ OCEŃ TO PROSZĘ OCEŃ TO PROSZĘ OCEŃ TO RÓWNIEŻ JEŚLI UŻYWAŁEŚ TEGO I CHCESZ, ABY ZROBIŁ KOLEJNY PROSZĘ DAĆ MI ZNAĆ
Krok 1: To jest główny interfejs oprogramowania gry
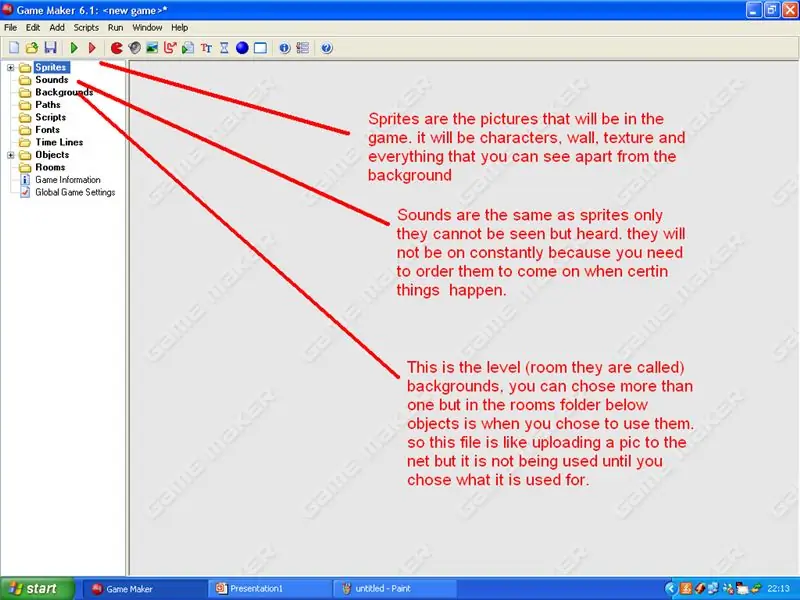
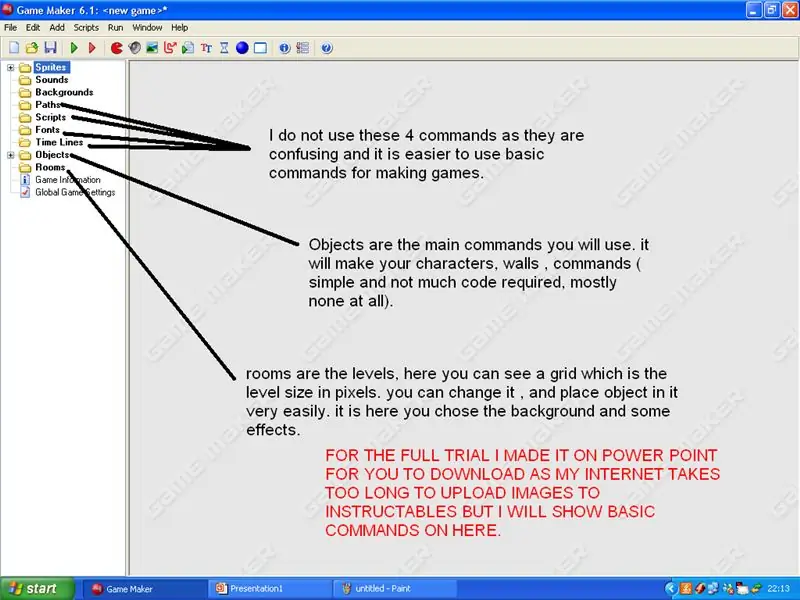
OK, to tylko pierwsza część, ale cały projekt będzie dostępny do pobrania w tym tygodniu, więc nie zostawiaj komentarzy mówiących, że ta instrukcja jest śmieciem lub że nie ma na jej temat żadnych informacji. stworzenie gry zajmuje kilka godzin, a mi jeszcze dłużej to wyjaśniam. postaram się skończyć jak najszybciej. KOLEJNY KROK POKAŻE CI JAK ZROBIĆ BARDZO PROSTĄ GRĘ.''
Krok 2: Bardzo prosta gra
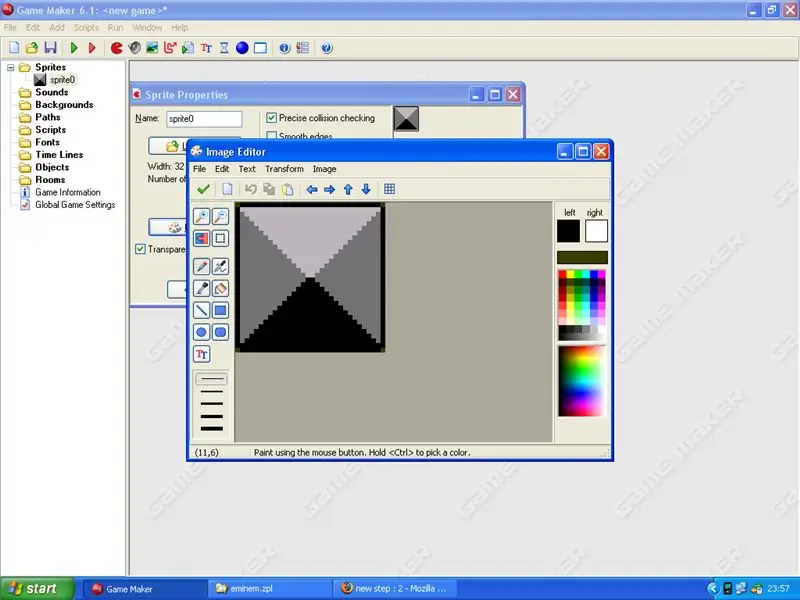
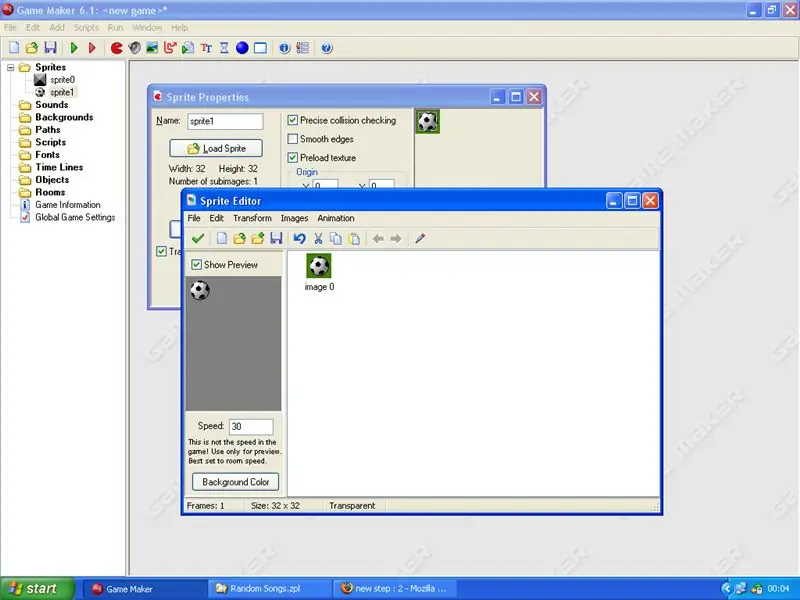
Najpierw musimy dodać duszki (są to obrazki, które pojawią się w grze), aby dodać duszka
1. kliknij prawym przyciskiem myszy folder duszków i kliknij dodaj. 2. Pojawi się okno i trzeba kliknąć na ładowanie. 3. Wybierz obrazek do gry znudzony. (szary blok wygląda najlepiej w tej grze) zrób to samo ponownie, tylko zamiast dodawać szary blok, dodaj zdjęcie piłki lub inne zdjęcie, które chcesz. te, które otrzymujesz za darmo w programie do tworzenia gier, są najlepsze. Użyłem małej piłki w jednym z folderów sprite. 1. ponownie kliknij prawym przyciskiem myszy na duszki i kliknij dodaj. 2.załaduj inny obraz kuli 3.teraz powinny być 2 obrazy w folderze sprites.
Krok 3: Dodawanie tła
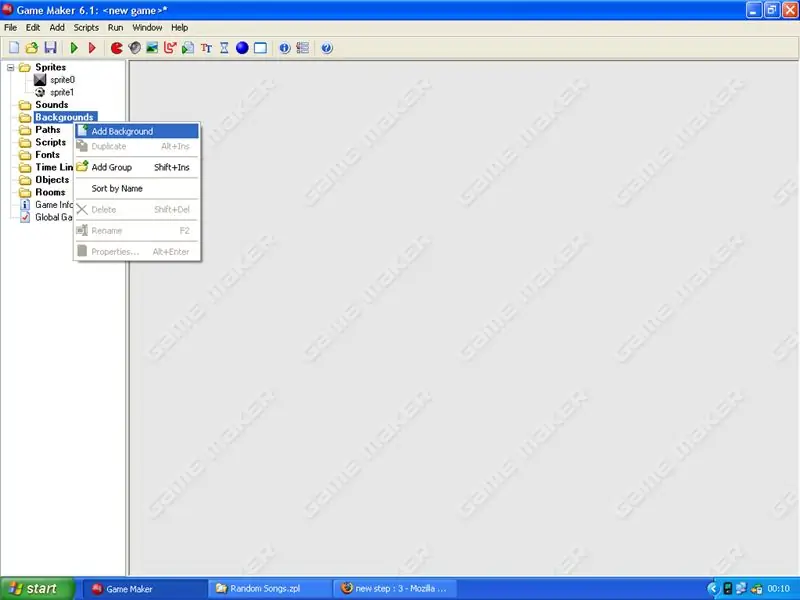
Teraz wybierzemy tło dla naszego poziomu gry. ta gra będzie miała tylko jeden poziom, więc najlepiej używać prostego tła. dodać tło to to samo, co duszka.
1.kliknij prawym przyciskiem myszy folder tła i kliknij dodaj 2.załaduj tło i naciśnij ok
Krok 4: Dodawanie obiektu
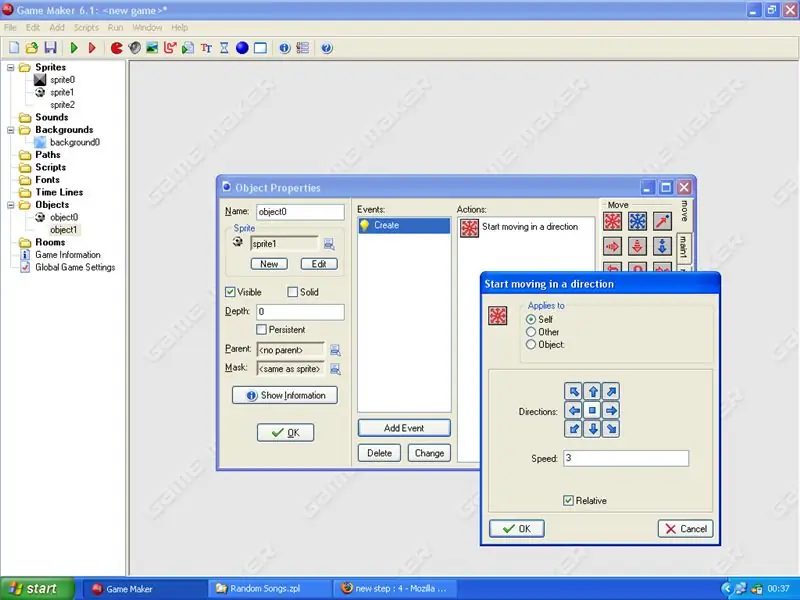
Teraz jest to trudniejsze w tworzeniu gier….. musimy wydać każdemu duszkowi polecenie, które ma wykonać, tylko jeśli używasz Game Makera 6.1, nie musisz znać żadnych kodów. w kreatorze gier dostępne są proste przyciski, których można używać zamiast poleceń. najpierw kliknij prawym przyciskiem myszy na obiektach i kliknij dodaj, a następnie pojawi się okno, w którym jest napisane „”, kliknij mały niebieski przycisk obok niego, a pojawi się rozwijane menu ze wszystkimi wczytanymi duszkami. wybierz ten, który ma być kulą poziomu (lub wybrany obiekt). następnie kliknij „dodaj wydarzenie”, a pojawi się kolejne okno z wieloma opcjami. kliknij "utwórz" obok niego pojawi się mała żarówka. kiedy to klikniesz, po prawej stronie pola obiektów pojawią się inne opcje. poszukaj takiego, który ma dużo czerwonych strzałek skierowanych w różne strony. jest to pierwszy przycisk na karcie przenoszenia po prawej stronie.
gdy otworzy się kolejne okno ze strzałkami, na które możesz kliknąć, kliknij je wszystkie i ustaw prędkość na 3, a następnie kliknij względny na dole i kliknij ok. NIE KLIKNIJ ŚRODKOWEGO PRZYCISKU STOP powinno to wyglądać jak na moim obrazku poniżej.
Krok 5: Dodanie kolejnego obiektu (ściany)
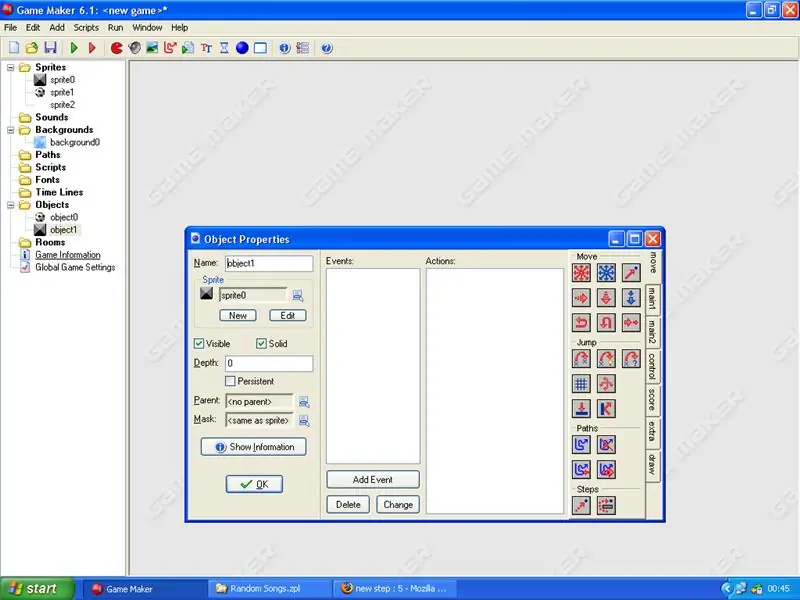
ponownie kliknij prawym przyciskiem myszy na obiektach i kliknij dodaj, tym razem wybierając duszka wybierz ścianę (szary blok). poniżej gdzie nazwa duszka kliknij na stałe, więc teraz powinno być stałe i widoczne teraz kliknij ok i przejdź do następnego kroku.
Krok 6: Interakcja różnych obiektów (spraw, aby piłka odbijała się od ściany)
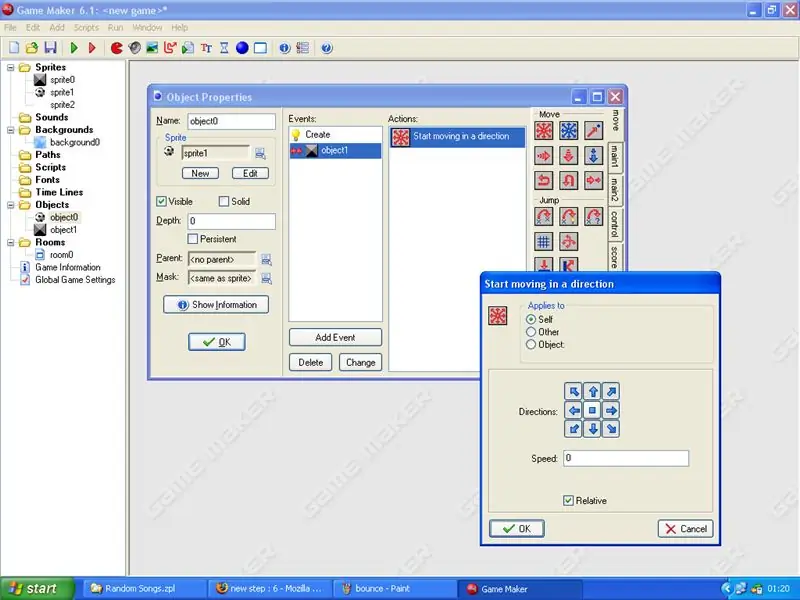
teraz kliknij dwukrotnie obiekt kuli, aby ponownie otworzyć jego właściwości. kliknij dodaj zdarzenie i wybierz "kolizja" i wybierz ikonkę ściany, a następnie w menu bocznym wybierz ruch ponownie kliknij wszystkie strzałki poza środkowym przyciskiem stop, zmień prędkość na 0 i zaznacz odpowiednie pole, a następnie kliknij ok
Krok 7: Kolizja z myszą
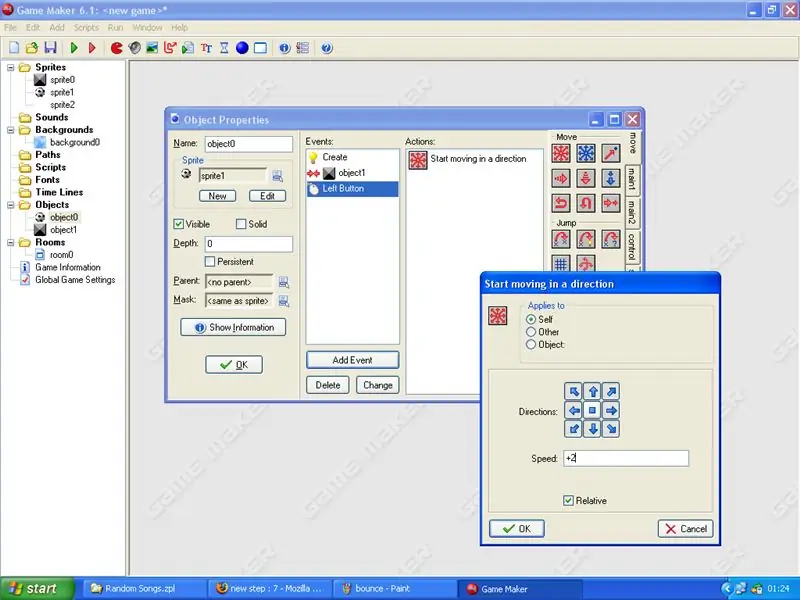
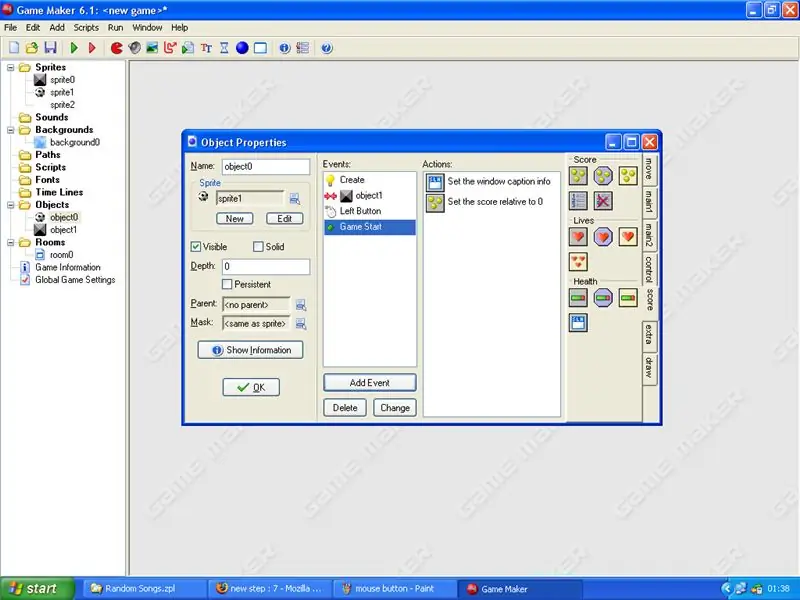
Teraz kliknij na dodaj zdarzenie na tym samym obiekcie, kliknij myszą, pojawi się rozwijane menu, kliknij "lewy przycisk". w menu bocznym kliknij polecenie ruchu, którego używaliśmy, kliknij ponownie wszystkie pola oprócz przycisku stop, w spen wpisz +2 i zaznacz odpowiednie pole i kliknij ok, powinno to wyglądać jak mój zrzut ekranu. oznacza to, że po kliknięciu piłki nabierze ona większej prędkości.
Jeśli chcesz dodać tablicę wyników, postępuj zgodnie z poniższymi instrukcjami: 1.dodaj nowe wydarzenie 2.kliknij „inne” w menu wydarzeń 3.kliknij „rozpoczęcie gry” w menu wydarzeń „inne” 4.w zakładkach z boku pola obiektu z napisem move, main1, main2 itd. kliknij wynik 5. spójrz na drugie zdjęcia w tej instrukcji i znajdź oba polecenia, jedno, które jest małym białym polem z napisem „slh” i przeciągnij je do menu 6.dodaj pierwsze polecenie w tej zakładce i ustaw wynik na 0 i zaznacz odpowiednie pole, jest to małe szare pole z 3 żółtymi kółkami.
Krok 8: Tablica wyników i system punktowy
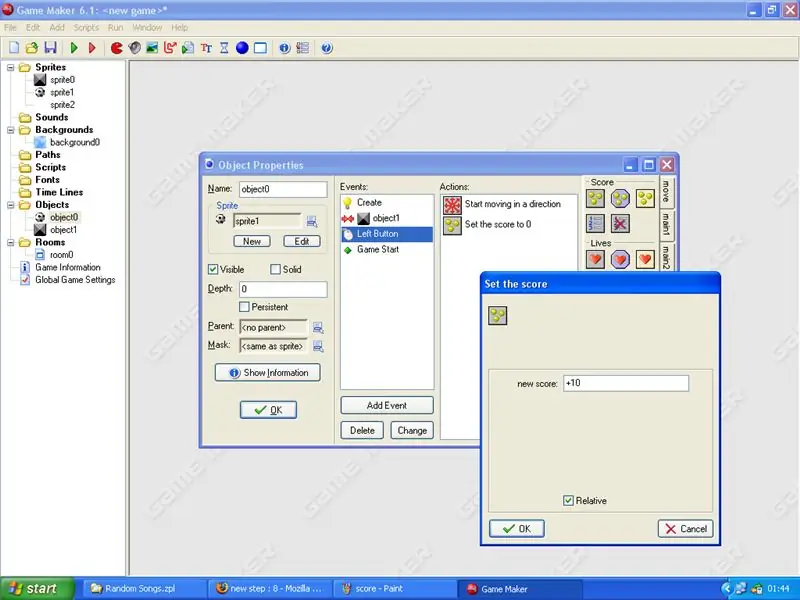
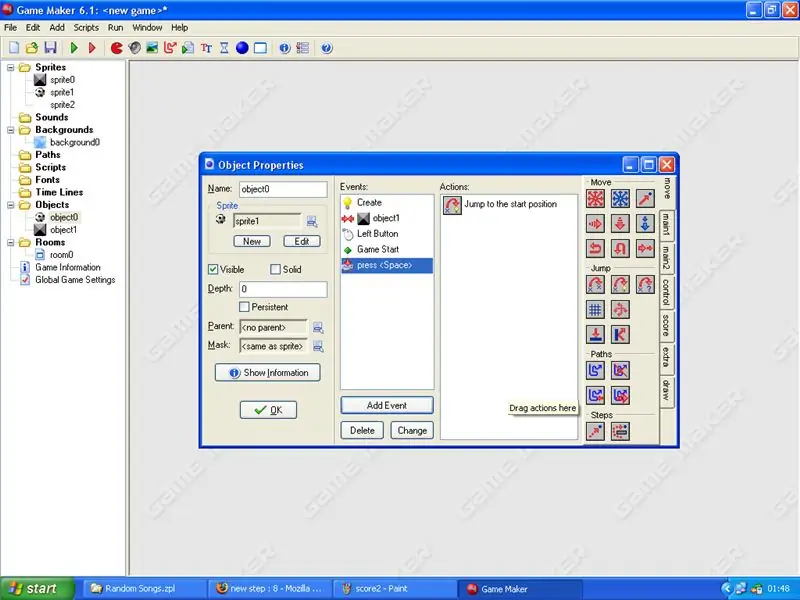
teraz musimy dowodzić punktami.
1. Idź do polecenia myszy, które wykonałeś wcześniej w obiekcie z piłką (lewy przycisk) 2. Kliknij na zakładkę wyników i ponownie pierwszy przycisk polecenia, jest to kwadrat z żółtymi kółkami. 3. wpisz w polu, które się pojawi +10, a następnie zaznacz względny i kliknij OK. teraz, gdy klikniesz na piłkę, stanie się ona szybsza, a także doda 10 do wyniku. Podczas gry możesz zauważyć, że gdy piłka staje się zbyt szybka, czasami może wylecieć z pokoju. aby temu zapobiec, dodaj nowe zdarzenie i kliknij „naciśnięty klawisz”, a następnie kliknij „”, a kiedy to zrobisz, kliknij kartę przenoszenia, a następnie znajdź przycisk o nazwie „skok, aby rozpocząć” spójrz na mój drugi zrzut ekranu. oznacza to, że jeśli piłka wyjdzie z poziomu, naciśnij spację i powróci na środek poziomu.
Krok 9: POKOJE (poziom)
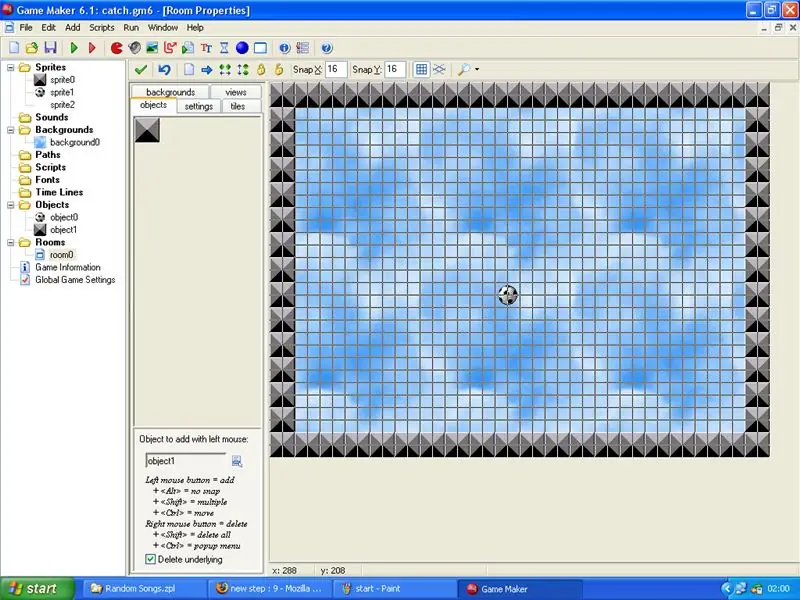
Ok, teraz bardzo prosta część, tworzenie poziomu, najpierw kliknij prawym przyciskiem myszy folder pokoi, kliknij dodaj pokój, pojawi się okno edycji poziomu, kliknij zakładkę tła, spójrz w dół ekranu, aby wyświetlić pole z napisem „obraz na pierwszym planie”, nie zmieniaj tego, spójrz poniżej i kliknij, a powinno pokazać wybrane tło, a następnie wróć do pierwszej zakładki w folderze pokoi (zakładka nazywa się obiektami) następnie wybierz ścianę, pokryj nią całą granicę poziomu, tak jak moja na ekranie strzał umieść piłkę na środku mapy naciśnij oksave plik naciśnij F5 aby rozpocząć grę JEŚLI MASZ JAKIEKOLWIEK PYTANIA ZOSTAW MI KOMENTARZE LUB WIADOMOŚCI '' BĘDZIE SZCZĘŚLIWA POMOC PS PRZEPRASZAM JEŚLI PORADNIK JEST TRUDNY DO ZROZUMIENIA ALE TO TRUDNO WYJAŚNIĆ
Krok 10: KWIETNIOWY KONKURS CZĘŚCIOWY DLA LUDZI (TA JEST OPCJONALNA, ABY STRASZYĆ LUDZI, KTÓRZY GRAJĄ W GRĘ)
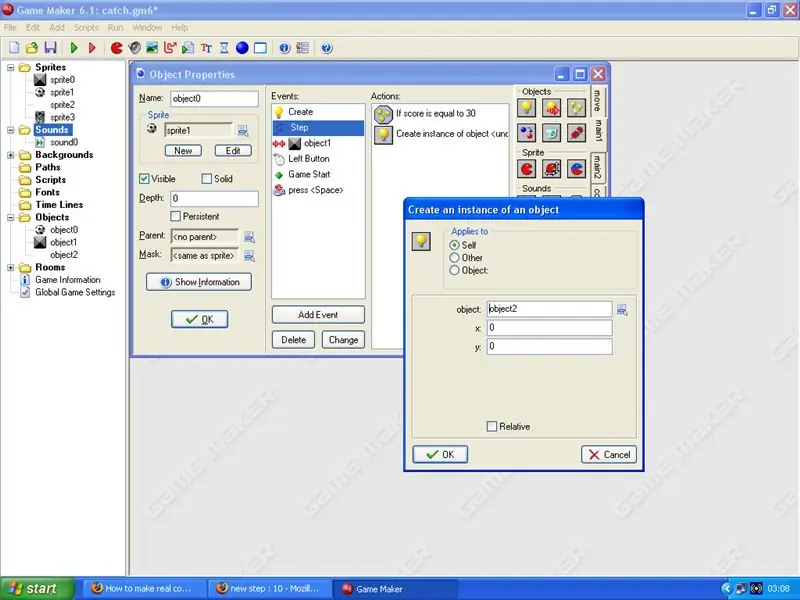
Jeśli chcesz przestraszyć (śmiesznie bardziej niż przerażających) ludzi tą grą, możesz dodać przerażający głos i obraz, które pojawią się, gdy wynik będzie równy 30, klikając prawym przyciskiem myszy obiekt z piłką i dodając nowe wydarzenie o nazwie step i w nim skopiuj to, co mam na moim ekranie drukowania.
Następnie uzyskaj dźwięk krzyku i dodaj go do folderu dźwięków i zdobądź kolejny przerażający obrazek. utwórz nowy obiekt i wybierz straszny obrazek, dodaj i zdarzenie o nazwie utwórz, a następnie użyj polecenia „odtwórz dźwięk” i wybierz straszny dźwięk.
WYNIKI
oznacza to, że gdy wynik gry wyniesie 30, pojawi się przerażający obraz i zacznie krzyczeć. to jest bardziej zabawne niż przerażające.
PROSZĘ OCEŃ TO
Zalecana:
Jak tworzyć niestandardowe stylizowane mapy za pomocą OpenStreetMap: 7 kroków (ze zdjęciami)

Jak tworzyć niestandardowe stylizowane mapy za pomocą OpenStreetMap: W tej instrukcji opiszę proces, dzięki któremu możesz wygenerować własne, niestandardowe stylizowane mapy. Mapa stylizowana to mapa, na której użytkownik może określić, które warstwy danych mają być wizualizowane, a także zdefiniować styl, z jakim każda warstwa jest v
Tylko linia, tylko światło! (Typ 1): 19 kroków

Just Line, Just Light!(Type1): Jest to praca polegająca na wyrażaniu światła na akrylowych płytach z wygrawerowanymi wzorami grafiki liniowej. Harmonijnie wyraża kolory i wzory różnych diod LED. dla planet” z
Jak tworzyć ślady cząstek w Minecrafcie: 8 kroków
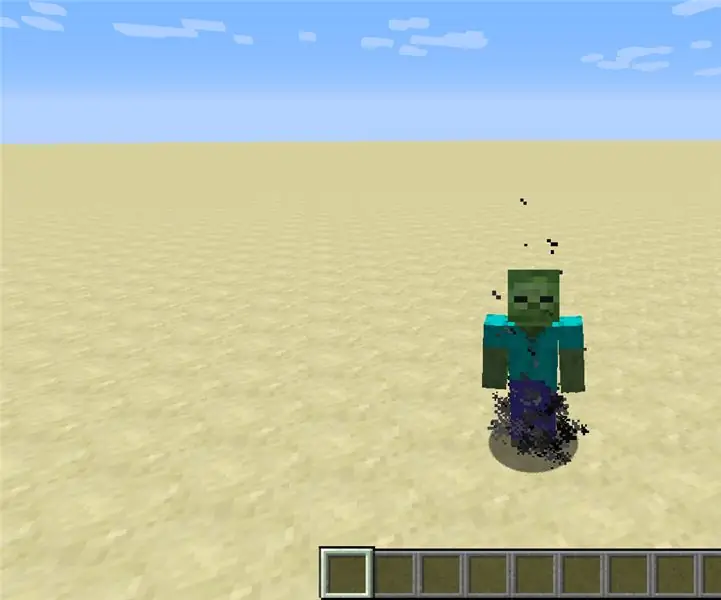
Jak tworzyć ślady cząstek w Minecraft: Witam, dzisiaj pokażę ci, jak tworzyć ślady cząstek w Minecraft
Zbuduj amatorskie radio APRS RX tylko IGate za pomocą Raspberry Pi i klucza sprzętowego RTL-SDR w mniej niż pół godziny: 5 kroków

Zbuduj amatorskie radio APRS RX tylko IGate za pomocą Raspberry Pi i klucza sprzętowego RTL-SDR w mniej niż pół godziny: Należy pamiętać, że jest to już dość stare, więc niektóre części są nieprawidłowe i nieaktualne. Pliki, które musisz edytować, uległy zmianie. Zaktualizowałem link, aby uzyskać najnowszą wersję obrazu (proszę użyć 7-zip, aby go zdekompresować), ale dla pełnego instru
Symulator gry na smartfony - Graj w gry Windows za pomocą IMU sterowania gestami, akcelerometru, żyroskopu, magnetometru: 5 kroków

Symulator gry na smartfony - graj w gry Windows za pomocą IMU sterowania gestami, akcelerometru, żyroskopu, magnetometru: wesprzyj ten projekt: https://www.paypal.me/vslcreations, przekazując darowizny na kody open-source i amp; wsparcie dalszego rozwoju
