
Spisu treści:
- Autor John Day [email protected].
- Public 2024-01-30 11:29.
- Ostatnio zmodyfikowany 2025-06-01 06:10.

Należy pamiętać, że jest to już dość stare, więc niektóre części są nieprawidłowe i nieaktualne. Pliki, które musisz edytować, uległy zmianie
Zaktualizowałem link, aby dać ci najnowszą wersję obrazu (proszę użyć 7-zip, aby go zdekompresować), ale pełne instrukcje znajdziesz w artykule na moim blogu tutaj
Istnieje wiele metod online pokazujących, jak skonfigurować amatorskie radio APRS, odbierające tylko iGate za pomocą Raspberry Pi i różnych typów odbiorników. Miałem klucz sprzętowy RTL-SDR i zapasowy Pi, więc pomyślałem, że znajdę przewodnik i podążę za nim.
To dość skomplikowane!
Niektóre przewodniki odsyłają do innych przewodników, w niektórych brakuje kroków, a inne są po prostu całkowicie niezrozumiałe, przy założeniu szczegółowej znajomości systemu operacyjnego Raspberry Pi.
Stworzyłem obraz Raspberry Pi, który można pobrać z całym zainstalowanym oprogramowaniem, które wymaga jedynie edycji dwóch (lub trzech) plików, aby działało.
Krok 1: Czego potrzebujesz


Malinowa Pi
Myślę, że to dość oczywiste. Zaletą jest to, że możesz użyć dowolnego modelu Pi, nie musi to być najnowszy model (Raspberry Pi 3 w momencie pisania), działa to doskonale z Raspberry Pi Zero. Używam Zero do mojego iGate, a procesor pracuje na około 35%.
Klucz sprzętowy RTL-SDR
Nie wszystkie klucze RTL-SDR są tworzone jednakowo, istnieje wiele różnych typów, więc nie mogę dokładnie powiedzieć, co kupić. Jednak polecam znaleźć model z chipsetem R820T2 i TCXO (oscylator kwarcowy sterowany temperaturą), ponieważ zapewni to najlepszą dokładność częstotliwości i stabilność. Używam klucza sprzętowego RTL-SDR R820T2 1PPM TCXO, który jest dostępny bezpośrednio w RTL-SDR lub u wielu innych dostawców.
Krok 2: Pobierz i zapisz obraz karty SD
Na początek musisz pobrać mój niestandardowy obraz Raspberry Pi stąd lub najlepiej pobrać za pośrednictwem pliku torrent, klikając tutaj. Sam go hostuję, więc byłbym wdzięczny każdemu, kto pomoże w zasianiu tego pliku.
Jest to plik o pojemności 2,2 GB, który po rozpakowaniu rozszerzy się do około 4 GB. Ten obraz zmieści się na karcie SD 4Gb i będzie działał idealnie, więc nie potrzebujesz karty o dużej pojemności.
Aby mieć pewność, że masz dobre pobranie, możesz sprawdzić wartości MD5. MD5 z aprs-igate.zip to dde367dc0db9365b84850fcdc46519e4MD5 z aprs-igate.img to 93060310c5a5c4a3a46822944dc0401fMD5 z aprgate-8469d7 od aprs- aprs-igate.img to 93060310c5a5c4a3a46822944dc0401fMD5 z apr stretch.img to 22998d62e7dd1b3f270834f6bfd5f089
Następnym krokiem po rozpakowaniu pobranego pliku jest zapisanie go na karcie SD. Zamiast odtwarzać dobrze napisane instrukcje ze strony Raspberry Pi, możesz je zobaczyć tutaj.
Uwaga - niektóre osoby mają problemy z dekompresją pliku. Spróbuj 7-Zip, jeśli otrzymujesz błędy.
Krok 3: Połącz się z Raspberry Pi i uruchom wstępną konfigurację

Jeśli nie wiesz jeszcze, jaki jest adres IP twojego Raspberry Pi, musisz się tego dowiedzieć. Jednym z najłatwiejszych sposobów jest połączenie się z routerem internetowym i sprawdzenie listy podłączonych urządzeń, aby określić, które z nich to Raspberry Pi. Kiedy już to zrobisz, zalecam skonfigurowanie rezerwacji DHCP, aby przy każdym ponownym uruchomieniu Raspberry Pi zawsze miał ten sam adres. Moje Raspberry Pi ma adres IP 192.168.1.144. Twój prawie na pewno będzie inny.
Jeśli używasz komputera Mac lub komputera z systemem Linux, możesz połączyć się z Raspberry Pi z terminala, jeśli używasz systemu Windows, do połączenia polecam program o nazwie PuTTY.
Używam Maca, więc z okna terminala wpisuję:
Zostaniesz poproszony o podanie hasła - Domyślne hasło na obrazku to malina
Spowoduje to zalogowanie do Raspberry Pi. W wierszu polecenia wpisz następujące polecenie, aby wejść do narzędzia konfiguracyjnego:
sudo raspi-config
Rozwiń system plików, naciskając enter w opcji 1, a następnie wybierz OK, a wrócisz do ekranu głównego.
Użyj klawiszy strzałek, aby przejść w dół do drugiej opcji Zmień hasło użytkownika i naciśnij enter. Naciśnij ponownie enter, a zostaniesz poproszony o wprowadzenie nowego hasła UNIX. Wpisz nowe hasło, naciśnij enter i ponownie wpisz nowe hasło. Otrzymasz wiadomość z informacją, że Twoje hasło zostało pomyślnie zmienione.
Użyj ponownie klawiszy strzałek, aby przejść w dół do opcji lokalizacji i naciśnij enter. Użyj ponownie klawiszy strzałek, aby wybrać opcję Zmień strefę czasową i naciśnij enter. Najpierw wybierz swój obszar geograficzny i naciśnij enter, a następnie wybierz swoją strefę czasową i naciśnij enter.
Powrócisz teraz do głównego ekranu głównego narzędzia konfiguracji oprogramowania Raspberry Pi. Użyj klawisza tabulatora, aby wybrać i naciśnij enter. Zostaniesz zapytany, czy chcesz teraz ponownie uruchomić komputer. Naciśnij Enter, aby ponownie uruchomić.
Krok 4: Skonfiguruj oprogramowanie IGate

Będziesz potrzebować hasła APRS, więc użyj generatora kodów APRS w Magicbug, aby go wygenerować.
Całe oprogramowanie zostało wstępnie zainstalowane, wystarczy edytować dwa (lub ewentualnie trzy) pliki.
Zaloguj się ponownie do Raspbery Pi i wpisz następujące polecenia
cd ~sudo nano sdr.conf Przewiń kilka linii w dół i zmień xxx na swój znak wywoławczy i wymagany SSID. -10 jest zalecane dla iGates, więc jeśli twój znak wywoławczy to G9ABC, wtedy linia będzie brzmieć MYCALL G9ABC-10 W poniższej sekcji edytuj linię zaczynającą się od IGSERVER, aby była poprawna dla twojego regionu. Jestem w Europie, więc moja linia brzmi IGSERVER euro.aprs2.net Przewiń niżej, a znajdziesz linię zaczynającą się od IDLOGIN. Zmień xxx tak, aby był taki sam jak znak wywoławczy, który wpisałeś w sekcji MYCALL powyżej (w tym SSID), a następnie zmień liczby 123456 na kod dostępu uzyskany z Generatora Kodów Dostępu APRS. Na samym dole pliku znajduje się długa linia zaczyna się od PBEACON. Przewiń wzdłuż linii i zastąp xx.xxxxxx swoją szerokością geograficzną, yy.yyyyyy długością geograficzną (pamiętając, że jeśli jesteś na zachód od równika, wtedy długość geograficzna będzie liczbą ujemną) i zz swoim znakiem wywoławczym, w tym SSID.
Zapisz plik, naciskając ctrl-x, a następnie naciśnij klawisz Y i na koniec naciśnij enter.
Możesz teraz przetestować instalację, wpisując następujące polecenie. Zauważ, że częstotliwość jest tutaj ustawiona na 144,80M, więc jeśli znajdujesz się gdzieś, gdzie nie jest to prawidłowa częstotliwość, musisz odpowiednio zmienić tę linię.
rtl_fm -f 144.80M - | wilkor -c sdr.conf -r 24000 -D 1 -
Jeśli wszystko jest w porządku, zobaczysz ekran podobny do tego u góry tego kroku. Naciśnij ctrl-c, aby wyjść z testu.
Jeśli twoja lokalna częstotliwość APRS nie wynosi 144.800MHz, będziesz musiał edytować dodatkowy plik.
cd ~sudo nano dw-start.conf
Szukasz linii, która zaczyna się:
DWCMD= bash -c 'rtl_fm -f 144.80M - Zmień 144.80M na dowolną częstotliwość APRS, na przykład 144.39M dla Ameryki Północnej. Zapisz plik, naciskając ctrl-x, a następnie naciśnij klawisz Y i na koniec naciśnij enter. Ostatnią rzeczą do zrobienia jest skonfigurowanie systemu tak, aby APRS iGate uruchamiał się automatycznie po ponownym uruchomieniu Raspberry Pi. Wprowadź następujące polecenie:
crontab -e
Przewiń w dół, a zobaczysz następującą linię. #* * * * * /home/pi/dw-start.sh >/dev/null 2>&1
Usuń # na początku tego wiersza. Zapisz plik, naciskając ctrl-x, a następnie naciśnij klawisz Y, a następnie naciśnij enter.
Krok 5: Ostateczny restart - praca skończona

Uruchom ponownie Raspberry Pi, a po ponownym uruchomieniu automatycznie połączy się z siecią APRS i będzie działać jako iGate tylko do odbioru. Nic nie pojawi się na wyświetlaczu, gdy działa w ten sposób, więc możesz sprawdzić swój status na aprs.fi, wyszukując wprowadzony znak wywoławczy (w tym SSID). Nie musisz nawet logować się do Raspberry Pi, brama uruchomi się automatycznie w ciągu dziewięćdziesięciu sekund od ponownego uruchomienia.
Uwaga - nie twierdzę, że ta metoda konfiguracji jest oryginalna, po prostu śledziłem to, co jest już dostępne w Internecie i stworzyłem obraz na podstawie tych instrukcji dla Twojej wygody. Moje dwa dokumenty źródłowe to Raspberry Pi SDR IGate i Raspberry Pi Packet TNC. Gorąco polecam zapoznać się z nimi obydwoma, aby zobaczyć, co zostało tutaj zrobione. Możesz również przeczytać artykuł na moim blogu, w którym wymieniam każde polecenie, którego użyłem do stworzenia tego obrazu. Warto również pobrać pełny podręcznik użytkownika Dire Wolf.
Zalecana:
Zbuduj czytnik objętości zbiornika w mniej niż 30 USD za pomocą ESP32: 5 kroków (ze zdjęciami)

Zbuduj czytnik objętości zbiornika za mniej niż 30 USD za pomocą ESP32: Internet rzeczy wprowadził wiele wcześniej skomplikowanych aplikacji do urządzeń do domów wielu browarów rzemieślniczych i winiarzy. Aplikacje z czujnikami poziomu są używane od dziesięcioleci w dużych rafineriach, stacjach uzdatniania wody i chemii
Jak tworzyć prawdziwe gry komputerowe. Zabawa i zajmie tylko około godziny: 10 kroków

Jak tworzyć prawdziwe gry komputerowe. Zabawa i trwa tylko około godziny: Hej, ten projekt pokaże Ci, jak tworzyć gry!!! prawdziwe gry na komputery i nie wymagają znajomości mylących kodów. kiedy ukończysz ten projekt, poznasz podstawy tworzenia gier i będziesz mógł stworzyć tyle, ile chcesz
Zbuduj podwójny zasilacz 15 V, używając modułów z półki za mniej niż 50 USD: 10 kroków (ze zdjęciami)

Zbuduj podwójny zasilacz 15 V, używając modułów z półki za mniej niż 50 USD: Wprowadzenie: Jeśli jesteś hobbystą zajmującym się dźwiękiem, będziesz zaznajomiony z zasilaczami z podwójną szyną. Większość płyt audio o małej mocy, takich jak przedwzmacniacze, wymaga od +/- 5 V do +/- 15 V. Posiadanie zasilacza z podwójnym napięciem sprawia, że po prostu mu
Zbuduj komputer Raspberry Pi za mniej niż 140 USD: 17 kroków

Zbuduj komputer Raspberry Pi za mniej niż 140 USD: Aktualizacja z marca 2017 r.: Utwórz komputer oparty na Raspberry Pi o akceptowalnej wydajności i niskiej cenie do użytku w klasie uczniów szkół średnich. Większość ludzi zna systemy operacyjne Windows lub MAC. Linux to inny system operacyjny. Jeden cel tego instruktażowego
Zbuduj 500-metrowe łącze radiowe za mniej niż 40 USD.: 7 kroków
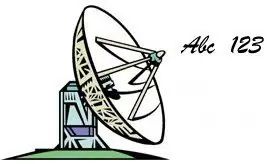
Zbuduj 500-metrowe łącze radiowe za mniej niż 40 USD.: Masz zbiornik na wodę, który chcesz zmierzyć, zaporę lub bramę? Chcesz wykryć samochód jadący z podjazdu, ale nie chcesz prowadzić przewodów przez ogród? Ta instrukcja pokazuje, jak przesyłać dane 500 metrów ze 100% niezawodnością za pomocą mikrokontr
