
Spisu treści:
2025 Autor: John Day | [email protected]. Ostatnio zmodyfikowany: 2025-06-01 06:10

W tym podręczniku będziemy tworzyć filmy bezkamerowe poprzez trawienie na nienaświetlonej taśmie filmowej. Użyłem filmu 16mm, stworzyłem animację w programie Adobe Illustrator i wytrawiłem film za pomocą wycinarki laserowej.
Ta instrukcja zakłada, że masz dostęp i bezpiecznie wiesz, jak używać:
Wycinarka laserowa
Adobe Illustrator CC (lub inny odpowiednik)Adobe Photoshop CC (lub inny odpowiednik)Taśma filmowa
Kawałek złomu sklejki 1/8 cala
Taśma
Pamiec przenosna
Film Splicer (opcjonalnie: do przygotowania filmu do oglądania)
Projektor filmowy (również opcjonalnie: do oglądania filmu)
Krok 1: Burza mózgów
Wszystko zaczyna się w Twojej głowie - przeprowadź burzę mózgów nad pomysłami na animację, pamiętając jednocześnie, że projekt musi się przesunąć lub zmienić na tyle, aby był widoczny z odległości kilku stóp podczas projekcji. Animacja może być realistyczna lub abstrakcyjna, wykorzystująca obrazy lub po prostu linie i kształty. Niektóre pomysły na zmiany rosną, kurczą się, przekształcają, wirują i mnożą.
Krok 2: Twórz szkice


Planowanie i organizacja są zawsze ważne, ale szczególnie w przypadku animacji. Zmiany muszą być stopniowe, w przeciwnym razie kolejność będzie wydawała się niestabilna.
Użyj szkiców, aby zaplanować animację. Jednym ze sposobów, aby to zrobić, jest naszkicowanie klatki początkowej, środkowej i końcowej. Każde medium będzie działać - na papierze, Illustratorze lub Photoshopie - o ile można je zaimportować do programu Illustrator jako czarno-biały rysunek.
Jeśli animacja pochodzi z-g.webp
Innym sposobem podejścia do tego procesu jest całkowite zignorowanie ramek i wyświetlenie całego paska jako pojedynczego obrazu.
Krok 3: Utwórz animację klatka po klatce




Otwórz dokument programu Photoshop i ustaw wymiary, aby ustawić wymiary ramek na szerokość: 9,253 mm i wysokość: 7,039 mm. Są to wymiary dla każdej ramki, więc zaoszczędzisz czas, gdy będziemy gotowi ustawić je do wytrawiania. Wybierz opcję Film i wideo w oknie nowego dokumentu i wybierz ustawienie wstępne filmu. Po skonfigurowaniu dokumentu przejdź do paska narzędzi okna, najedź kursorem na obszar roboczy i wybierz Ruch. To pozwoli ci stworzyć animację. Następnie przejdź do dolnego panelu dokumentu, który prawdopodobnie mówi „Utwórz oś czasu wideo” i zmień go na „Utwórz animację klatki”. Utwórz nową warstwę do pracy. Włącz skórki cebuli - pokazuje cień poprzedniej klatki, dzięki czemu możesz zobaczyć zmiany. Jeśli masz zapisany obraz, umieść go w pierwszej klatce. Jeśli idziesz do abstrakcji i chcesz użyć narzędzi lub pędzli Photoshopa, utwórz pierwszą klatkę. Gdy podoba Ci się wygląd pierwszej ramki, kliknij ikonę z trzema paskami po prawej stronie ekranu i wybierz Nowa ramka. Nieznacznie dostosuj obraz w następnej klatce, a następnie kontynuuj przez całą animację.
Krok 4: Konwertuj na oś czasu wideo



Teraz nadszedł czas, aby przekonwertować ukończoną animację klatka po klatce na oś czasu wideo i wyeksportować ją do programu Adobe Illustrator. Pierwszym krokiem jest przejście do ikony z trzema paskami i wybranie „Konwertuj na oś czasu wideo”. Gdy to zrobisz, wróć do ikony z trzema paskami i ustaw szybkość klatek na 24 klatki na sekundę.
Krok 5: Renderuj wideo

Następnie wróć do tej samej ikony z trzema paskami i wybierz „Renderuj wideo”. Nazwij plik jako rozpoznawalny i wybierz "Utwórz podfolder". Dzięki temu wszystkie Twoje pojedyncze ramki obrazu będą przechowywane w jednym miejscu, gdy dodamy je do programu Illustrator.
Krok 6: Rozmieść ramki w programie Illustrator


Otwórz szablon na dole tego kroku w programie Illustrator. Jest już skonfigurowany z obrysem taśmy filmowej 16 mm, w tym kół zębatych i paska dźwiękowego. Wyłącz warstwy zawierające pasek dźwiękowy i koła zębate, aby wyraźniej widzieć ramki. Następnie przejdź do folderu, w którym znajdują się wszystkie klatki z ostatniego kroku i przenieś pierwszą klatkę do programu Illustrator. W razie potrzeby obróć go i wyrównaj w pierwszej ramce. Zalecam powtórzenie pierwszej klatki przynajmniej raz, ponieważ może się zgubić lub uszkodzić podczas łączenia filmu. Dodaj drugą ramkę i dostosuj w razie potrzeby, a następnie wyrównaj ją w drugiej ramce. Powtarzaj, aż każda ramka zostanie wyrównana wewnątrz szablonu.
Krok 7: Przygotuj plik do wytrawiania laserowego



Prawie gotowe!Wybierz ramy, listwę dźwiękową i zębatki. Zmień kolor na taki, który wycinarka laserowa może pominąć - jeśli używasz czerni do obrazów, możesz użyć RBG Red i ustawić moc na 0%. Możesz też po prostu uczynić je niewidocznymi, aby uzyskać ten sam efekt. Postanowiłem, że ramki i listwa dźwiękowa będą niewidoczne, ale pozostawiłem zębatki, aby wyrównać obraz do drukowania. Zapisz plik na dysku USB i przygotuj się do drukowania.
Krok 8: Drukuj



Tutaj wkracza kawałek sklejki. Przymocuj taśmę filmową do sklejki za pomocą taśmy, stroną z emulsją do góry. Strona z emulsją jest mniej błyszcząca niż strona spodnia - lub możesz ją przetestować językiem. Jeśli trochę przykleja się do języka, to strona z emulsją.
Włącz wydech, aby bezpiecznie usunąć opary. Umieść sklejkę i folię w lewym górnym rogu stołu do cięcia laserowego. Upewnij się, że folia jest prawidłowo wyrównana, tak aby wytrawianie przebiegało bezpośrednio po środku paska folii.
Otwórz plik na wycinarce laserowej i przesuń go tak, aby był wyrównany z filmem. Przejdź do bazy danych materiałów i wybierz Mylar Film --- powinno to ustawić moc i prędkość na około 60-70% prędkości i 20-30% mocy.
Gdy wszystko jest skonfigurowane, wybierz drukowanie. Wycinarka laserowa wytrawi Twój obraz na kliszy. Po zakończeniu wyjmij go z łóżka do cięcia laserowego i podziwiaj swoją grafikę!
Krok 9: Wyświetl swoją grafikę (opcjonalnie)



Po wytrawieniu ostatniego paska filmu połącz go z klatkami, które chcesz wyświetlić i odtwórz w projektorze 16 mm.
Jeśli chcesz dodać kolor do swojego filmu, rozważ użycie ostrości - kolor będzie widoczny podczas projekcji. Farba akrylowa jest zbyt nieprzezroczysta, aby działać, po prostu pojawi się jako czarna.
Mam nadzieję, że było to pomocne i podobało Ci się tworzenie własnego eksperymentalnego filmu!
Zalecana:
Niwelator cyfrowy z laserem krzyżowym: 15 kroków (ze zdjęciami)

Niwelator cyfrowy z laserem krzyżowym: Cześć wszystkim, dzisiaj pokażę, jak wykonać niwelator cyfrowy z opcjonalnym zintegrowanym laserem krzyżowym. Około rok temu stworzyłem cyfrowe narzędzie wielofunkcyjne. Chociaż to narzędzie zawiera wiele różnych trybów, dla mnie najbardziej powszechny i użyteczny
Jak zrobić ognisko wycinane laserem.: 5 kroków
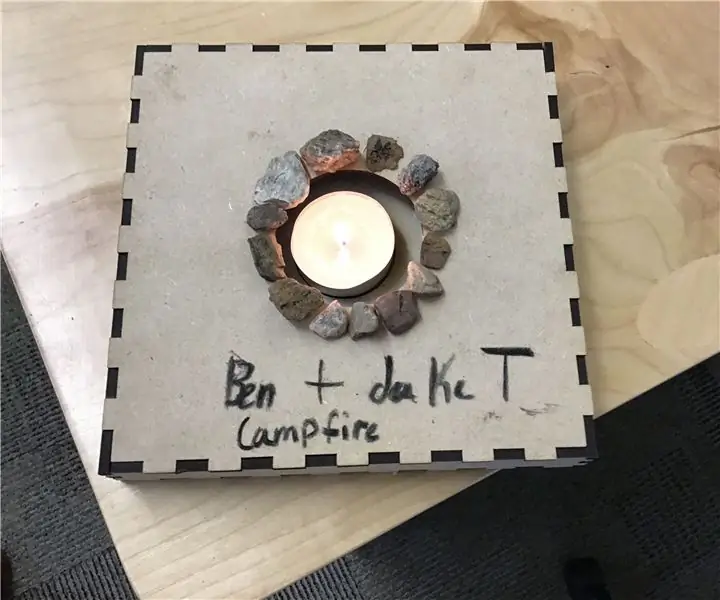
Jak zrobić ognisko wycinane laserem.: W tej instrukcji dowiesz się, jak zrobić mini ognisko. Może być używany do pieczenia pianek! Kliknij tutaj, aby zobaczyć, jak będzie wyglądać
Dwukolorowa folia termotransferowa do koszulki: 10 kroków (ze zdjęciami)

Dwukolorowy winyl termotransferowy do koszulki: Ta instrukcja nauczy Cię, jak zrobić koszulkę z dwukolorowym wzorem winylu za pomocą prasy termicznej. Materiały-Winyl termotransferowy Nóż do winylu Komputer z programem Vinylmaster Prasa termicznaNożyczkiWeederT-shirtLinijkaX-ACTO nóż
Proste obwody z folią aluminiową, diodą LED, taśmą i bateriami: 5 kroków

Proste obwody z folią aluminiową, diodą LED, taśmą i bateriami: Jako nauczyciel chciałem umożliwić uczniom poznanie obwodów podobnych do chibitroniki i innych systemów baterii z naklejkami na taśmy / diody / monety. Główną wadą jest koszt tych zestawów. Odkryłem również, że taśma jest bardzo lepka, a po przyklejeniu
Tanie iPod Pogo Stylus (nie folia aluminiowa!): 6 kroków
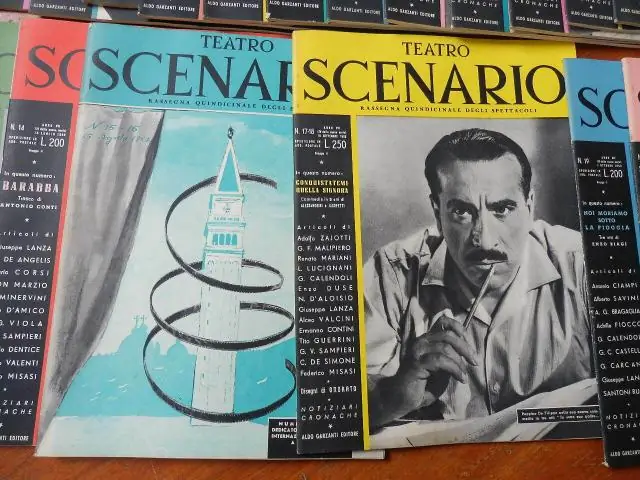
Tanie Ipod Pogo Stylus (nie folia aluminiowa!): odkryłem, że te z folii aluminiowej mogą się zepsuć, muszą użyć nadmiernego nacisku, a następnie po obejrzeniu recenzji na rysiku pogo, który jest zdzierstwem 24,99 USD! Ta instrukcja pozwoli ci stworzyć 3+ za 20 dolarów lub mniej i działa dobrze, co
