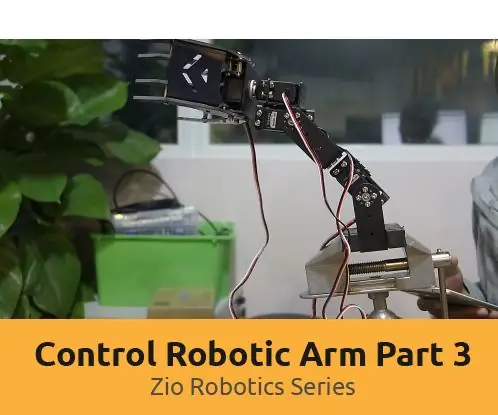
- Autor John Day [email protected].
- Public 2024-01-30 11:31.
- Ostatnio zmodyfikowany 2025-01-23 15:03.

Ten wpis na blogu jest częścią serii Zio Robotics.
Wstęp
W naszym poprzednim blogu zamieściliśmy samouczki z części 1 i 2 dotyczące sterowania ramieniem robota za pomocą modułów Zio.
Część 1 koncentrowała się głównie na automatycznym kontrolowaniu pazura ramienia robota w celu otwierania i zamykania przy użyciu tylko jednego serwomechanizmu.
Część 2 wykorzystuje bezprzewodowy kontroler PS2 do sterowania naszym ramieniem robota i wykorzystaniem wszystkich czterech serw.
W dzisiejszym samouczku będziemy kontynuować poprzednią część konfiguracji ramienia robota, część 2, aby zbudować kontroler aplikacji, który wykorzystuje technologię BLE i kontroluje nasze ramię robota za pośrednictwem tego interfejsu aplikacji.
Krok 1: Przegląd projektu
Poziom trudności:
Zio Padawan (średniozaawansowany)
Pomocne zasoby:
Powinieneś mieć podstawową wiedzę na temat instalowania płyt programistycznych Zio. W tym samouczku zakładamy, że Twoja płyta rozwojowa jest już skonfigurowana i gotowa do skonfigurowania. Jeśli nie skonfigurowałeś jeszcze swojej tablicy, zapoznaj się z naszym samouczkiem Przewodnik startowy Zio Qwiic poniżej, aby rozpocząć:
Przewodnik po płytce rozwojowej Zio nRF52832 Qwiic
Sprzęt komputerowy:
- Płytka rozwojowa Zio nRF52832
- Kontroler serwo Zio 16
- Wzmacniacz Zio DC/DC
- Bateria 3.7 V 2000 mAh;
- Ramię robota
Oprogramowanie:
- IDE Arduino
- Biblioteka sterowników serwonapędów Adafruit PWM
- Kontroluj ramię robota część 3 Kod
Kable i przewody:
- Kabel Qwiic 200 mm
- Przewody połączeniowe męskie i żeńskie
Krok 2: Kod ramienia robota
Instalowanie biblioteki
Pobierz i zainstaluj następujące biblioteki i zapisz je w lokalnym folderze bibliotek Arduino IDE:
Biblioteka sterowników serwonapędów Adafruit PWM
Aby zainstalować biblioteki otwórz Arduino IDE, przejdź do zakładki Szkic, wybierz Dołącz bibliotekę -> Dodaj bibliotekę. Zip. Wybierz powyższe biblioteki, które mają zostać uwzględnione w Twoim IDE.
Arduino ma przydatny przewodnik dotyczący instalowania bibliotek w środowisku Arduino IDE. Sprawdź je tutaj!
Pobierz kod źródłowy
Pobierz kod projektu tutaj i otwórz go za pomocą Arduino IDE.
Prześlij i uruchom swój kod na forum deweloperów.
Krok 3: Pobieranie aplikacji
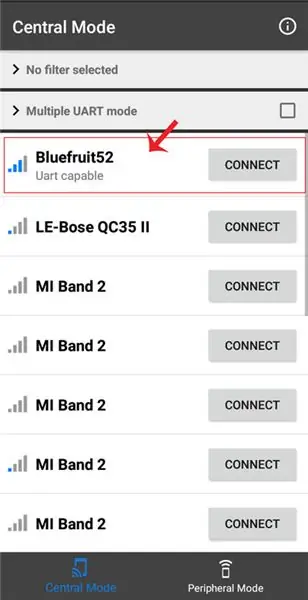
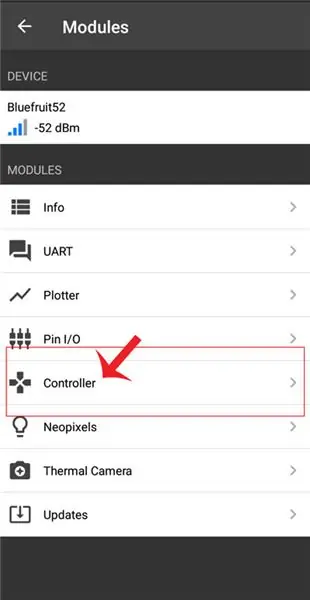
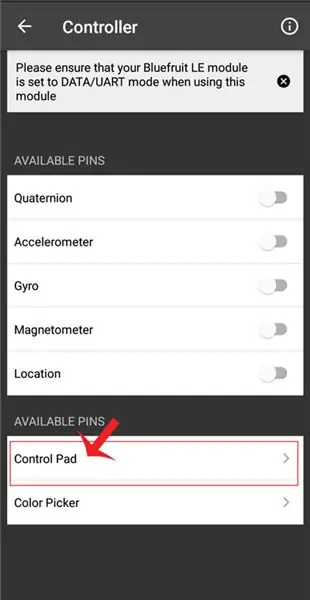
1. Pobierz aplikację Adafruit Bluefruit LE ze sklepu Google Play / iTunes App Store na swój smartfon.
2. Otwórz aplikację i wybierz Bluefruit52, aby się połączyć
3. W zakładce Moduły Wybierz kontroler
4. Po przejściu do ustawień kontrolera wybierz Control Pad w sekcji „Dostępne piny”.
Zalecana:
Ramię robota z modułami Zio, część 2: 11 kroków

Ramię robota z modułami Zio Część 2: W dzisiejszym samouczku wykorzystamy wszystkie 4 serwomechanizmy i kontroler bezprzewodowy PS2 do sterowania ramieniem robota. Ten wpis na blogu jest częścią serii Zio Robotics. samouczek, jak sterować robotem
Kontroluj ramię robota za pomocą modułów Zio, część 1: 8 kroków

Sterowanie ramieniem robota za pomocą modułów Zio Część 1: Ten wpis na blogu jest częścią serii Zio Robotics.WprowadzenieW tym samouczku zbudujemy projekt, w którym użyjemy modułów Zio do sterowania ramieniem robota. Ten projekt nauczy Cię, jak otwierać i zamykać pazur ramienia robota. To n
Ramię robota ROS MoveIt, część 2: Kontroler robota: 6 kroków

Ramię robota ROS MoveIt Część 2: Kontroler robota: https://github.com/AIWintermuteAI/ros-moveit-arm.gitW poprzedniej części artykułu stworzyliśmy pliki URDF i XACRO dla naszego ramienia robota i uruchomiliśmy RVIZ, aby kontrolować nasze ramię robota w symulowanym środowisku.Tym razem zrobimy to z p
JAK ZŁOŻYĆ IMPONUJĄCE DREWNIANE RAMIĘ ROBOTA (CZĘŚĆ 3: RAMIĘ ROBOTA) -- W OPARCIU O MIKRO: WĘDZIK: 8 kroków

JAK ZŁOŻYĆ IMPONUJĄCE DREWNIANE RAMIĘ ROBOTA (CZĘŚĆ 3: RAMIĘ ROBOTA) -- W OPARCIU O MIKRO: BITN: Kolejny proces instalacji opiera się na zakończeniu trybu omijania przeszkód. Proces instalacji w poprzedniej sekcji jest taki sam, jak proces instalacji w trybie śledzenia linii. Następnie spójrzmy na ostateczną formę A
JAK ZŁOŻYĆ IMPONUJĄCE DREWNIANE RAMIĘ ROBOTA (CZĘŚĆ 2: ROBOT DO OMIJANIA PRZESZKÓD) -- W OPARCIU O MIKRO: BRYTKA: 3 kroki

JAK ZŁOŻYĆ IMPONUJĄCE DREWNIANE RAMIĘ ROBOTA (CZĘŚĆ 2: ROBOT DO UNIKANIA PRZESZKÓD) -- W OPARCIU O MIKRO: BIT: Wcześniej wprowadziliśmy Armbit w trybie śledzenia linii. Następnie przedstawiamy, jak zainstalować Armbit w trybie omijania przeszkód
