
Spisu treści:
2025 Autor: John Day | [email protected]. Ostatnio zmodyfikowany: 2025-01-23 15:03

OpenWrt to dystrybucja Linuksa o otwartym kodzie źródłowym, którą użytkownicy często instalują na swoich gotowych domowych routerach Wi-Fi.
Bezpieczeństwo:
Oprogramowanie routera oparte na OpenWrt jest często bezpieczniejsze niż standardowe oprogramowanie routera domowego, ponieważ otrzymuje regularne aktualizacje zabezpieczeń. Wiele routerów, które widzisz w sklepie, ma wiele luk w zabezpieczeniach w swoich pakietach oprogramowania, ponieważ producenci często używają przestarzałych pakietów (czasem 10 lat) w procesach tworzenia oprogramowania układowego. W niektórych przypadkach te luki są na tyle poważne, że router może zostać przejęty i stać się częścią botnetu.
Możliwość dostosowania:
Oprogramowanie układowe OpenWrt jest również wysoce konfigurowalne, ponieważ zawiera w pełni funkcjonalną wersję systemu Linux. Dodatkowe pakiety można zainstalować za pomocą menedżera pakietów. Oto niektóre funkcje, które możesz zainstalować:
- VPN
- Dynamiczny DNS
- UPnP
- QOS
- Statystyki ruchu na urządzenie
- Sieć mesh
Najnowocześniejsze funkcje:
OpenWRT to platforma testowa dla ulepszeń stosu sieciowego Wi-Fi w Linuksie. Często te ulepszenia są integrowane z OpenWRT wkrótce po ich ustabilizowaniu. Korzystając z OpenWRT, możesz natychmiast zacząć cieszyć się zwiększoną szybkością i wydajnością.
Krok 1: Wybór routera
Aby uzyskać stabilną wydajność podczas korzystania z OpenWRT, potrzebujesz dobrze obsługiwanego routera. Routery, które mają słabą obsługę, często mają zawodną sieć Wi-Fi i często mogą ulec awarii.
Ten samouczek obejmuje instalację OpenWRT na Archer C7 v3. Ten router ma dobre wsparcie dla OpenWRT. Jeśli masz pytania dotyczące kompatybilności urządzeń, przeczytaj Wiki OpenWRT i prześlij pytania na forum.openwrt.org
OŚWIADCZENIE: Zainstalowanie oprogramowania układowego routera innej firmy prawie na pewno unieważni gwarancję. Rozważ posiadanie dwóch routerów, jednego zapasu i drugiego OpenWRT, aby zawsze mieć kopię zapasową na wypadek problemów z routerem OpenWRT. Niedrogie urządzenia są dostępne w zakresie 20 USD.
Krok 2: Sprzęt

1. TP-Link Archer C7 V3
Archer C7 można kupić w sklepach detalicznych (Walmart, BestBuy) lub na Amazon:
www.amazon.com/TP-Link-AC1750-Smart-WiFi-R…
2. Dwa kable Ethernet (jeden powinien być dołączony do routera).
Kable Ethernet są powszechne i można je znaleźć w sklepach detalicznych (Walmart, BestBuy) lub na Amazon.
www.amazon.com/AmazonBasics-RJ45-Cat-6-Eth…
Krok 3: Pobieranie oprogramowania

W przypadku Archer C7 V3 potrzebne będą dwa pliki:
-
Oprogramowanie układowe OpenWRT
downloads.openwrt.org/releases/
-
tftpd32 (wersja przenośna) (Windows)
tftpd32.jounin.net/tftpd32_download.html
Dla Archera C7 V3
Numery wersji oprogramowania układowego OpenWRT zmieniają się z każdą aktualizacją.
Pobierać:
Najpierw przejdź do folderu z największym numerem wersji, a następnie przejdź do i pobierz
/targets/ar71xx/generic/archer-c7-v2-squashfs-factory-us.bin
V3 używa tego samego oprogramowania, co obecnie V2 (8 lutego 2019 r.).
To jest dla wersji amerykańskiej. Istnieją inne wersje dla innych regionów (UE). Sprawdź, którą wersję posiadasz. Powinien być widoczny na etykiecie na spodzie routera w pobliżu nazwy modelu.
Krok 4: Instalacja oprogramowania układowego




Aby sflashować firmware dla Archer C7 V3, najpierw podłącz oba kable Ethernet, jak pokazano na rysunku.
Podłącz do komputera przewód Ethernet podłączony do jednego z żółtych portów. Następnie podłącz przewód Ethernet podłączony do niebieskiego portu do portu Ethernet w modemie (kablowy, DSL itp.)
Zmień adres IP karty Ethernet na statyczny adres IP 192.168.0.66, jak pokazano na pokazie slajdów.
Wyodrębnij archiwum tftpd32 i skopiuj oprogramowanie układowe OpenWRT do folderu, w którym znajdują się pliki tftpd32.
Zmień nazwę archer-c7-v2-squashfs-factory-us.bin (nazwa wersji amerykańskiej) na ArcherC7v3_tp_recovery.bin
Uruchom aplikację tftpd32 i przejdź do zakładki „Przeglądarka dzienników”.
Gdy Archer C7 V3 jest wyłączony, przytrzymaj przycisk resetowania i przełącz przycisk zasilania (patrz zdjęcie). Kontynuuj przytrzymywanie tylko przycisku resetowania, aż zobaczysz aktywność w dzienniku serwera.
Teraz poczekaj kilka minut, aż C7 sflashuje obraz. Kiedy to zrobisz, zobaczysz, że cztery światła są włączone: dioda LED zasilania, dioda LED w kształcie gwiazdki, dioda LED w kształcie kuli i jedna z diod LED Square.
Teraz wróć do ustawień karty Ethernet, w której byłeś wcześniej, i zmień swój adres IP i ustawienie DNS z powrotem na Automatyczne (użyj poprzedniego pokazu slajdów, aby znaleźć drogę powrotną).
Odłącz kabel Ethernet podłączony do komputera i podłącz go ponownie.
Krok 5: Tworzenie loginu i hasła


Teraz, gdy oprogramowanie układowe jest zainstalowane, przejdź do ekranu logowania OpenWrt pod adresem https://192.168.1.1 Następnie zaloguj się przy użyciu nazwy użytkownika root i bez hasła. Gdy jesteś na stronie głównej, kliknij przycisk „No Password Set!” podpowiedź. Wprowadź silne hasło i kliknij „Zapisz i zastosuj”.
Krok 6: Konfiguracja sieci Wi-Fi Pt1



Teraz będziesz konfigurować swoje sieci Wi-Fi. Będziesz miał ich dwóch. Jeden to 2,4 GHz (daleki zasięg, niska prędkość). Drugi to 5 Ghz (krótki zasięg, duża prędkość). Nadając im tę samą nazwę i hasło, Twoje urządzenia automatycznie dołączą do najlepszego, w zależności od tego, jak blisko są routera Wi-Fi.
Najpierw skonfigurujemy sieć 2,4 Ghz.
Korzystając z górnego paska menu, przejdź do Sieć->Bezprzewodowe
Kliknij „Edytuj” w sieci Wi-Fi pod kartą Wi-Fi z końcówką 802.11bgn.
W zakładce „Ustawienia ogólne” zmień swój kanał na automatyczny, a szerokość na 40 Mhz. Moc nadawania powinna być ustawiona na auto.
Teraz na stronie ustawień tej sieci przejdź do zakładki Zaawansowane i wybierz swój region.
W sekcji „Konfiguracja interfejsu” ustaw żądaną nazwę sieci Wi-Fi pod „ESSID”.
Teraz przejdź do zakładki „Bezpieczeństwo sieci bezprzewodowej”. Ustaw szyfrowanie na „WPA2-PSK” i wprowadź żądane hasło Wi-Fi.
Kliknij „Zapisz i zastosuj”
Teraz kliknij „Włącz” w sieci, którą właśnie utworzyłeś.
Krok 7: Konfiguracja sieci Wi-Fi Pt2



Teraz będziemy konfigurować sieć 5Ghz.
Po ukończeniu Pt1 znajdziesz się na głównej stronie konfiguracji sieci bezprzewodowej.
Kliknij „Edytuj” w sieci Wi-Fi pod kartą Wi-Fi, która kończy się na 802.11nacNow na stronie ustawień tej sieci, przejdź do zakładki Zaawansowane i wybierz swój region. Następnie wróć do zakładki „Ustawienia ogólne”. Zalecam pozostawienie kanału ustawionego na domyślną wartość 36. Powinno to ułatwić urządzeniom znalezienie sieci. Szerokość kanału powinna wynosić 80 MHz, a moc nadawania powinna być ustawiona na auto. W sekcji „Konfiguracja interfejsu” ustaw żądaną nazwę sieci Wi-Fi pod „ESSID”.
Teraz przejdź do zakładki „Bezprzewodowe zabezpieczenia”. Ustaw szyfrowanie na „WPA2-PSK” i wprowadź żądane hasło Wi-Fi. Kliknij „Zapisz i zastosuj”
Teraz kliknij „Włącz” w utworzonej sieci.
Krok 8: Instalacja UPnP

UPnP to usługa oprogramowania, która umożliwia urządzeniom w sieci żądanie, aby router przekazywał do nich określony ruch. Jest to często używane w grach wieloosobowych w grach wideo, a także w inteligentnych urządzeniach domowych. Zalecam zainstalowanie tego, aby urządzenia domowe działały poprawnie. Zaawansowani użytkownicy mogą chcieć pominąć ten krok, jeśli woleliby skonfigurować ręczne przekierowanie portów, ale jest to trudne dla przeciętnego użytkownika.
Najpierw przejdź do "System->Oprogramowanie".
Następnie kliknij „Aktualizuj listy…”
Następnie wpisz nazwę "luci-app-upnp" w formularzu oznaczonym "Pobierz i zainstaluj pakiet:" i kliknij "OK"
Teraz przejdź do System->Przegląd w interfejsie sieciowym. Spowoduje to odświeżenie paska menu i umożliwi wyświetlenie menu konfiguracji UPnP w menu Usługi->UPnP.
Teraz zaznacz „Uruchom usługę UPnP i NAT-PMP” i kliknij „Zapisz i zastosuj”
Krok 9: Projekt zakończony
Po wykonaniu tych instrukcji masz teraz router OpenWrt z dobrą, podstawową konfiguracją.
Zachęcamy do eksperymentowania z ustawieniami routera. Jeśli chcesz dodać dodatkową funkcjonalność do routera OpenWrt, dostępnych jest wiele artykułów online pokazujących, jak to zrobić.
Zalecana:
Tania bezprzewodowa sieć czujników w paśmie 433 MHz: 5 kroków (ze zdjęciami)

Niskokosztowa bezprzewodowa sieć czujników w paśmie 433 MHz: Wielkie podziękowania dla Teresy Rajby za uprzejme wyrażenie zgody na wykorzystanie danych z ich publikacji w tym artykule. sieci? Prosta definicja
Łazik sterowany przez sieć: 14 kroków (ze zdjęciami)

Łazik sterowany przez sieć: Budowanie i zabawa z robotami to moja główna grzeszna przyjemność w życiu. Inni grają w golfa lub na nartach, ale ja buduję roboty (bo nie umiem grać w golfa ani jeździć na nartach :-). Uważam to za relaksujące i zabawne! Aby zrobić większość moich botów, używam zestawów podwozia. Korzystanie z zestawów pomaga mi robić co
Sieć stacji czujników do sterowania oświetleniem i bezpieczeństwem: 5 kroków (ze zdjęciami)
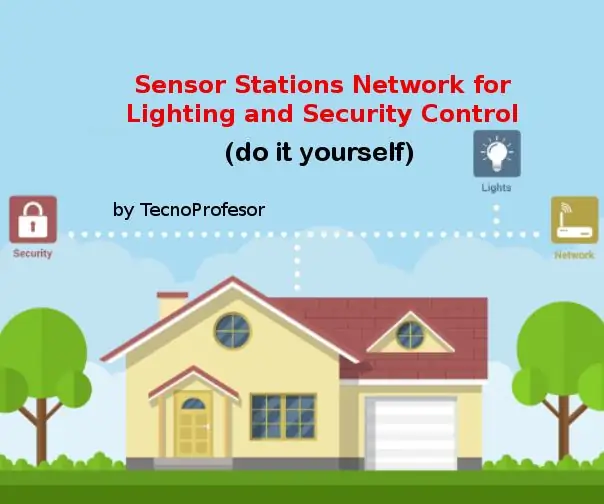
Sieć stacji czujnikowych do sterowania oświetleniem i bezpieczeństwem: Dzięki tej sieci stacji czujnikowych skonfigurowanej w trybie nadrzędnym/podrzędnym będziesz mógł kontrolować oświetlenie i zabezpieczenia w swoim domu. Te stacje czujników (Node01, Node02 w tym projekcie) są połączone ze stacją główną (Node00) podłączoną do t
Jak skonfigurować sieć domową: 6 kroków

Jak skonfigurować sieć domową: Konfiguracja sieci może początkowo wydawać się zniechęcająca, ale gdy masz już wszystko, czego potrzebujesz, jest to bardzo łatwe. Tradycyjna konfiguracja wymaga modemu i routera, ale niektórzy mogą potrzebować więcej sprzętu, a inni mniej. Jest wiele różnych
Czy to ręka? (Kamera Raspberry Pi + sieć neuronowa) Część 1/2: 16 kroków (ze zdjęciami)

Czy to ręka? (Kamera Raspberry Pi + sieć neuronowa) Część 1/2: Kilka dni temu doznałem kontuzji prawego nadgarstka na siłowni. Potem za każdym razem, gdy używałem myszy komputerowej, powodowało to wiele bólu z powodu dużego kąta nachylenia nadgarstka. Wtedy dotarło do mnie „czy nie byłoby wspaniale, gdybyśmy mogli przekształcić dowolną powierzchnię w trackp
