
Spisu treści:
- Autor John Day [email protected].
- Public 2024-01-30 11:31.
- Ostatnio zmodyfikowany 2025-01-23 15:03.

Konfiguracja sieci może początkowo wydawać się zniechęcająca, ale gdy masz już wszystko, czego potrzebujesz, jest to bardzo łatwe. Tradycyjna konfiguracja wymaga modemu i routera, ale niektórzy mogą potrzebować więcej sprzętu, a inni mniej. Istnieje wiele różnych sposobów, w jakie uczeń mieszkający w kampusie lub poza nim może skonfigurować Internet w swoim mieszkaniu/domu, na przykład: po prostu router, router i modem lub router/modem typu „wszystko w jednym”. Wszystko zależy od tego, od jakiej agencji nieruchomości wynajmujesz.
Krok 1: Wybierz pożądany dostawca usług internetowych i plan internetowy (jeśli to konieczne)
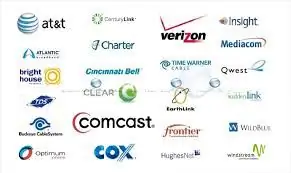
Pierwszą rzeczą, o której musisz pomyśleć, jest to, od kogo otrzymujesz Internet. Jeśli mieszkasz w domu i kupujesz własny plan internetowy, dwie najpopularniejsze opcje dla obszaru Bloomington-Normal to Comcast i Frontier.
Krok 2: Kup wymagany sprzęt

Dla studentów wynajmujących mieszkania za pośrednictwem Young America, Walk 2 Class i Sami, w każdym mieszkaniu/domu jest zapewniony Internet, a wszystko, czego potrzebujesz, to router. W przypadku First Site i Redbird Management Internet jest dostarczany przez Comcast, ale aby go skonfigurować, musisz odebrać router typu „wszystko w jednym” od Comcast. Jeśli wynajmujesz mieszkanie od Class Act Realty lub mieszkasz w domu/mieszkaniu, w którym nie ma dostępu do Internetu, musisz wykupić własny plan i wyposażenie.
Krok 3: Podłączanie
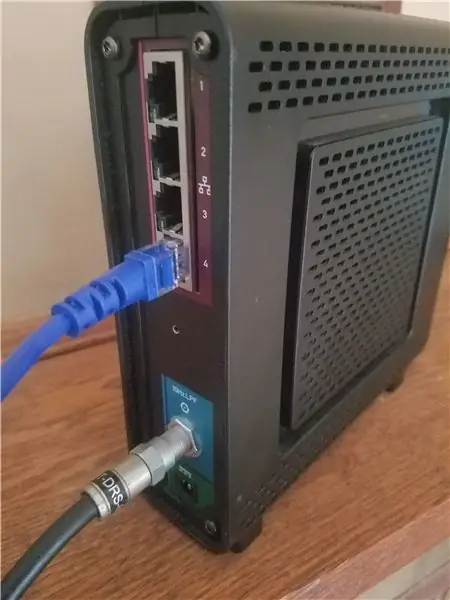
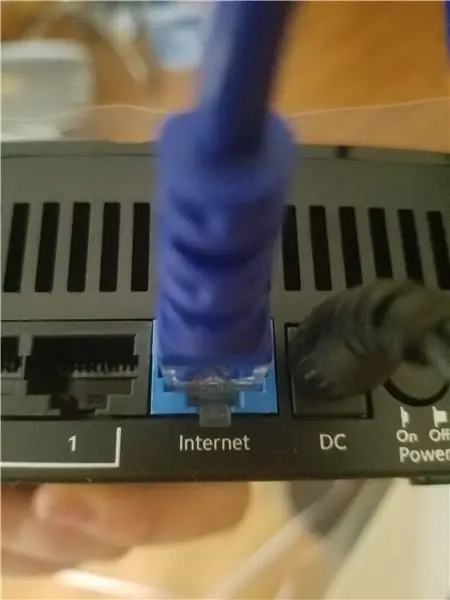
Podłącz modem do portu Ethernet lub gniazda kablowego i pozwól modemowi się uruchomić, w przypadku Comcast może to zająć kilka minut. Połącz modem i router razem za pomocą kabla Ethernet. Od tyłu modemu do tyłu routera. (Port routera powinien mieć inny kolor niż reszta i powiedzieć Internet
Krok 4: Połącz
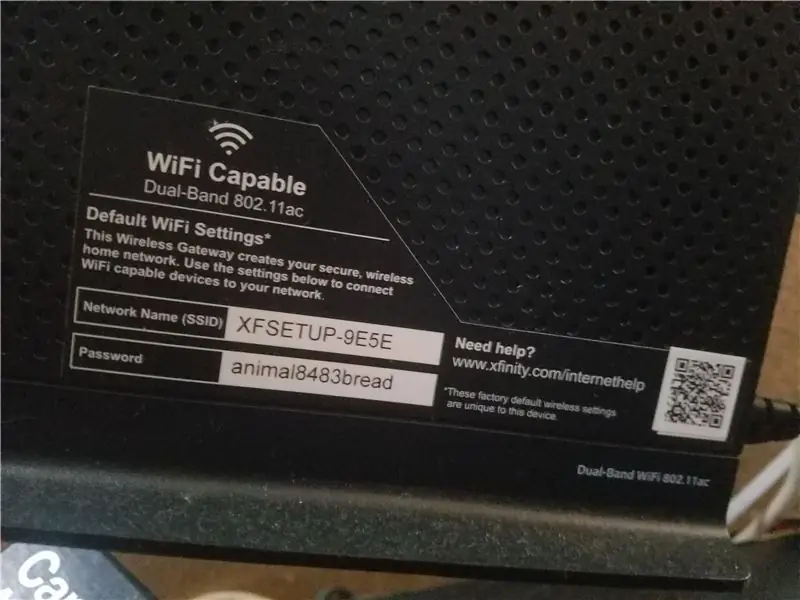
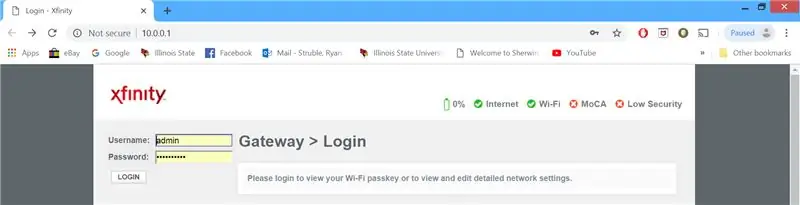
Router będzie miał domyślną nazwę i hasło; będzie to zlokalizowane gdzieś na routerze.
Przejdź do ustawień urządzenia i kliknij WiFi. Znajdź nazwę, a następnie wpisz hasło znajdujące się z boku routera.
Krok 5: Skonfiguruj
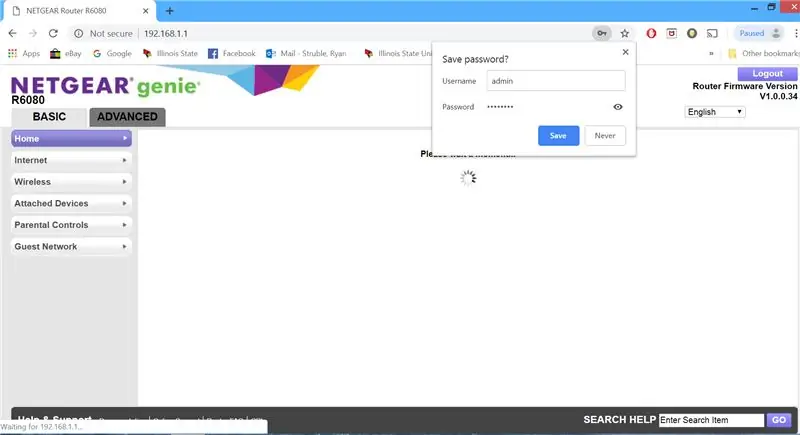
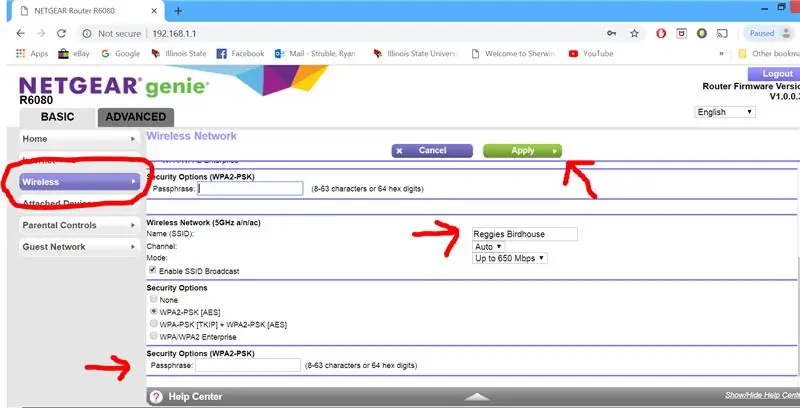
W zależności od typu routera, który posiadasz, będą dla nich różne loginy. Comcast używa adresu IP, który możesz wpisać w pasku wyszukiwania przeglądarki, czyli (10.0.0.1), a innym sposobem jest zalogowanie się do Comcast konto i korzystać z ich portalu. Domyślny login routera to username = admin i password = password.
W przypadku większości routerów Netgear będą one miały adres IP (https://192.168.0.1 lub https://192.168.1.1), który można wpisać w pasku wyszukiwania przeglądarki, stronę internetową, którą użytkownik może odwiedzić, lub aplikację, którą można pobrane ze sklepu z aplikacjami. Domyślna nazwa użytkownika to admin, a domyślne hasło to password. Stamtąd klikniesz kartę sieci bezprzewodowej i przewiniesz w dół, aż zobaczysz identyfikator SSID, będzie to nazwa sieci, którą próbujesz zmienić. Możesz także zmienić hasło do sieci, dzięki czemu nie musisz wpisywać długiego alfabetycznego i numerycznego hasła, które Comcast zapewnia każdemu urządzeniu w domu lub mieszkaniu.
Krok 6: Połącz się ponownie
Uruchom ponownie router i podłącz urządzenie do routera przy użyciu nowej nazwy sieci i hasła, które ustawiłeś.
Zalecana:
Jak skonfigurować OSMC z Hyperionem na Raspberry Pi z paskiem LED WS2812b: 8 kroków?

Jak skonfigurować OSMC z Hyperionem na Raspberry Pi z paskiem LED WS2812b: Czasami bardzo dobrze po angielsku, czasami nie… Najpierw najważniejsze. To moja pierwsza instrukcja, a angielski nie jest moim językiem ojczystym, więc proszę, nie bądź dla mnie zbyt surowy. Tu nie będzie chodziło o to, jak zbudować ramę, to proste. Chodzi o instalację
Jak skonfigurować Wine na Raspberry Pi: 8 kroków

Jak skonfigurować Wine na Raspberry Pi: Wine to świetne narzędzie, które pomaga uruchamiać aplikacje Windows na systemach Linux, Ubuntu itp. Aby poznać wszystkie szczegóły odwiedź www.winehq.org (nie jest to link partnerski) Rzecz w tym wszystkie aplikacje dla systemu Windows są przeznaczone dla procesorów z s
Jak skonfigurować Dotnet na Raspberry Pi: 5 kroków

Jak skonfigurować Dotnet na Raspberry Pi: NET Framework na Raspberry Pi - co to jest i, co więcej, DLACZEGO? Uruchamianie Microsoft.NET Framework lub zwanego również po prostu Dotnet na Raspberry Pi na pierwszy rzut oka wydaje się trochę dziwne i trudne. Ale okazuje się całkiem sprytny i rozsądny w
Sieć domowa OpenWrt: 9 kroków (ze zdjęciami)

OpenWrt Home Network: OpenWrt to dystrybucja Linuksa o otwartym kodzie źródłowym, którą użytkownicy często instalują na swoich gotowych domowych routerach Wi-Fi. Bezpieczeństwo: Oprogramowanie routera oparte na OpenWrt jest często bezpieczniejsze niż standardowe oprogramowanie routera domowego, ponieważ otrzymuje regularne zabezpieczenia zaktualizuj
Jak stworzyć prywatną lub publiczną sieć w Titanfall 2: 15 kroków
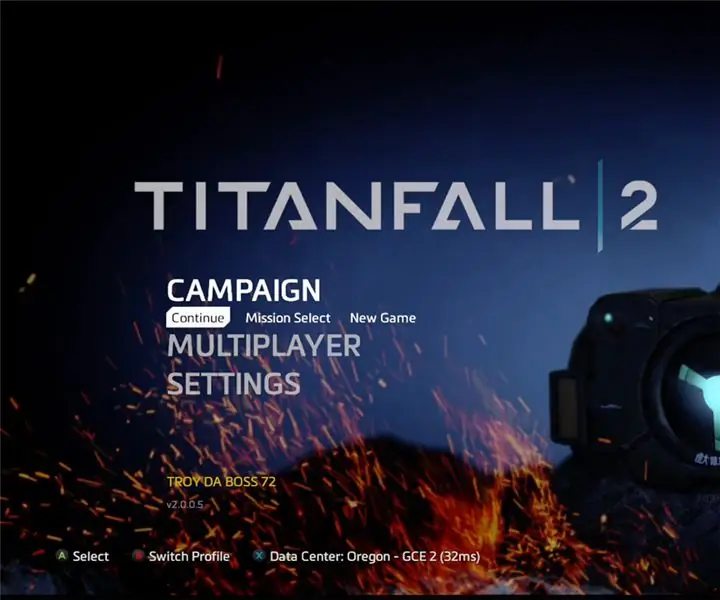
Jak stworzyć prywatną lub publiczną sieć w Titanfall 2: Pokażę ci, jak stworzyć sieć
