
Spisu treści:
2025 Autor: John Day | [email protected]. Ostatnio zmodyfikowany: 2025-06-01 06:10
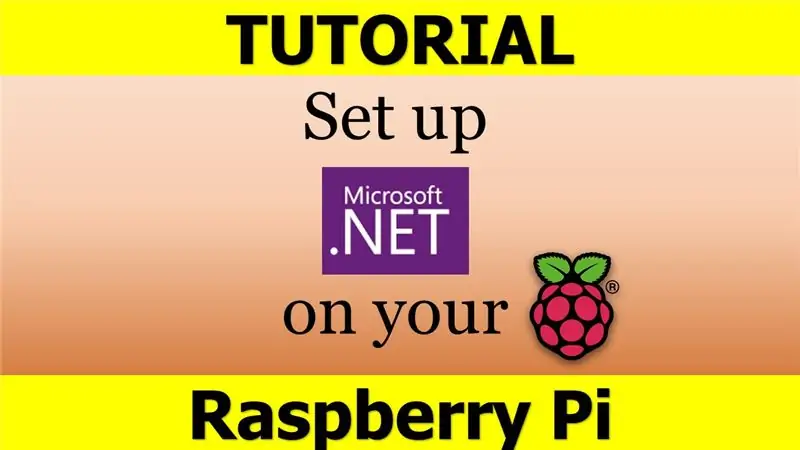
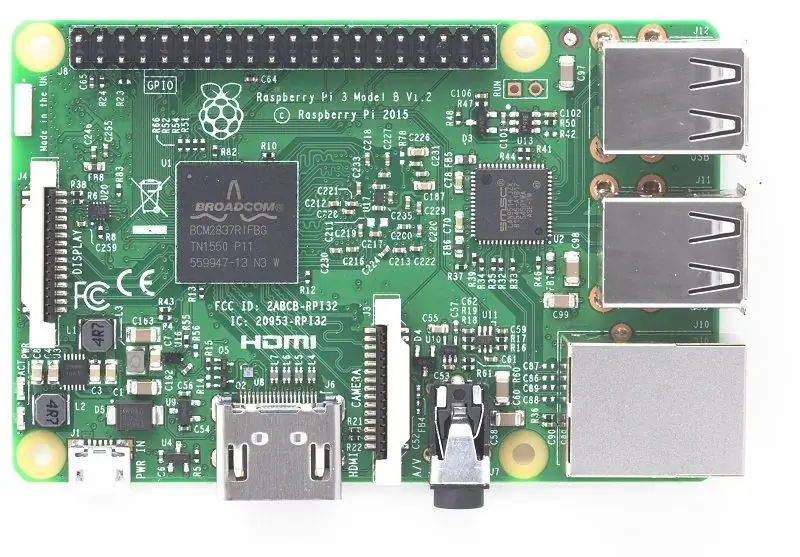
NET Framework na Raspberry Pi - co to jest i co więcej, DLACZEGO? Uruchamianie Microsoft. NET Framework lub zwanego również po prostu Dotnet na Raspberry Pi brzmi na pierwszy rzut oka trochę dziwnie i podchwytliwie. Ale przy drugim, bliższym spojrzeniu okazuje się całkiem sprytny i rozsądny.
Przede wszystkim, jeśli jesteś nowicjuszem, wyjaśnijmy dwa główne pytania: czym jest Raspberry Pi i czym jest Microsoft. NET Framework.
MALINA PI
Raspberry Pi to urządzenie o niskim poborze energii, które wygląda jak zwykła płyta główna PC, ale znacznie (mam na myśli DUŻO) mniejsze. Wykorzystuje różne typy procesorów, podobnie jak inne nasze komputery PC i laptopy. Ten, który znajduje się w naszych codziennych urządzeniach komputerowych, nazywa się „x86”, podczas gdy urządzenia RPi mają urządzenia „ARM”. Prawie wszyscy właściciele RPi używają oprogramowania typu open source. Na przykład system operacyjny Debian lub Raspbian, przeglądarka internetowa Chromium itp. Wiele aplikacji jest przechowywanych w miejscu w sieci o nazwie Repozytorium i jest wspierane przez fundację Raspberry Pi.
Głównie wszystkie zaawansowane operacje w systemie Raspbian są wykonywane za pomocą aplikacji zwanej wierszem poleceń, którą również zamierzam wykorzystać w moim samouczku.
Jeśli nie kupiłeś jeszcze urządzenia RPi do swojego projektu, teraz najlepszym i najszybszym sposobem jest złożenie zamówienia na Amazon. Jeśli chodzi o projekt, każdy typ lub urządzenie RPi sprawdzi się dobrze, więc możesz wybrać dowolny model, w zależności od budżetu.
MICROSOFT NET FRAMEWORK
Dotnet Framework firmy Microsoft to oprogramowanie działające tylko w systemie operacyjnym Windows. Zapewnia dużą i rozbudowaną bibliotekę klas (dlatego jest również nazywana „Framework Class Library” lub w skrócie FCL). Krótko mówiąc, umożliwia programiście korzystanie z kodu napisanego w innych językach kodowania. Jest to maszyna wirtualna aplikacji, zapewniająca usługi, takie jak bezpieczeństwo, zarządzanie pamięcią i obsługa wyjątków.
DLACZEGO UŻYWAĆ GO NA URZĄDZENIACH ARM?
To właściwe pytanie, chociaż odpowiedź jest bardzo prosta. Jeśli jesteś programistą i używasz urządzenia ARM do jakiegoś projektu Raspberry Pi (albo IoT, AI, a nawet Robotics), na pewno będziesz musiał rozwiązać pewne „problemy z kodowaniem” na tym sprzęcie. Ta funkcja skonfigurowana na Raspberry Pi daje programiście znacznie większą swobodę i elastyczność w wykonywaniu swojej pracy, unikając przełączania się między różnymi językami programowania. A jeśli nie pracujesz nad żadnym specjalnym projektem na Raspberry Pi, możesz po prostu użyć go jako działającej maszyny do kodowania w tym wielojęzycznym frameworku, który jest bardzo wygodny i energooszczędny. W rzeczywistości najbardziej zaawansowany model raspberry Pi zużywa 40 razy mniej energii niż typowy pecet (czterdzieści razy - to nie pomyłka)
Krok 1: Zainstaluj emulator
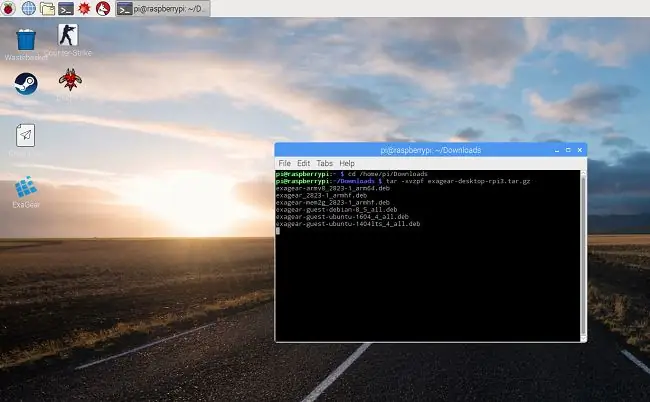
Tak więc, ponieważ już zrozumiałeś wszystkie zalety i wady korzystania z. NET Framework na Raspberry Pi., przejdźmy do jego instalacji. Jak zwykle potrzebny będzie do tego emulator. I znowu, w moim osobistym samouczku będę używał ExaGear Desktop, który moim zdaniem jest całkiem dobrym wyborem. Jeśli ci się nie podoba lub używasz już innego emulatora lub chciałbyś poszukać alternatywy, możesz to zrobić. Zauważ, że w przypadku innego typu emulatora proces instalacji pozostaje prawie taki sam.
1. Cóż, krok dalej: Pobierz emulator dla Raspberry Pi. Powinien dostać się do folderu Pobrane w twoim systemie plików RPi. Wejdź więc do tego folderu i rozpakuj emulator: cd home/pi/Downloadstar -xvzpf exagear-desktop-rpi3.tar.gz
2. Następnie użyj tego polecenia, aby zainstalować oprogramowanie do emulacji: sudo./install-exagear.sh
Krok 2: Uruchom X86 jako system gościa
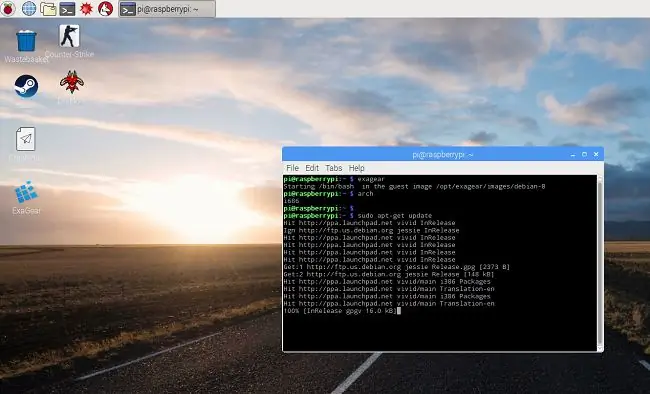
3. Uruchom system guest x86 poleceniem: exagear
4. Sprawdź działanie systemu x86: arch
5. Widzisz to? i686
Wszystko w porządku, przejdź do następnego kroku!;)
Krok 3: Pobierz i skonfiguruj Wine
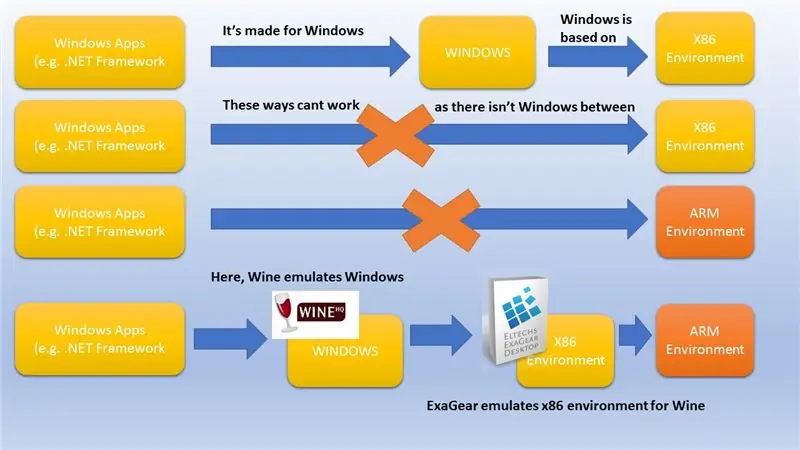
Jak już powiedziałem w moich poprzednich instrukcjach, Raspbian ma swoje własne, ekskluzywne środowisko pracy ARM. Nie da się więc uruchomić na nim niczego stworzonego dla środowiska x86. Co więcej, samo środowisko x86 wymaga dodatkowej pomocy przy uruchamianiu aplikacji stworzonych dla systemu Windows. Abyś mógł zrozumieć cały łańcuch, zobacz schemat, który specjalnie stworzyłem, aby zilustrować proces
6. Powinieneś zainstalować Wine w wierszu poleceń systemu gościa x86 usine: sudo apt-get install wine
Jeśli używasz ExaGear tak jak ja, upewnij się, że ma specjalną wersję: wine --version
Powinieneś zobaczyć to na ekranie: "wino-1.8.1-eltechs" (cyfry mogą się różnić)
Krok 4: Zainstaluj. NET Framework. Część 1: Wina sztuczki
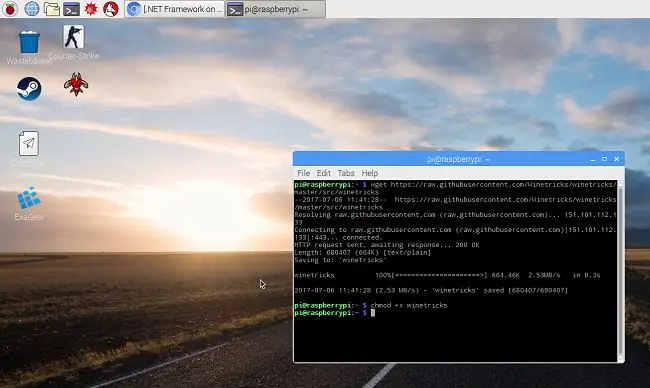
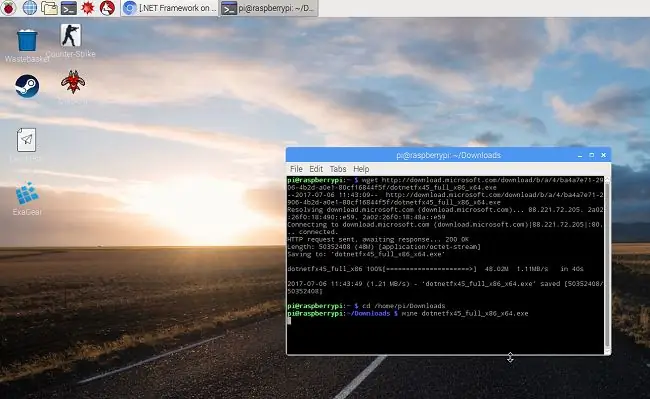
Przed zainstalowaniem. Net Framework będziesz musiał pobrać i zainstalować kilka dodatkowych pakietów o nazwie „Winetricks”:
sudo apt-get install cabextractwget https://raw.githubusercontent.com/Winetricks/winetricks/master/src/winetricks chmod +x winetricks
Jeśli używasz Ubuntu, wykonaj następujące czynności:./winetricks dotnet40
Potrzebujemy tego, aby konsekwentnie instalować. NET Framevwork w wersjach 2.0, 3.0 i 4.0 jedna po drugiej. Działa tylko w ten sposób. Jak tylko skończysz, przejdź do następnego kroku
Krok 5: Zainstaluj. NET Framework. Część 2: Wersja 4.5
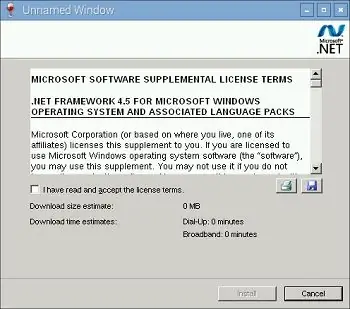
Teraz musisz pobrać i zainstalować. NET Framework 4.5 pod Wine: wget download.microsoft.com/download/b/a/4/ba4a7e71-2906-4b2d-a0e1-80cf16844f5f/dotnetfx45_full_x86_x64.exe
wino dotnetfx45_full_x86_x64.exe
Następnie powinieneś zobaczyć okno menedżera instalatora. Po prostu postępuj zgodnie z instrukcjami i dokończ instalację. Otóż to!
Ważna AKTUALIZACJA! Wygląda na to, że ExaGear już nie działa. Jeśli nie kupiłeś jeszcze licencji ExaGear, myślę, że lepiej użyj QEMU (https://www.qemu.org/). Ogólna zasada będzie taka sama.
Zalecana:
Jak skonfigurować OSMC z Hyperionem na Raspberry Pi z paskiem LED WS2812b: 8 kroków?

Jak skonfigurować OSMC z Hyperionem na Raspberry Pi z paskiem LED WS2812b: Czasami bardzo dobrze po angielsku, czasami nie… Najpierw najważniejsze. To moja pierwsza instrukcja, a angielski nie jest moim językiem ojczystym, więc proszę, nie bądź dla mnie zbyt surowy. Tu nie będzie chodziło o to, jak zbudować ramę, to proste. Chodzi o instalację
Jak skonfigurować Wine na Raspberry Pi: 8 kroków

Jak skonfigurować Wine na Raspberry Pi: Wine to świetne narzędzie, które pomaga uruchamiać aplikacje Windows na systemach Linux, Ubuntu itp. Aby poznać wszystkie szczegóły odwiedź www.winehq.org (nie jest to link partnerski) Rzecz w tym wszystkie aplikacje dla systemu Windows są przeznaczone dla procesorów z s
Jak skonfigurować Pi-Hole na Raspberry Pi, bloker reklam w całej sieci !!: 25 kroków

Jak skonfigurować Pi-Hole na Raspberry Pi, bloker reklam w całej sieci!!: Do tego projektu będziesz potrzebować: Raspberry Pi z możliwością połączenia z Internetem Karta Micro SD z systemem Raspbian Lite Klawiatura (do konfiguracji SSH) Druga Urządzenie (aby uzyskać dostęp do portalu internetowego) Podstawowa znajomość systemu UNIX oraz nawigacja po interfejsie w
Jak skonfigurować Raspberry Pi bez monitora i klawiatury: 7 kroków

Jak skonfigurować Raspberry Pi bez monitora i klawiatury: Raspberry Pi to mały jednopłytkowy komputer z systemem operacyjnym Linux o nazwie Raspbian. Ta instrukcja pokazuje, jak skonfigurować Raspberry Pi (dowolny model) bez użycia monitora i klawiatury. Użyję mojego Raspberry Pi 3 B+ z Raspbi
Jak skonfigurować Raspberry Pi: 6 kroków

Jak skonfigurować Raspberry Pi: Raspberry Pie może czasami być kłopotliwe w konfiguracji, jeśli nigdy wcześniej go nie konfigurowałeś. Ale korzystając z tej instrukcji, będziesz w stanie szybko skonfigurować Raspberry Pi. Niestety zdjęcia są obrócone. Nie mogłem tego naprawić po kilku ret
