
Spisu treści:
- Krok 1: Zestawienie materiałów
- Krok 2: Robienie miejsca dla silników
- Krok 3: Podłączanie silników
- Krok 4: Mocowanie uchwytu baterii
- Krok 5: Podłączanie kontrolera STEAMbot
- Krok 6: Mocowanie kółka rolkowego
- Krok 7: Podłączanie czujnika ultradźwiękowego
- Krok 8: Zasilanie samochodu robota
- Krok 9: Tryb zdalnego sterowania
- Krok 10: Tryb kota
- Krok 11: Programowanie samochodu robota za pomocą Blockly (opcjonalnie)
- Krok 12: Programowanie samochodu robota za pomocą Arduino IDE (opcjonalnie)
- Autor John Day [email protected].
- Public 2024-01-30 11:31.
- Ostatnio zmodyfikowany 2025-06-01 06:10.


Ta instrukcja pokaże Ci, jak zbudować samochód robota z niedrogiego plastikowego koszyka i taniego zestawu STEAMbot Robot NC. Zarówno mniejszy zielony prostokątny kosz, jak i większy czerwony, zaokrąglony kosz są wykonane w BasketBot. Po zbudowaniu samochód robota może być zdalnie sterowany za pomocą bezpłatnej aplikacji mobilnej. Będziesz także mógł zaprogramować samochód robota za pomocą Blockly firmy Google lub, w przypadku zaawansowanego programowania, za pomocą Arduino IDE i języka programowania C++.
Aby zapoznać się z podobnym (i nieco prostszym) samochodem robota, zobacz mój Instructable for a Low Rider Robot Car.
Krok 1: Zestawienie materiałów



Potrzebne będą następujące przedmioty:
- Plastikowy kosz (wystarczy każdy podobny pojemnik)*
- Pałeczki do rękodzieła (inaczej „pałeczki do lodów”) podobne do tych.
-
Zestaw Bare Bones STEAMbot, ten zestaw zawiera następujące elementy:
- STEAMbot Controller - płytka kompatybilna z Arduino z BLE i podwójnym kontrolerem silników
- Uchwyt kontrolera - trzyma kontroler STEAMbot
- 2 silniki prądu stałego i koła
- Koło rolkowe
- Czujnik ultradźwiękowy z kablem
- Uchwyt na czujnik ultradźwiękowy
- 4 Uchwyt baterii AAPiankowa taśma montażowa
- Nóż Xacto lub coś podobnego
- Mały płaski śrubokręt
- Pistolet do klejenia na gorąco i klej (preferowana niska temperatura)
Następujące elementy są opcjonalne:
- Dekoracje takie jak te, aby spersonalizować Twojego robota
- Urządzenie mobilne z obsługą Bluetooth LE
-
W przypadku programowania z Blockly, jedno z poniższych**:
- Chromebooka (z obsługą BLE) lub
- Komputer Mac z przeglądarką Chrome
- Do programowania za pomocą kabla micro USB Arduino IDE A
Dowolny komputer obsługujący Arduino IDE oraz dodatek STM32
* Kupiłem zarówno zielony, jak i czerwony plastikowy koszyk w Dollar Tree, ale nie mogę znaleźć linku do czerwonego koszyka.** W tej chwili system Windows z Chrome nie działa. Nie próbowałem żadnego komputera z systemem Linux.
Krok 2: Robienie miejsca dla silników



Przed zamontowaniem silników należy w koszu zrobić miejsce na silniki i osie. Za pomocą noża Xacto (lub podobnego ostrego noża) usuń jedną z plastikowych listew po obu stronach kosza. Upewnij się, że znajdują się w tym samym końcu, ponieważ będzie to „przód” samochodu robota.
Krok 3: Podłączanie silników



Aby podłączyć silniki, wykonaj następujące czynności:
- Ostrożnie zdejmij koła z obu silników.
- Usuń papier ochronny z piankowych taśm montażowych prawego silnika. Upewnij się, że przewody są skierowane w stronę środka kosza.
- Ostrożnie wyrównaj prawy silnik z koszem i dociśnij taśmę piankową silnika do płaskiego przedmiotu. Oś powinna być wyśrodkowana w otworze.
- Powtórz kroki 1 i 2 dla lewego silnika. Twój robot powinien wyglądać podobnie do dwóch ostatnich zdjęć.
- Ostrożnie przymocuj koła do osi silnika.
Krok 4: Mocowanie uchwytu baterii




Aby przymocować uchwyt baterii do zielonego koszyka, wykonaj następujące czynności:
- Ponieważ zielony kosz jest zbyt szeroki, aby uchwyt baterii zmieścił się nad dwoma silnikami, musisz wyciąć dwa duże patyki, aby zmieściły się nad silnikami. Użyłem pokazanych nożyczek, ponieważ mają ząbkowanie, które chwyta drewno podczas cięcia patyków.
- Przyklej na gorąco wycięte jednostki rzemieślnicze nad obydwoma silnikami.
- Usuń papier ochronny z piankowych taśm montażowych uchwytu baterii.
- Ostrożnie dopasuj uchwyt baterii do drążków i dociśnij uchwyt do drążków.
Aby przymocować uchwyt baterii do czerwonego kosza, wykonaj następujące czynności:
- Usuń papier ochronny z piankowych taśm montażowych uchwytu baterii.
- Ostrożnie wyśrodkuj uchwyt baterii między silnikami i dociśnij uchwyt do dna kosza.
Krok 5: Podłączanie kontrolera STEAMbot




Aby podłączyć kontroler STEAMbot, wykonaj następujące czynności:
- Za pomocą pistoletu do klejenia na gorąco przyklej uchwyt kontrolera do górnej części płaskiego przedmiotu. Uchwyt jest wydrukowany w 3D z PLA, więc bądź bardzo ostrożny, jeśli używasz kleju wysokotemperaturowego.
- Umieść kontroler STEAMbot na uchwycie. Wyłącznik zasilania powinien znajdować się po lewej stronie.
- Za pomocą małego płaskiego śrubokręta przymocuj czerwony przewód z uchwytu baterii do śruby zacisku +.
- Podłącz czarny przewód z uchwytu baterii do - śruby zacisku.
- Wciśnij przewody z lewego silnika do lewego złącza oznaczonego MTRA.
- Wciśnij przewody z prawego silnika do prawego złącza oznaczonego MTRB.
Krok 6: Mocowanie kółka rolkowego


Aby zamocować kółko rolkowe, wykonaj następujące czynności:
- Odwróć samochód robota.
- Umieść kółko rolkowe w pobliżu tylnej części samochodu robota i wyśrodkuj je.
- Przyklej na gorąco rolkę do dolnej części samochodu robota.
Krok 7: Podłączanie czujnika ultradźwiękowego




Aby podłączyć czujnik ultradźwiękowy, wykonaj następujące czynności:
- Jeśli nie znajduje się jeszcze we wsporniku, ostrożnie wsuń czujnik ultradźwiękowy na wspornik.
- Przyklej na gorąco wspornik z czujnikiem ultradźwiękowym z przodu samochodu robota. W przypadku zielonego kosza spróbuj przykleić wspornik pionowo. W przypadku czerwonego kosza wyciąłem dwie szczeliny, aby czujnik ultradźwiękowy mógł wyjrzeć.
- Podłącz 4-żyłowy przewód do czujnika ultradźwiękowego, uważając, aby nie zgiąć pinów.
- Podłącz drugi koniec 4-żyłowego przewodu do złącza P5 na sterowniku STEAMbot, uważając również, aby nie zgiąć pinów ani nie skrzyżować przewodów.
Krok 8: Zasilanie samochodu robota


Aby zasilić samochód robota, wykonaj następujące czynności:
- Upewnij się, że wyłącznik zasilania jest w pozycji wyłączonej (w kierunku tyłu robota).
- Włóż 4 baterie alkaliczne AA. Akumulatory NiCd lub NiMH NIE będą działać, ponieważ napięcie jest zbyt niskie.
- Ustaw przełącznik zasilania w pozycji włączonej (w kierunku przodu samochodu robota). Dioda LED zasilania powinna zaświecić się na czerwono, a dioda LED RGB będzie migać i zmieniać kolory. Za sekundę lub dwie powinieneś usłyszeć sygnał dźwiękowy.
- W tym momencie samochód robota jest gotowy do sterowania za pomocą aplikacji mobilnej lub do zaprogramowania.
Krok 9: Tryb zdalnego sterowania

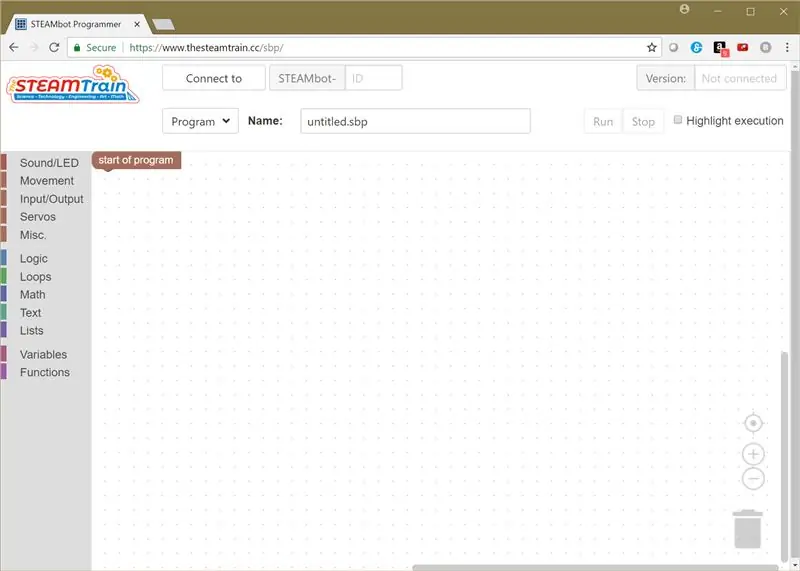
Domyślnym trybem (przy pierwszym włączeniu) Twojego BasketBot będzie tryb zdalnego sterowania. Aby zdalnie sterować samochodem robota, zainstaluj aplikację My STEAMbotmobile na urządzeniu zgodnym z Bluetooth LE. W przypadku urządzeń z systemem iOS pobierz aplikację tutaj. A na urządzenia z Androidem pobierz aplikację tutaj.
Krok 10: Tryb kota
Drugim wbudowanym trybem BasketBot jest tryb Cat. Chociaż film przedstawia robota STEAMbot, twój samochód robota będzie zachowywał się w ten sam sposób. Aby przełączyć samochód robota w tryb Cat, wykonaj następujące czynności:
- Umieść samochód robota na podłodze.
- Naciśnij jednocześnie przyciski RUN i STOP (znajdują się z tyłu kontrolera STEAMbot).
- Gdy usłyszysz dwa sygnały dźwiękowe i dioda LED RGB zacznie migać, umieść rękę lub inny przedmiot przed samochodem robota. W pewnej odległości (około 20 cm) samochód robota pojedzie do przodu. Ale jeśli zbliżysz rękę (lub inny przedmiot) zbyt blisko samochodu-robota, ten się cofnie.
- Aby wrócić do domyślnego trybu zdalnego sterowania, naciśnij jednocześnie przyciski RUN i STOP.
Krok 11: Programowanie samochodu robota za pomocą Blockly (opcjonalnie)
Aby zaprogramować samochód robota za pomocą Blockly, skieruj przeglądarkę Chrome (z komputera Chromebook lub Mac) na stronę STEAMbot Programmer. Twój samochód robota musi być w trybie zdalnego sterowania.
Krok 12: Programowanie samochodu robota za pomocą Arduino IDE (opcjonalnie)
Możesz zaprogramować swój samochód robota za pomocą języka C++ i darmowego Arduino IDE. Aby zaprogramować swój samochód robota za pomocą Arduino IDE, pobierz przewodnik użytkownika STEAMbot (każda wersja będzie działać) stąd i postępuj zgodnie z instrukcjami instalacji oprogramowania w przewodniku.
Zalecana:
Mikrofon z plastikowym kubkiem: 3 kroki

Mikrofon z plastikowym kubkiem: W poprzednim Instructable skonstruowaliśmy głośniki audio przy użyciu plastikowych kubków, zwojów drutu i magnesów. Tutaj odwracamy to, co dzieje się z tymi głośnikami, aby sprawdzić, czy możemy zrobić mikrofon z plastikowym kubkiem! Użyte materiały: Plastikowy kubek z magnesem o przekroju 42
Ramię robota ROS MoveIt, część 2: Kontroler robota: 6 kroków

Ramię robota ROS MoveIt Część 2: Kontroler robota: https://github.com/AIWintermuteAI/ros-moveit-arm.gitW poprzedniej części artykułu stworzyliśmy pliki URDF i XACRO dla naszego ramienia robota i uruchomiliśmy RVIZ, aby kontrolować nasze ramię robota w symulowanym środowisku.Tym razem zrobimy to z p
JAK ZŁOŻYĆ IMPONUJĄCE DREWNIANE RAMIĘ ROBOTA (CZĘŚĆ 3: RAMIĘ ROBOTA) -- W OPARCIU O MIKRO: WĘDZIK: 8 kroków

JAK ZŁOŻYĆ IMPONUJĄCE DREWNIANE RAMIĘ ROBOTA (CZĘŚĆ 3: RAMIĘ ROBOTA) -- W OPARCIU O MIKRO: BITN: Kolejny proces instalacji opiera się na zakończeniu trybu omijania przeszkód. Proces instalacji w poprzedniej sekcji jest taki sam, jak proces instalacji w trybie śledzenia linii. Następnie spójrzmy na ostateczną formę A
[Robot Arduino] Jak zrobić robota do przechwytywania ruchu - Kciuki Robota - Silnik serwo - Kod źródłowy: 26 kroków (ze zdjęciami)
![[Robot Arduino] Jak zrobić robota do przechwytywania ruchu - Kciuki Robota - Silnik serwo - Kod źródłowy: 26 kroków (ze zdjęciami) [Robot Arduino] Jak zrobić robota do przechwytywania ruchu - Kciuki Robota - Silnik serwo - Kod źródłowy: 26 kroków (ze zdjęciami)](https://i.howwhatproduce.com/images/001/image-1599-93-j.webp)
[Robot Arduino] Jak zrobić robota do przechwytywania ruchu | Kciuki Robota | Silnik serwo | Kod źródłowy: Kciuki Robot. Zastosowano potencjometr serwomotoru MG90S. To bardzo zabawne i łatwe! Kod jest bardzo prosty. To tylko około 30 linii. Wygląda jak przechwytywanie ruchu. Proszę zostawić jakiekolwiek pytanie lub opinię! [Instrukcja] Kod źródłowy https://github.c
Instrukcja montażu robota D2-1 Lineflowing - Ultra tani zestaw robota: 17 kroków

Przewodnik montażu robotów D2-1 - Ultra tani zestaw robotów: Technologia jest niesamowita, podobnie jak ceny elektroniki z Chin! Możesz kupić te zestawy robotów podążających za linią za około 4,50 USD za sztukę w serwisie eBay, z bezpłatną wysyłką. Jedynym minusem jest to, że pochodzą tylko z chińskimi instrukcjami - Niewiele przydaje się do
