
Spisu treści:
2025 Autor: John Day | [email protected]. Ostatnio zmodyfikowany: 2025-01-23 15:03



Ten projekt powstał po tym, jak napęd optyczny mojego ukochanego laptopa zaczął źle się zachowywać. Taca CD wielokrotnie wyskakiwała, gdy naciskałem laptopa lub przesuwałem go w jakikolwiek sposób. Moja diagnoza problemu polegała na tym, że musiało istnieć jakieś luźne połączenie, które wyzwalało przełącznik wyrzutnika za każdym razem, gdy został przesunięty. To stawało się coraz bardziej irytujące iw końcu postanowiłem coś z tym zrobić. Tylko raz użyłem napędu optycznego w ciągu 2 lat posiadania laptopa, więc pomyślałem, że prawdopodobnie mógłbym się bez niego obejść.
Wyjęcie tacy oznaczało, że miałem duży otwór z boku komputera, więc musiałem go czymś wypełnić. Widziałem, że można kupić kieszenie, w które można włożyć drugi dysk twardy do laptopa. Tak naprawdę nie miałem takiej potrzeby, więc zamiast tego zaprojektowałem i wydrukowałem w 3D pustą część zastępczą o takich samych wymiarach jak oryginalne nurkowanie, z miejscem, w którym mogłem zmieścić notatnik w rozmiarze paszportu, w którym zachowałem wszystkie moje pomysły projektowe w. To był zabawny mały projekt i początek rozmowy i działał idealnie. Jednak pomyślałem, że prawdopodobnie mógłbyś zmieścić inne rzeczy w tej nowo znalezionej nieruchomości w moim laptopie. Pomyślałem o tym, co mógłbym tam umieścić i zdałem sobie sprawę, że mogę osadzić Raspberry Pi w moim komputerze, którego mógłbym używać do projektów w ruchu i bardziej programowalnego IO dla mojego komputera. W miarę rozwoju tego pomysłu wpadłem na pomysł, aby zasilać Pi z mocy dostarczanej przez laptopa, aby uruchomić napęd optyczny i połączyć się z Pi z mojego laptopa za pomocą VNC. Oznaczało to, że mogłem uzyskać dostęp do pulpitu mojego Raspberry Pi w dowolnym miejscu bez konieczności korzystania ze wszystkich urządzeń peryferyjnych, które z nim są związane. Jest to trochę jak pi-top, jednak tutaj nadal mogę używać mojego laptopa, tak jak był pierwotnie przeznaczony, z wyjątkiem braku napędu CD.
W tym Instructable omówię, jak zacząłem budować ten projekt oraz problemy, które napotkałem i przezwyciężyłem. Nie będzie to tak naprawdę tradycyjna instrukcja, w której przechodzę przez każdy krok, który powinien być przestrzegany religijnie, ponieważ uważam, że jest to dość niszowe, ponieważ bardzo niewiele osób ma obecnie wymienne kieszenie na napędy optyczne w swoich laptopach. Zamiast tego w tym Instructable mam nadzieję pokazać, jak pokonałem różne problemy projektowe, aby nikt inny nie musiał tego robić podczas pracy nad podobnymi projektami.
Podam linki do części i wszystkich plików 3D, których użyłem, więc jeśli ktoś ma dokładnie ten sam laptop (Lenovo ThinkPad T420) lub kompatybilny, może również zbudować projekt. Jeśli jakieś szczegóły są niejasne, proszę o komentarz, a chętnie pomogę.
Krok 1: Używane części



Do tego projektu naprawdę potrzebne były tylko 3 główne części:
Raspberry Pi ze świeżą instalacją NOOBS z przylutowanymi pinami pod kątem prostym. Poszedłem z Pi Zero W ze względu na mały rozmiar i fakt, że nie będę potrzebował żadnego dodatkowego sprzętu sieciowego. Po namyśle zdałem sobie sprawę, że mógłbym zmieścić tam standardową wielkość raspberry pi, taką jak Pi 3 b+, gdybym wylutował duże złącza, takie jak porty USB i Ethernet.
Wyświetlacz 28 x 132 OLED I2C. Wyświetla IP pi, dzięki czemu można łatwiej łączyć się z SSH lub VNC. Kupiłem kilka tanich z Chin, bo nie chciałem się martwić o ich stłuczenie, ale można też kupić ładniejsze z Adafruit. Na szczęście biblioteka Adafruit dla ich produktu może być również wykorzystana w chińskiej.
Wąski kabel SATA męski na żeński. Służy do pobierania mocy z laptopa. Musi mieć wszystkie przewody wychodzące z sekcji zasilania (więcej o tym później).
Krok 2: Projektowanie 3D



Aby zmieścić Raspberry Pi w slocie na tackę na napęd optyczny, musiałem stworzyć coś o dokładnie takich samych wymiarach jak napęd. Za pomocą suwmiarki spisałem wymiary napędu i narysowałem szkic z tymi wymiarami w moim oprogramowaniu CAD. Tutaj używam Onshape, narzędzia opartego na przeglądarce. Jest całkiem dobry i oznacza, że nie musisz pobierać mnóstwa oprogramowania na swój komputer, a co najważniejsze, działa z Linuksem. Polecam jednak Fusion 360 i własną klasę drukowania 3D firmy Instructable, jeśli chcesz rozpocząć pracę z tego rodzaju projektem, a Twój system operacyjny jest obsługiwany. Wyciągnąłem szkic, aby nadać części odpowiedni wymiar i zacząłem dodawać otwory z boku, w którym zaciski napędu pasują za pomocą śrub. Te klipsy są bardzo przydatne, ponieważ utrzymują nurkowanie w miejscu, ale można je również wyjąć z dysku, więc nie trzeba ich samodzielnie przeprojektowywać. Po uzyskaniu podstawowego kształtu zacząłem szkicować na górnej powierzchni wszystkie otwory, które chciałem zrobić dla Raspberry Pi, złącza SATA, przewodów i wyświetlacza. Zostało jeszcze trochę miejsca, więc dodałem miejsce, aby umieścić płytkę prototypową do prototypowania w drodze. Zrobiłem też szkic na froncie do wytłoczenia, żeby zrobić miejsce na wyświetlacz.
Musiałem wydrukować i dostosować mój projekt kilka razy, aby uzyskać właściwy wynik i mieć wszystkie otwory we właściwych miejscach i rozmiarze. Jedną rzeczą, o której należy pamiętać, jest tolerancja drukarki podczas jej projektowania, aby wszystko idealnie pasowało.
Wydrukowałem moją z około 20% wypełnienia i grubością warstwy 0,15 mm i mam ją prawie idealnie.
Moje pliki Onshape można przeglądać tutaj. Lub możesz po prostu pobrać STL. Został zaprojektowany dla mojego Lenovo ThinkPad T420 i prawdopodobnie nie będzie kompatybilny z większością innych laptopów.
Krok 3: Zasilanie Pi




Zasilanie Pi było prawdopodobnie najtrudniejszą częścią projektu. Złącze SATA w moim laptopie nie zapewnia zasilania 5 V, chyba że wykryje, że urządzenie jest obecne. Po przeszukaniu sieci znalazłem dokumentację SATA-io w wersji 2.6, która krótko wspomina, że aby urządzenie zostało wykryte, musi być rezystor 1k pomiędzy obecnym pinem urządzenia a masą. Wszystkie piny zidentyfikowałem za pomocą strony Wikipedii i multimetru. Na moim kablu okazało się, że dwa czarne przewody to GND i +5v, a żółty i czerwony to odpowiednio piny Device Present (DP) i Manufacturing Diagnostic (MD). Przeciąłem kabel do transmisji danych i nie potrzebowałem pinu MD, więc go przeciąłem i zaizolowałem za pomocą rurki termokurczliwej. Wlutowałem rezystor 1k między DP i GND, wziąłem stronę GND i przedłużyłem ten przewód. To zostawiło mi tylko 5V i GND, które przylutowałem bezpośrednio z tyłu Pi na dwóch padach za portem micro USB zasilania.
NOTATKA:
To jest najbardziej niebezpieczna część projektu i nadal jestem zdumiony, że nie zepsułem komputera robiąc to. Upewnij się, że jeśli robisz coś podobnego, dokładnie rozumiesz, co robisz, w przeciwnym razie możesz łatwo zepsuć rzeczy.
Krok 4: Wyświetlacz


Dodanie wyświetlacza do mojego projektu nie było konieczne, ale znacznie ułatwia łączenie się z Pi. Wylutowałem piny z wyświetlacza dołączonego do niego i zastąpiłem go kilkoma krótkimi przewodami. Następnie przylutowałem końce tych przewodów do tyłu pinów na raspberry pi zgodnie z przewodnikiem I2C w systemie uczenia adafruit. Lutowanie przewodów z tyłu było dość trudne, ponieważ kołki pod odpowiednim kątem nie były łatwe do obejścia za pomocą lutownicy. Prawdopodobnie łatwiej byłoby przylutować przewody do pinów niż przylutować piny do Pi. Porównałem długość przewodów z odległościami w części drukowanej, aby upewnić się, że przewody nie są zbyt długie.
Krok 5: Złożenie wszystkiego razem i podłączenie do Pi



Pozostało tylko założyć Pi. Podłączyłem go ze wszystkimi urządzeniami peryferyjnymi (ekran, klawiatura i mysz) i skonfigurowałem VNC zgodnie z tym samouczkiem. Następnie włączyłem I2C na raspberry pi za pomocą tego samouczka. I na koniec zainstalowałem wszystkie biblioteki, aby uruchomić wyświetlacz I2C z tego samouczka. Zauważysz, że używam przykładowego pliku stats.py w moim projekcie, ale mógłbym go edytować, gdybym chciał, ale jest idealny do tej aplikacji. Aby ekran wyświetlał statystyki podczas uruchamiania, dodałem polecenie uruchomienia szkicu stats.py na dole /etc/profile za pomocą:
sudo nano /etc/profil
a następnie dodaje się na dole:
sudo python /Adafruit_Python_SSD1306/examples/stats.py
zapisz i wyjdź za pomocą Ctrl-X, Y, Enter
Teraz po ponownym uruchomieniu pi wyświetla statystyki po chwili uruchamiania. Po tym, jak wszystko działało, włożyłem wszystko do drukowanej części, upewniając się, że kabel SATA jest we właściwy sposób, wsunąłem go do laptopa i zadziałało.
Aby połączyć się z Pi z mojego laptopa za pomocą VNC, oba komputery muszą być w tej samej sieci. Aby jednak Pi połączyć z siecią, musiałem być podłączony do Pi lub za pomocą ekranu. Ponieważ nie chcę konfigurować go z ekranem za każdym razem, gdy zmieniam sieć, zamiast tego podłączam go do hotspotu utworzonego przez mój laptop. Mój laptop nie jest w stanie powtórzyć połączenia internetowego z Wi-Fi, ponieważ ma tylko jedną kartę sieciową. Oznacza to, że muszę skonfigurować hotspot laptopa, aby połączyć się z Pi przechodzącym przez VNC, a następnie połączyć Pi z inną siecią lokalną, z którą mój laptop może się połączyć. Gdy oboje są w tej samej sieci z połączeniem internetowym, mogę ponownie połączyć się z VNC. Mamy to! Mogę teraz pracować na moim Pi podłączonym do Internetu z interfejsu mojego laptopa.
Krok 6: Wniosek

Budowanie tego projektu było świetną zabawą i teraz cieszę się, że wykorzystałem zmarnowaną przestrzeń w moim laptopie na coś bardziej użytecznego. Wiele się nauczyłem podczas pracy nad nim i mam nadzieję, że zainspirował Cię do zbudowania czegoś podobnego. Jeśli masz jakieś pytania, pomysły lub wskazówki, podziel się nimi w komentarzach, a postaram się odpowiedzieć.
Jeśli masz coś przydatnego z tego Instructable, czy rozważysz głosowanie na to w konkursie Trash To Treasure, proszę:)
Zalecana:
Sterowanie silnikiem prądu stałego z modułem czujnika optycznego enkodera FC-03: 7 kroków
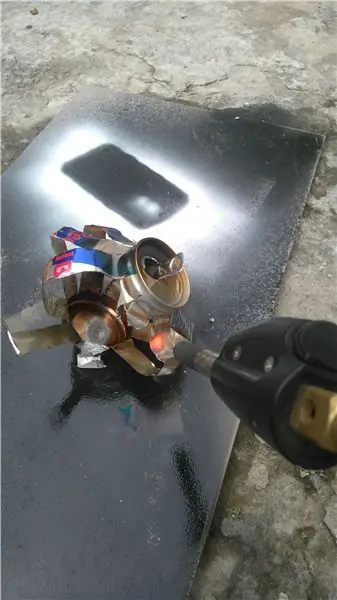
Sterowanie silnikiem prądu stałego za pomocą modułu czujnika optycznego enkodera FC-03: W tym samouczku nauczymy się zliczać przerwania enkodera optycznego za pomocą silnika prądu stałego, wyświetlacza OLED i Visuino. Obejrzyj wideo
Wisiorek LED ze starego napędu optycznego: 11 kroków

Wisiorek LED ze starego napędu optycznego: W tej instrukcji pokażę, jak możesz zrobić jedyny w swoim rodzaju świecący naszyjnik z zespołu soczewek starego napędu optycznego oraz kilka dodatkowych komponenty elektroniczne. Zainspirowałem się do zrobienia tego dla mojej córki, kiedy wziąłem
Zmień przeznaczenie starego smartfona na monitor wideo: 4 kroki (ze zdjęciami)

Zmień przeznaczenie starego smartfona na monitor wideo: Mam mój stary Samsung S5 leżący od wieków i chociaż służyłby jako świetna siatka bezpieczeństwa, gdyby coś stało się z moim iPhonem, w przeciwnym razie nie jest zbyt przydatny. Niedawno znajomy podarował mi świnki morskiej na urodziny i już
Zrób to sam obudowa napędu optycznego USB Slimline: 5 kroków
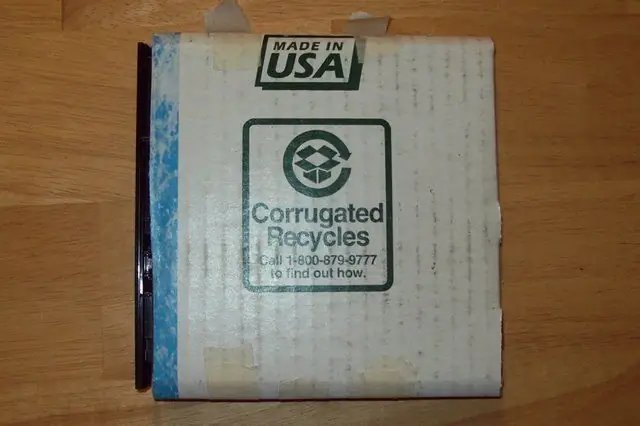
Zrób to sam obudowa napędu optycznego USB Slimline: Jak zrobić obudowę USB do napędu optycznego laptopa - BEZ KARTONU! Znalazłem się w posiadaniu zepsutego laptopa, który nadal miał doskonały napęd DVD-RW-DL, więc pomyślałem: " dlaczego nie dobrze go wykorzystać? „Do tego instruktażu potrzebujesz:
Zmień nazwę i dodaj ikonę do napędu miniaturowego: 4 kroki

Zmień nazwę i dodaj ikonę do swojej pamięci: Napisz prosty plik autouruchamiania dla swojej pamięci, aby przypisać nową ikonę i nazwę
