
Spisu treści:
- Krok 1: Części
- Krok 2: Złóż kamerę i zainstaluj Raspbian
- Krok 3: Włącz kamerę
- Krok 4: Rozwiń system plików
- Krok 5: Opcje rozruchu
- Krok 6: Skonfiguruj klawiaturę RPi na USB (HID)
- Krok 7: Zainstaluj RPi-Cam-Interfejs WWW
- Krok 8: Przyznaj dostęp do danych WWW do urządzenia /dev/hidg0
- Krok 9: Skonfiguruj interfejs sieciowy
- Krok 10: Dostosuj wygląd sieci
- Krok 11: Testowanie i używanie
- Autor John Day [email protected].
- Public 2024-01-30 11:31.
- Ostatnio zmodyfikowany 2025-01-23 15:03.



Ten projekt zapewnia niedrogi sposób zdalnego wykonania STOP (ALT+S) do Mach3. Odbywa się to za pomocą Raspberry Pi (RPi) + kamery podłączonej do komputera za pomocą kabla USB. Monitorowanie i aktywowanie STOP na CNC odbywa się za pomocą aplikacji internetowej do strumieniowego przesyłania wideo działającej na RPi. Korzystanie z tego rozwiązania powinno odbywać się na własne ryzyko. Zdecydowanie zalecam skontaktowanie się z producentem systemu CNC oraz zakup i instalację zalecanego, określonego zdalnego zatrzymania awaryjnego.
Uwaga: Nie jest to to samo, co zatrzymanie awaryjne (EStop) podłączone do panelu sterowania CNC, ale wykonanie skrótu klawiszowego w celu wykonania STOP programu Mach3.
Krok 1: Części

- Raspberry Pi Zero W
- Kabel kamery Raspberry Pi Zero 1.3
- Kamera Raspberry Pi (Uwaga: Kamery USB nie są obsługiwane)
- Obudowa do Raspberry Pi i kamery
- karta microSD 16 GB
- Kabel USB
Krok 2: Złóż kamerę i zainstaluj Raspbian




Złóż kamerę RPi, kabel i RPi razem zgodnie z instrukcjami podanymi w Jak podłączyć moduł kamery Raspberry Pi do Raspberry Pi Zero W i oficjalnej obudowie. Uwaga: kamery internetowe USB nie są obsługiwane.
Zainstaluj najnowszą wersję Raspbian na Raspberry Pi Zero W. Polecam postępować zgodnie z instrukcjami krok po kroku, które można znaleźć na stronie Adafruit Raspberry Pi Zero Headless Quick Start.
Wykonaj połączenie SSH z RPi, jak wspomniano w powyższych instrukcjach, i zainicjuj ogólną konfigurację systemu, uruchamiając narzędzie raspi-config.
sudo raspi-config
Krok 3: Włącz kamerę




W głównym oknie raspi-config wybierz numer 5. Opcje interfejsu - Skonfiguruj połączenia z urządzeniami peryferyjnymi. W następnym oknie wybierz P1. Kamera - włączanie/wyłączanie połączenia z kamerą Raspberry Pi. W następnym oknie pojawi się pytanie Czy chcesz, aby interfejs kamery był włączony? Wybierz i naciśnij Enter. Ostatni ekran wskaże, że interfejs kamery został włączony, i naciśnij Enter dla. Spowoduje to powrót do głównego okna raspi-config.
Krok 4: Rozwiń system plików



W głównym oknie raspi-config wybierz numer 7. Opcje zaawansowane - Skonfiguruj ustawienia zaawansowane. W następnym oknie wybierz A1. Rozwiń system plików - zapewnia wykorzystanie całej pamięci na karcie SD. Po wybraniu tej pozycji pojawi się okno wskazujące, że zmieniono rozmiar partycji głównej. System plików zostanie powiększony przy następnym restarcie. Naciśnij klawisz Enter, aby wybrać. Spowoduje to zwrócenie głównego okna raspi-config.
Krok 5: Opcje rozruchu



W głównym oknie raspi-config wybierz numer 3. Opcje rozruchu - Skonfiguruj opcje uruchamiania. Na następnym ekranie wybierz B1. Pulpit / CLI - wybierz, czy chcesz uruchomić komputer w środowisku pulpitu. To przeniesie Cię do ostatniego okna i wybierz B1. Konsola - Konsola tekstowa, wymagająca zalogowania użytkownika. Wybranie tej opcji spowoduje powrót do głównego okna raspi-config.
Możesz wyjść z raspi-config wybierając, co prawdopodobnie będzie wymagało ponownego uruchomienia. Wykonaj ponowne uruchomienie i SSH z powrotem do RPi.
Krok 6: Skonfiguruj klawiaturę RPi na USB (HID)

STOP jest generowany przez wysłanie naciśnięcia klawisza ALT+s przez RPi do komputera z uruchomionym programem Mach3. W rezultacie RPi musi być skonfigurowane, aby pojawiało się i działało jako klawiatura USB na komputerze. Pozwala to na wysyłanie do komputera poleceń skrótów klawiszowych, takich jak ALT+s. Instrukcje dotyczące konfiguracji RPi znajdują się w Zamień Raspberry Pi Zero w klawiaturę USB (HID).
Po ponownym uruchomieniu wpisz następujące polecenie:
ls -l /dev/ukryj*
Powinieneś zobaczyć urządzenie /dev/hidg0 pojawiające się na liście, jak pokazano powyżej. Dostęp grupowy oraz dostęp do odczytu i zapisu do tego urządzenia zostanie zmieniony w kolejnych krokach.
Krok 7: Zainstaluj RPi-Cam-Interfejs WWW


Zainstaluj strumieniowe wideo i oprogramowanie serwera sieciowego zgodnie z instrukcjami w RPi-Cam-Web-Interface.
Podczas instalacji zostaną wyświetlone następujące opcje konfiguracji:
- Podfolder krzywki: html
- Autostart: (tak/nie) tak
- Serwer: (apache/nginx/lighttpd) apache
- Port internetowy: 80
- Użytkownik: (blank=nologin) admin (przykład)
- Hasło: #34By97Zz (przykład)
- jpglink: (tak/nie) nie
- wersja php: (5/7) 7
Wybrałem domyślne wejścia, aby uprościć instalację, ale dodałem użytkownika i hasło, aby zabezpieczyć stronę internetową RPi. Wybierz i kontynuuj instalację. Na koniec zostaniesz poproszony o Uruchom system kamery Teraz wybierz i kontynuuj. Jeśli się powiedzie, zostaniesz przeniesiony do wiersza polecenia.
Połącz się ze stroną internetową RPi
Krok 8: Przyznaj dostęp do danych WWW do urządzenia /dev/hidg0

Teraz, gdy wszystkie aplikacje i sprzęt zostały zainstalowane, można dokonać ostatnich poprawek, aby sfinalizować instalację. Celem tego kroku jest przyznanie użytkownikowi dostępu do danych www do urządzenia klawiatury USB /dev/hidg0.
Najpierw utwórz grupę o nazwie hid i dodaj do niej dane www:
ukryta grupa dodawania sudo
sudo adduser www-data ukrył
Następnie otwórz /etc/rc.local za pomocą tego polecenia (ponownie):
sudo nano /etc/rc.local
Dodaj następujące informacje przed wierszem zawierającym wyjście 0, ale poniżej wiersza dodanego w kroku Konfiguracja klawiatury RPi na USB (HID):
sudo chown root: ukrył /dev/hidg0sudo chmod 660 /dev/hidg0
Powyższe polecenie zapewni niezbędny dostęp do urządzenia /dev/hidg0 dla użytkownika www-data. Po dokonaniu powyższych modyfikacji i ponownym uruchomieniu zobaczysz urządzenie /dev/hidg0 z następującą komendą:
ls -l /dev/ukryj*
Zauważ, że grupa dla tego urządzenia jest teraz ukryta, a grupa ma dostęp do odczytu i zapisu.
======================================
Opcjonalnie: jeśli chcesz używać skryptów, które uzyskują dostęp do GPIO, I2C i/lub SPI za pośrednictwem strony internetowej RPi, musisz włączyć te interfejsy w raspi-config. Po drugie, będziesz musiał przyznać użytkownikowi dostęp do danych www do tych interfejsów.
sudo usermod -a -G gpio, i2c, spi www-data
Krok 9: Skonfiguruj interfejs sieciowy

Prześlij plik userbuttons.txt znajdujący się poniżej do katalogu domowego RPi '/home/pi/'.
Ze swojego katalogu domowego skopiuj userbuttons.txt do folderu '/var/www/html/':
cd ~sudo cp userbuttons.txt /var/www/html/userbutton
Zmień własność i uprawnienia dla przycisków użytkownika:
sudo chown www-data:www-data/var/www/html/userbutton
Utwórz skrypt powłoki stop_cnc.sh:
sudo nano /var/www/html/macros/stop_cnc.sh
Skopiuj i wklej następujący tekst do tego pliku:
#!/bin/bashfunction write_report { echo -ne $1 > /dev/hidg0}# CTRL=x10 SHIFT=x20 ALT=x40# ALT + swrite_report "\x40\0\x16\0\0\0\0\0" # Nullwrite_report "\0\0\0\0\0\0\0\0"#echo "STOP CNC" >> /var/www/html/macros/testmacro.txt
Po zapisaniu /var/www/html/macros/stop_cnc.sh, nadaj plikowi niezbędne uprawnienia za pomocą tych poleceń:
sudo chown www-data:www-data /var/www/html/macros/stop_cnc.shsudo chmod 764/var/www/html/macros/stop_cnc.sh
============================================= Opcjonalnie: Jeśli chcesz mieć przyciski START CYKLU i FEED HOLD, możesz dodać następujące przyciski do /var/www/html/userbuttons:
sudo nano /var/www/html/userbuttons
Znajdź i usuń # z wierszy pokazanych poniżej w pliku przycisków użytkownika:
#FEED HOLD, feed_hold.sh, btn btn-warning btn-lg,#START CYKLU, cycle_start.sh, btn btn-success btn-lg,
Utwórz skrypt powłoki cycle_start.sh:
sudo nano /var/www/html/macros/cycle_start.sh
Skopiuj i wklej następujący tekst do tego pliku:
#!/bin/bashfunction write_report { echo -ne $1 > /dev/hidg0}# CTRL=x10 SHIFT=x20 ALT=x40# ALT + r - CYCLE STARTwrite_report "\x40\0\x15\0\0\0\0 \0"# Nullwrite_report "\0\0\0\0\0\0\0\0"#echo "CYCLE START" >> /var/www/html/macros/cycle_start.txt
Utwórz skrypt powłoki feed_hold.sh:
sudo nano /var/www/html/macros/feed_hold.sh
Skopiuj i wklej następujący tekst do tego pliku:
#!/bin/bashfunction write_report { echo -ne $1 > /dev/hidg0 } # CTRL=x10 SHIFT=x20 ALT=x40 # SPACJA - FEED HOLD write_report "\0\0\x2c\0\0\0\0\ 0" # Null write_report "\0\0\0\0\0\0\0\0"#echo "ZATRZYMANIE POSUWU" >> /var/www/html/macros/feed_hold.txt
Zmień właściciela i uprawnienia skryptów powłoki:
sudo chown www-data:www-data /var/www/html/macros/cycle_start.shsudo chown www-data:www-data /var/www/html/macros/feed_hold.shsudo chmod 764/var/www/html/ makra/cycle_start.shsudo chmod 764/var/www/html/macros/feed_hold.sh
Krok 10: Dostosuj wygląd sieci


Przed poprzednim krokiem strona internetowa była wyświetlana jako obraz „Przed” pokazany powyżej. Po modyfikacjach pojawi się przycisk STOP. Niektóre z zalecanych zmian w ustawieniach aparatu:
- Rozdzielczości: maksymalny widok 972p 4:3
- Adnotacja (maks. 127 znaków): Tekst: CNC Cam %Y.%M.%D_%h:%m:%s
- Jakość podglądu (1…100) Domyślnie 10: 50 Szerokość (128…1024) Domyślnie 512: 1024 Dzielnik (1-16) Domyślnie 1: 1
Nazwę i nazwę paska tytułu „RPi Cam Control v6.4.34: mycam@raspberrypi” można zmodyfikować, dostosowując plik /var/www/html/config.php.
sudo nano /var/www/html/config.php
Zmodyfikuj „RPi Cam Control”, jeśli chcesz zmienić nazwę tytułu:
// nazwa tej aplikacjidefine('APP_NAME', 'RPi Cam Control');
W sekcji „Ustawienia systemu” możesz zmienić styl na Noc i kliknąć OK, aby zmienić tło na czarne.
Krok 11: Testowanie i używanie


Podłącz kabel USB do portu USB RPi (nie do PWR USB), a drugi koniec podłącz do komputera z uruchomionym programem Mach3. Ten kabel będzie zasilał RPi, a także sterował Mach3 na komputerze. Dlatego NIE podłączaj zewnętrznego zasilacza do PWR USB w RPi. Może to spowodować uszkodzenie komputera lub RPi.
focus - okno, w którym aktualnie znajduje się fokus klawiatury. W tym oknie pojawią się wszelkie naciśnięcia klawiszy z klawiatury.
Jak wspomniano wcześniej, USB RPi wysyła skrót klawiszowy ALT + do USB podłączonego komputera. Aby przetestować konfigurację (bez Mach3), otwórz aplikację (najlepiej edytor tekstu), która ma opcję Menu, która zaczyna się od S, jak widać powyżej w aplikacji Notepad ++. Zauważ, że litera S jest podkreślona w Menu, co oznacza, że naciśnięcie klawisza ALT+s uaktywni menu. Możesz wypróbować to za pomocą klawiatury komputera, aby przetestować wyniki. Podobnie jak w powyższym przykładzie, pojawiło się menu Szukaj. Twoje wyniki będą się różnić w zależności od aplikacji, którą otworzysz za pomocą menu zawierającego opcję z S. Jeśli test zakończył się pomyślnie, przetestuj konfigurację za pomocą aplikacji internetowej. Ustaw fokus na tej samej aplikacji co poprzednio i uzyskaj dostęp do aplikacji internetowej RPi z innego urządzenia. Możesz nawet użyć smartfona, aby uzyskać dostęp do RPi. Kliknij przycisk STOP na stronie internetowej, a to samo Menu powinno się rozwinąć jak poprzednio.
Jeśli twój test się powiedzie, możesz użyć tego z Mach3. Używam Mach3 2010 Screenset i działa dobrze.
Upewnij się, że Mach3 jest skupiony na wejściu z klawiatury komputera. Wystarczy dotknąć paska tytułowego Mach3, aby upewnić się, że tak jest. Mach3 powinien być jedyną aplikacją działającą na pulpicie komputera.
Korzystanie z tej metody powinno odbywać się na własne ryzyko.
Zalecana:
Zdalne sterowanie oparte na przeglądarce Arduino (linux): 9 kroków (ze zdjęciami)

Zdalne sterowanie oparte na przeglądarce Arduino (linux): Mamy dzieci. Kocham je do kawałków, ale gdy włączają kanały dla dzieci, ukrywają pilota do satelity i telewizora. Po tym wydarzeniu codziennie przez kilka lat i po tym, jak moja kochana żona pozwoliła mi mieć
Arduino: Programy czasowe i zdalne sterowanie z aplikacji na Androida: 7 kroków (ze zdjęciami)

Arduino: Programy czasowe i zdalne sterowanie z aplikacji na Androida: Zawsze zastanawiałem się, co dzieje się z tymi wszystkimi płytkami Arduino, których ludzie nie potrzebują po zakończeniu swoich fajnych projektów. Prawda jest nieco denerwująca: nic. Zaobserwowałem to w domu mojej rodziny, gdzie mój ojciec próbował zbudować własny dom
Zdalne rejestrowanie danych o wysokiej dokładności za pomocą multimetru/Arduino/pfodApp: 10 kroków (ze zdjęciami)

Zdalne rejestrowanie danych o wysokiej dokładności za pomocą multimetru / Arduino / pfodApp: Zaktualizowano 26 kwietnia 2017 r. Zmieniony obwód i płytkę do użytku z miernikami USB 4000ZC. Nie jest wymagane kodowanie Androida Ta instrukcja pokazuje, jak uzyskać dostęp do szerokiej gamy pomiarów o wysokiej dokładności z Arduino, a także wysłać je zdalnie do logowania i
Zdalne monitorowanie temperatury i wilgotności za pomocą ESP8266 i aplikacji Blynk: 15 kroków

Zdalne monitorowanie temperatury i wilgotności za pomocą ESP8266 i aplikacji Blynk: To był mój pierwszy projekt z chipem ESP8266. Właśnie zbudowałem nową szklarnię w pobliżu mojego domu i ciekawiło mnie, co się tam dzieje w ciągu dnia? Chodzi mi o to, jak zmienia się temperatura i wilgotność? Czy szklarnia jest wystarczająco wentylowana? Więc decyduję
Zdalne monitorowanie temperatury: 7 kroków (ze zdjęciami)
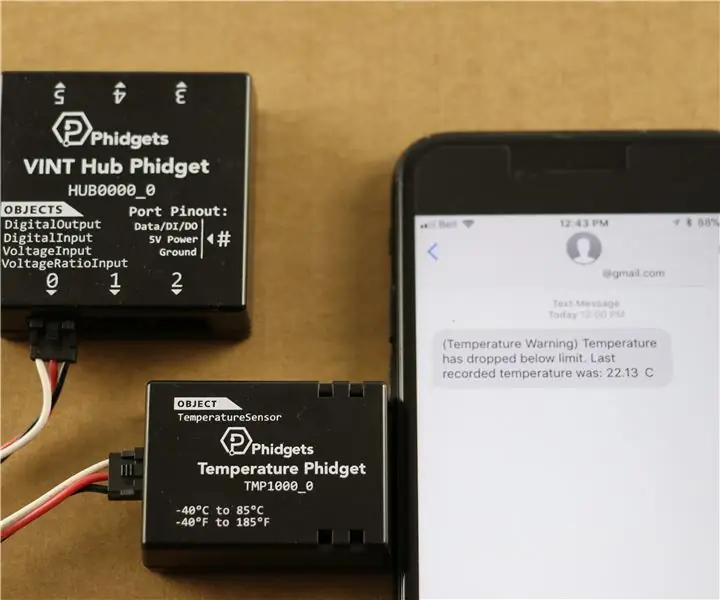
Zdalne monitorowanie temperatury: Ten projekt pokaże Ci, jak stworzyć zdalny system monitorowania temperatury za pomocą Phidgets. Systemy te są często używane w celu zapewnienia, że temperatura w odległym miejscu (dom wakacyjny, serwerownia itp.) nie jest na niebezpiecznym poziomie. Ten system jest
