
Spisu treści:
2025 Autor: John Day | [email protected]. Ostatnio zmodyfikowany: 2025-06-01 06:10


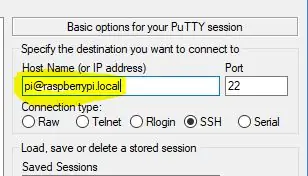
Pamiętasz dni, kiedy siedziałeś słuchając sygnałów czasu WWV w swoim krótkofalowym radiu (tik, tik, tik… Po sygnale godzina będzie…)?
(Posłuchaj tego na YouTube powyżej)
Oh! Przegapiłeś to? Teraz możesz (ponownie) przeżyć te chwile i mieć swój własny zegar WWV, bez radia krótkofalowego i bez połączenia z Internetem. Czy nie tego zawsze chciałeś?
Właściwie jest to projekt, który pomoże Ci pokazać, jak podłączyć maleńki ekran OLED, zegar czasu rzeczywistego (RTC) i wzmacniacz audio do jednego Raspberry Pi Zero! A wszystko to z dodatkową możliwością słuchania „sygnałów” czasu WWV w dowolnym momencie.
W przeciwieństwie do prawdziwego WWV, sygnały czasu audio, jak również niewielki wyświetlacz zegara, będą z dokładnością do około jednej sekundy dryfu dziennie przy użyciu typowego, niedrogiego modułu RTC. Możesz to poprawić, używając wyższej jakości (droższego) RTC lub po prostu pozostawiając Raspberry Pi podłączone do Internetu, ale to nigdy nie zastąpiłoby zegarów atomowych prawdziwego WWV. (Zobacz precyzyjne pomiary czasu w artykułach o Raspberry Pi, takich jak
W przeciwnym razie dla większości zastosowań dokładność jest prawdopodobnie wystarczająca. Większość zastosowań? Cóż, oprócz zasypiania przy brzęczącym dźwięku WWV, użyłem krótkofalowej wersji radiowej do oznaczania czasu obserwacji astronomicznych; używając magnetofonu (pamiętasz o tym?), nagrywałem obserwacje meteorów, zakrycia księżyca* lub inne zdarzenia, które widziałem, z sygnałami czasu WWV w tle. "Ocena!" Nagranie można następnie przepisać z obserwacjami i znacznikami czasu w zaciszu domu.
Dla tych, którzy mają taką nostalgię, pamiętaj, aby wykopać stare radio tranzystorowe (i pamiętasz je?) Do wykorzystania jako etui do swojego projektu. Pamiętaj, że obudowa musi być wystarczająco duża, aby zainstalować baterię, jeśli chcesz przenosić!
Oprogramowanie „WWV”, napisane w Pythonie, wyświetla czas i odtwarza odpowiedni dźwięk. Zegar Raspberry Pi i RTC zsynchronizują się ponownie z serwerami Network Time Protocol (NTP) przy każdym połączeniu z Internetem. (Zawsze, gdy jest w zasięgu Wi-Fi, jeśli używasz Raspberry Zero W.)
Krok 1: Części sprzętowe
• Raspberry Pi Zero W
• Moduł wyświetlacza OLED MakerFocus 0,91 cala I2C SSD1306 Amazon https://a.co/d/ioakKen (lub inny wyświetlacz OLED SSD1306 128x32)
• Moduł zegara czasu rzeczywistego (RTC) PCF8523
• Breakout wzmacniacza I2S 3W klasy D - MAX98357A
• Mały głośnik (uratowałem 2” głośnik ze starych głośników PC)
• Płytka stykowa, kabel/złącze Pi Breakout do płytki stykowej, przewód
• Opcjonalnie: akumulator 5v 1amp (używany do ładowania telefonu komórkowego) np. przenośna ładowarka Anker PowerCore 5000 https://www.adafruit.com/?q=PCF8523 Alternatywnie można użyć akumulatora LiPo + konwerter/ładowarka 5v https:/ /www.adafruit.com/?q=PCF8523 https://www.adafruit.com/product/2465 Lub zasilacz 5V 2A do użytku domowego.
• Bateria CR1220 do RTC
• Obudowa - stare radio tranzystorowe
Krok 2: Konfiguracja Raspbian OS
Zainstaluj Raspbian Stretch Lite na karcie SD o pojemności 4 GB lub większej. (kroki poniżej)
- Jeśli jeszcze tego nie zrobiłeś, zainstaluj wersję Raspbian Lite na karcie microSD o pojemności 4 GB lub większej. NIE potrzebujesz wersji GUI, ponieważ ten projekt nie używa monitora ani klawiatury.
- Będziesz musiał uzyskać zdalny dostęp do Raspberry przez SSH. W systemie Windows możesz użyć programu terminalowego PUTTY SSH. Na Macu po prostu otwórz okno terminala poleceń.
Czy wiesz?Jeśli zainstalujesz Raspbian na karcie SD za pomocą komputera PC, możesz utworzyć dwa pliki na karcie, aby skonfigurować dostęp Wi-Fi i SSH przed uruchomieniem go na Raspberry?
W tym celu załóżmy, że twoja karta SD jest obecnie zamontowana jako K: na twoim komputerze:
1) Zainstaluj najnowszy obraz Raspbian Lite na karcie SD.
2) Za pomocą notatnika utwórz plik o nazwie „ssh” i użyj opcji Zapisz jako „Wszystkie pliki” do K:\ssh Plik może zawierać wszystko. Ważna jest nazwa pliku. NIE MOŻE być „ssh.txt”!!!
3) Za pomocą notatnika utwórz drugi plik o nazwie „wpa_supplicant.conf” z następującymi danymi:
ctrl_interface=DIR=/var/run/wpa_supplicant GROUP=netdevupdate_config=1
sieć={
ssid = "moje SSID" psk = "moje hasło" key_mgmt = WPA-PSK }
Użyj Zapisz jako „Wszystkie pliki” do K:\wpa_supplicant.conf Ponownie, nie pozwól, aby Notatnik zmienił go na „wpa_supplicant.conf.txt”!!
Kiedy uruchamiasz Raspberry po raz pierwszy, Raspbian poszuka ich i połączy się z Wifi. Prawdopodobnie będziesz musiał jednak poszukać adresu IP na routerze, ponieważ jest on automatycznie przypisywany.
3. Włóż kartę microSD do Pi i podłącz teraz zasilanie. Uruchomienie zajmie kilka minut.
4. Aby zdalnie zalogować się do Raspberry Pi, musisz znaleźć jego adres IP. Możesz spróbować:
$ ssh [email protected] (Lub z Putty wpisz nazwę hosta [email protected]
Uwaga: jeśli to się nie powiedzie, musisz sprawdzić, czy router wyświetla adresy IP urządzeń lokalnych. Przykład: ssh [email protected]. X. X
Domyślne hasło to „malinowy”
Krok 3: Zaktualizuj i skonfiguruj system operacyjny
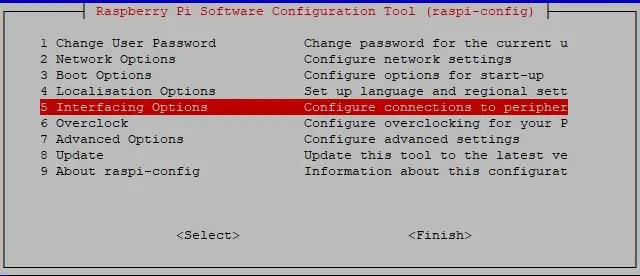
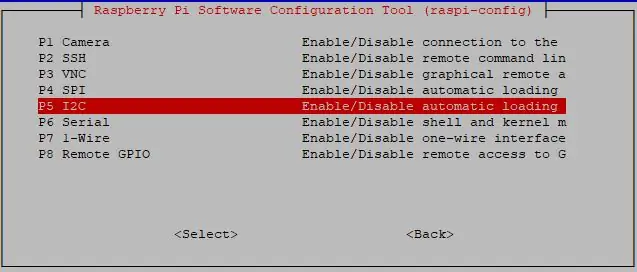
Po uruchomieniu i zalogowaniu zacznij od aktualizacji systemu operacyjnego Pi, zmień hasło „pi” i włącz interfejs I2C:
aktualizacja sudo apt-get
sudo apt-get upgrade
sudo raspi-config
Wybierz:
Zmień hasło użytkownika
Opcje interfejsu -> Włącz I2C -> Tak
Pamiętaj, aby pozostawić niezmienione ustawienia regionalne i strefę czasową (UTC).
Wybierz ZAKOŃCZ
Zauważ, że WWV działa w czasie UTC, a nie lokalnym.
Możesz poczekać na ponowne uruchomienie po następnej instalacji oprogramowania.
Krok 4: Instalacja oprogramowania RaspiWWW
cd /home/pisudo apt install -y klon git git https://github.com/rgrokett/RaspiWWV.git sudo zamknij teraz
Przed wypróbowaniem oprogramowania wyłącz i odłącz Pi, aby wykonać okablowanie.
Zalecana:
Bezprzewodowa transmisja mocy przy użyciu baterii 9V: 10 kroków
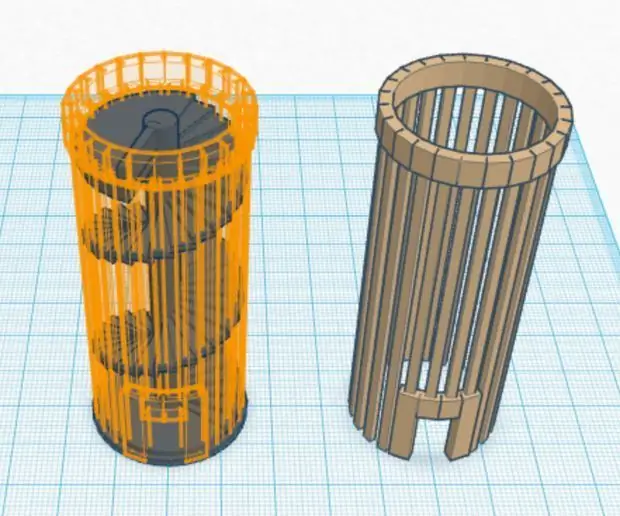
Bezprzewodowa transmisja mocy przy użyciu baterii 9V: wprowadzenie. Wyobraź sobie świat bez połączenia przewodowego, w którym nasze telefony, żarówka, telewizor, lodówka i cała pozostała elektronika będą podłączone, ładowane i używane bezprzewodowo. Rzeczywiście, było to pragnieniem wielu, nawet geniuszy elektryczno-elektronicznych
Transmisja pogody TTS: 5 kroków

TTS Weather Broadcast: Zazwyczaj przed wyjściem decyduję, czy zabrać ze sobą anumbrellę, biorąc pod uwagę warunki pogodowe. Podejmowałam złe decyzje, bo przez ostatnie dwa tygodnie pogoda była zmienna – było słonecznie, kiedy wychodziłam, że nie zabrałam parasola i
Transmisja na żywo/nagrywanie wideo na OBS: 5 kroków

Przesyłanie strumieniowe na żywo / nagrywanie wideo na OBS: Ta instrukcja uczy, jak przesyłać strumieniowo lub nagrywać wideo na żywo bezpośrednio z ekranu komputera. Istnieje wiele sposobów na transmisję na żywo i jeszcze więcej sposobów nagrywania, ale ten przewodnik skupi się na platformie streamingowej, OBS. Każdy rozsądnie nowoczesny komp
Wskaźnik poziomu dźwięku/dźwięku: 10 kroków

Wskaźnik poziomu dźwięku/dźwięku: W tym projekcie pokażę, jak zbudować prosty wskaźnik poziomu dźwięku przy użyciu wzmacniaczy operacyjnych. Uwaga: Aby zadawać pytania, odwiedź moją witrynę pod adresem Zapytaj eksperta. Pomocne filmy uzupełniające: symulowana konfiguracja obwodu na płycie do chleba (proto
Prosta i tania laserowa cyfrowa transmisja dźwięku: 4 kroki

Prosta i tania laserowa cyfrowa transmisja dźwięku: Odkąd stworzyłem pistolet laserowy, myślałem o modulowaniu lasera, aby przesyłać dźwięk, albo dla zabawy (domofon dla dzieci), albo może przesyłać dane do bardziej wyrafinowanego pistoletu laserowego , umożliwiając odbiorcy zorientowanie się, przez kogo został trafiony
