
Spisu treści:
- Krok 1: Pobierz i zainstaluj narzędzia
- Krok 2: Znajdź system operacyjny, który chcesz uruchomić
- Krok 3: Przygotuj okno CMD, w którym będziesz uruchamiał niezbędne polecenia
- Krok 4: Przygotuj swój plik Vagrant
- Krok 5: Uruchom maszynę wirtualną
- Krok 6: Przygotuj klucz prywatny, którego będziesz używać do logowania się do urządzenia
- Krok 7: Zaloguj się do maszyny wirtualnej
- Krok 8: Korzystanie z maszyny wirtualnej
- Autor John Day [email protected].
- Public 2024-01-30 11:31.
- Ostatnio zmodyfikowany 2025-01-23 15:03.

Może to być przydatne, jeśli potrzebujesz środowiska Linux do rozwoju i nie chcesz instalować dystrybucji Linuksa z podwójnym rozruchem.
Zaletą nad uruchomieniem zwykłej maszyny wirtualnej z VirtualBox (wykorzystam VirtualBox jako przykład w tym samouczku, ponieważ jest on darmowy i łatwy w użyciu) jest to, że Vagrant będzie działał bez GUI. Dzięki temu działa lepiej, zwłaszcza na starszych komputerach (takich jak mój). Kolejną zaletą może być to, że możesz używać PuTTY (lub swojego ulubionego klienta ssh) do uruchamiania poleceń. Niektórzy wolą robić to w ten sposób, zamiast używać okna VirtualBox, które pokazuje wyjście wideo maszyny wirtualnej.
Aby uzyskać wymienione powyżej zalety, możesz uruchomić instancję serwera Ubuntu (lub inną dystrybucję lub smak, który nie jest dostarczany z GUI) w trybie bezgłowym. To samo robi Vagrant, ale zapewni również następujące korzyści:
- nie musisz faktycznie instalować systemu operacyjnego. Vagrant zajmie się całą konfiguracją
- możesz użyć cmd lub powershell (zakładając, że korzystasz z systemu Windows), aby tworzyć, uruchamiać, zatrzymywać, usuwać, przywracać (i nie tylko) swoje maszyny wirtualne
Krok 1: Pobierz i zainstaluj narzędzia
Najpierw musimy pobrać i zainstalować narzędzia, z których będziemy korzystać:
- Pobierz VirtualBox stąd i zainstaluj go
- Pobierz Vagrant stąd i zainstaluj
- Pobierz PuTTY stąd
- Pobierz PuTTYgen stąd
(Nie musisz instalować PuTTY i PuTTYgen. Po prostu pobierz pliki binarne)
Krok 2: Znajdź system operacyjny, który chcesz uruchomić
Poszukaj systemu operacyjnego, który chcesz uruchomić, w katalogu znajdującym się na oficjalnej stronie: link
Krok 3: Przygotuj okno CMD, w którym będziesz uruchamiał niezbędne polecenia

Idź i utwórz nowy folder na dysku twardym. Ten folder będzie folderem współdzielonym między maszyną wirtualną a maszyną hosta.
Teraz przytrzymaj klawisz „Shift”, kliknij prawym przyciskiem myszy ten folder i wybierz „Otwórz tutaj okna poleceń”, a otworzysz okna CMD w tej lokalizacji.
Krok 4: Przygotuj swój plik Vagrant

Przygotuj swój vagrantfile (plik, który zawiera pewne ustawienia dla twojej maszyny wirtualnej), uruchamiając "vagrant init", w którym zastępujesz systemem operacyjnym, który znajduje się w katalogu
Typowe przykłady:
- Aby uruchomić Ubuntu 16.04 uruchom "vagrant init ubuntu/xenial64"
- Aby uruchomić Ubuntu 14.04 uruchom "vagrant init ubuntu/trusty64"
- Aby uruchomić Fedorę 23, uruchom "vagrant init fedora/23-cloud-base"
- Aby uruchomić Centos 7, uruchom „vagrant init centos/7”
Krok 5: Uruchom maszynę wirtualną

Uruchom maszynę wirtualną, uruchamiając „włóczęgę w górę” (zrób to w tym samym wierszu polecenia)
Obraz systemu operacyjnego zostanie pobrany i zainstalowany. Powinien wyglądać podobnie do zrzutu ekranu.
Krok 6: Przygotuj klucz prywatny, którego będziesz używać do logowania się do urządzenia


Po uruchomieniu maszyny wirtualnej nie możesz wchodzić z nią w interakcję, ponieważ nie masz GUI VirtualBox, więc będziesz musiał traktować ją jako maszynę zdalną i zalogować się za pomocą SSH (nie jest to najdokładniejszy sposób na powiedzenie tego, ale ja myślę, że to wystarczy). Niektóre obrazy Vagrant ustawią domyślną kombinację nazwy użytkownika/hasła, inne wygenerują losowy klucz i umieszczą go w nowo utworzonym pliku. Najlepszym sposobem interakcji z tymi skrzynkami jest użycie pary kluczy RSA. Zazwyczaj Vagrant generuje klucz prywatny i klucz publiczny podczas tworzenia nowej maszyny wirtualnej (w wyniku polecenia „vagrant up”). Aby zaimportować wygenerowany klucz prywatny do klienta SSH, którego będziesz używać (PuTTY), będziesz musiał użyć PuTTYgen.
Uruchom PuTTYgen i kliknij przycisk „Załaduj” i przejdź do folderu, w którym właśnie uruchomiłeś „vagrant up” i przejdź do.vagrant\machines\default\virtualbox. W pobliżu menu „Nazwa pliku” znajduje się rozwijane menu do wyboru rozszerzeń. Wybierz "Wszystkie pliki", a następnie wybierz plik o nazwie "private_key" i kliknij "Otwórz" Kliknij przycisk "Zapisz klucz prywatny" i odpowiedz tak, jeśli pojawi się pytanie, czy na pewno chcesz go zapisać bez hasło. Zapisz go pod nazwą, która będzie łatwa do rozpoznania. Wybrałem „private_key_putty”
Krok 7: Zaloguj się do maszyny wirtualnej

Otwórz PuTTY i wpisz „127.0.0.1” jako nazwę hosta, 2222 jako port, a następnie przejdź do Connection->SSH->Auth i kliknij przycisk „Przeglądaj” pod polem „Plik klucza prywatnego do uwierzytelnienia”. Tutaj wybierz plik private_key_putty, który wygenerowałeś w poprzednim kroku.
(Szczegóły twojego pudełka mogą być inne. Aby zobaczyć szczegóły tego uruchomienia "wagrancki ssh")
Dodatkowo: Teraz wróć do Sesji i będziesz mógł zapisać ustawienia dla tej sesji, dzięki czemu nie będziesz musiał wprowadzać ich ponownie (wpisz nazwę w polu "Zapisane sesje" i kliknij "Zapisz").
Kliknij „Otwórz”, a zostaniesz poproszony o podanie użytkownika, jako którego chcesz się zalogować. Możesz pobrać domyślnego użytkownika z katalogu systemu operacyjnego wspomnianego w poprzednim kroku (lub uruchamiając „Vagrant ssh”).
Na przykład domyślnym użytkownikiem dystrybucji Ubuntu jest ubuntu, a domyślnym użytkownikiem Fedory jest vagrant
Dodatkowe wskazówki:
- W PuTTY przejdź do Connection->Data i wprowadź użytkownika, którego możesz użyć do zalogowania się w polu „Auto-login username”. W ten sposób nie będziesz musiał wprowadzać żadnych danych podczas konfigurowania połączenia ssh.
- Aby poprawić bezpieczeństwo swojego urządzenia możesz zmienićhasło dla istniejącego użytkownika aby upewnić sięże nie używasz usługi ssh z domyślną kombinacją nazwy użytkownika/hasła
- Możliwe wyzwanie: Stwórz nowego użytkownika i zrób go tak, abyś mógł używać swojego klucza prywatnego (nie wygenerowanego) do logowania
Krok 8: Korzystanie z maszyny wirtualnej
Teraz będziesz mógł wykorzystać włóczęgę do rozwoju. Możesz zarządzać nowo utworzoną maszyną wirtualną za pomocą vagrant.
Niektóre proste i przydatne polecenia włóczęgów to:
- "włóczęga w górę" - zaczyna pudełko. Po wykonaniu tej czynności możesz połączyć się z nim za pomocą PuTTY
- "włóczęga" - zatrzymuje pudełko.
- "vagrant init" - generuje plik włóczęgi odpowiadający wybranej przez Ciebie dystrybucji
- "włóczęga zniszczyć" - usuwa pudełko
Aby uzyskać więcej informacji, zawsze możesz odwiedzić oficjalną stronę internetową:
Zalecam również przyjrzenie się migawkom i przywróceniom, ponieważ mogą one być przydatne, jeśli wykonujesz prace programistyczne.
Zalecana:
Jak zrobić oczy potwora LED z pudełka po butach: 6 kroków
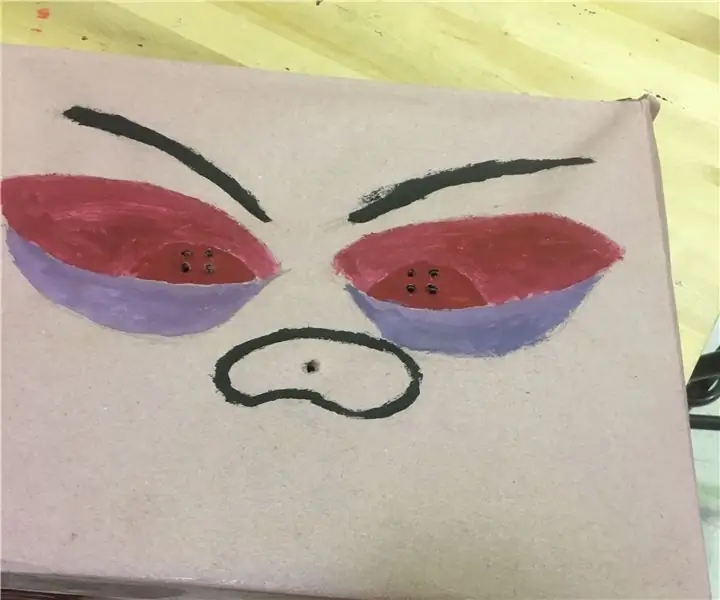
Jak zrobić oczy potwora LED z pudełka po butach: Być może widziałeś potwory w filmach i książkach. Jak jednak twoim zdaniem powinien wyglądać potwór? Czy powinien mieć ogromny rozmiar czy ostre jak brzytwa zęby? Tak się składa, że są antagonistami w komiksach o superbohaterach i złoczyńcami w filmach Disneya. W
Visuino Jak używać przycisku jako wejścia do sterowania takimi rzeczami jak dioda LED: 6 kroków

Visuino Jak używać przycisku jako wejścia do sterowania takimi rzeczami jak dioda LED: W tym samouczku dowiemy się, jak włączać i wyłączać diodę LED za pomocą prostego przycisku i Visuino. Obejrzyj film demonstracyjny
Enkoder obrotowy: jak to działa i jak używać z Arduino: 7 kroków

Rotary Encoder: Jak to działa i jak używać z Arduino: Możesz przeczytać ten i inne niesamowite samouczki na oficjalnej stronie ElectroPeakPrzeglądW tym samouczku dowiesz się, jak korzystać z enkodera obrotowego. Najpierw zobaczysz informacje o enkoderze obrotowym, a potem nauczysz się
Jak skonfigurować i używać WeMos TTgo ESP32 Uno D1 R32: 3 kroki

Jak skonfigurować i używać WeMos TTgo ESP32 Uno D1 R32: Jak skonfigurować WeMos® TTgo ESP32 uno D1 R32, należy wykonać wszystkie kroki, aby uruchomić i uruchomić WeMos® TTgo ESP32 uno D1 R32
Jak zrobić ładny 3-portowy hub USB ze starego plastikowego pudełka: 6 kroków

Jak zrobić ładny 3-portowy hub USB ze starego plastikowego pudełka: Witam :)W tym projekcie zrobimy ładny port USB ze starych rzeczy i tanich rzeczy w pierwszym przepraszam bo zdjęcie może nie bardzo dobre bo uchwyciłem to z mojego telefonu Jeśli coś nie jest jasne, zapytaj mnie w komentarzu
