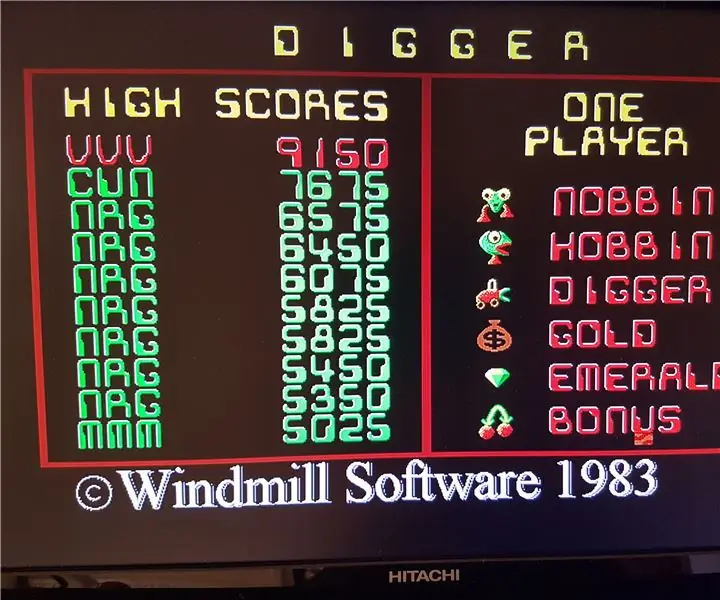
Spisu treści:
- Autor John Day [email protected].
- Public 2024-01-30 11:31.
- Ostatnio zmodyfikowany 2025-06-01 06:10.

Kilka lat temu postanowiłem zaskoczyć mojego tatę, znajdując pierwszą w historii grę, w którą grał, o której myślał, że zniknęła ze świata, Digger!
Digger został wyprodukowany w 1983 roku przez Windmill Software, firmę z siedzibą w Toronto w Kanadzie.
Działał na komputerach PC, takich jak Amiga, które miały tylko 16-bitowe kolory.
Mój tata uwielbiał grać w tę grę ze swoimi przyjaciółmi. W pracy dodam!
Digger to zasadniczo gra zręcznościowa odgórna, w której celem jest zbieranie klejnotów i nie dać się zjeść przez potwory!
Ku mojemu zdziwieniu odkryłem, że Digger nie zniknął ze świata, jest utrzymywany przy życiu na stronie internetowej: digger.org
Zanim będę wędrował jeszcze dalej, oto, czego potrzebujesz, aby ukończyć ten Instruktaż i móc grać w Digger dla siebie, na joysticku!
1) Raspberry Pi 2/3 z zainstalowanym RetroPie £35
2) Klawiatura i mysz USB £10
3) Joystick i przyciski Zippy Arcade £50
4) Laptop do SSH i FTP do Raspberry Pi
Aby uzyskać najlepsze wrażenia z gry, zbuduj sobie szafkę, korzystając z mojego poprzedniego Instructable:
Krok 1: Zainstaluj i skonfiguruj DOSBOX
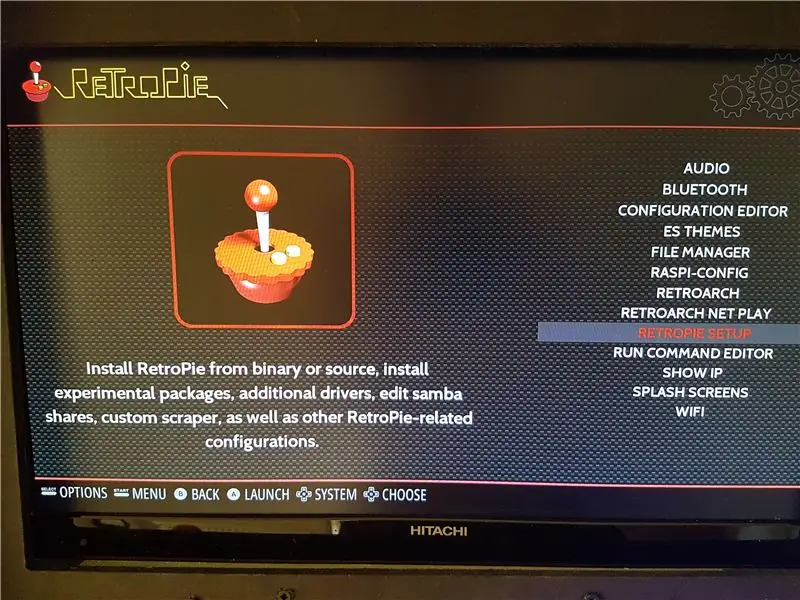
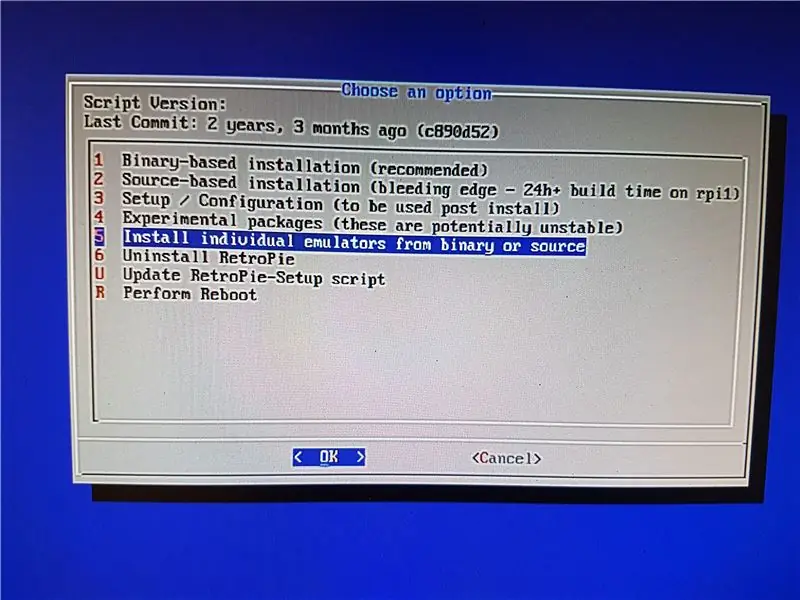
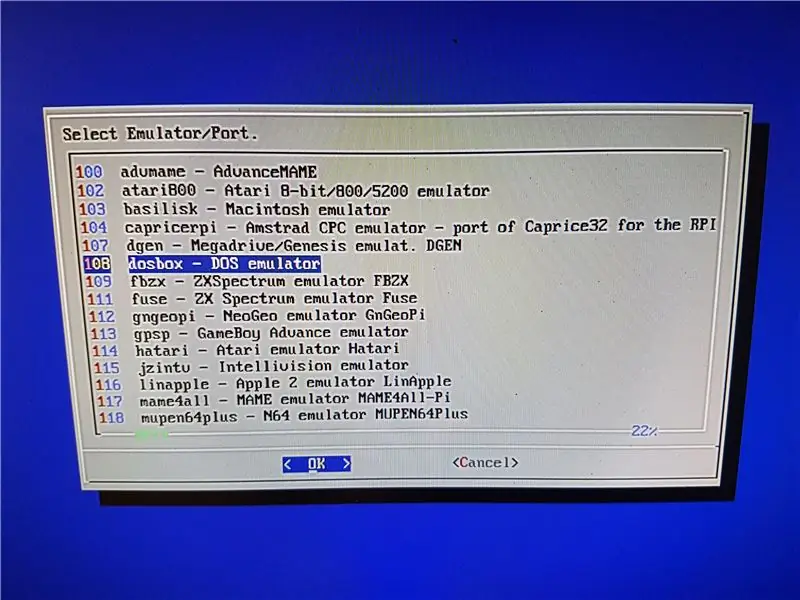
Uruchom Raspberry Pi w RetroPie, z podłączoną klawiaturą USB, myszą i enkoderem USB. Upewnij się, że masz połączenie z siecią przez Ethernet lub Wi-Fi.
Następnie przewiń w lewo lub w prawo za pomocą klawiszy strzałek, aż dojdziesz do „RetroPie”, wprowadź go.
Przewiń w dół do „Konfiguracja RetroPie” i Enter. (patrz zdjęcie 1)
Przewiń w dół do opcji 5, „Zainstaluj pojedyncze emulatory z pliku binarnego lub źródła” i Enter (patrz zdjęcie 2)
Przewiń w dół do 108, „dosbox - emulator DOS” i Enter (patrz zdjęcie 3)
Zezwól na instalację dosboxa, naciśnij OK, aby wyświetlić wszelkie monity.
Teraz zrestartuj swoje Pi.
Teraz SSH do swojego Pi z laptopa przez Putty. Domyślny login to „Pi”, domyślne hasło to „Malina”.
Przejdź do katalogu, w którym znajduje się plik konfiguracyjny dosbox, uruchamiając „cd /opt/retropie/configs/pc”
Teraz edytuj plik, uruchamiając 'sudo nano dosbox-SVN.conf'
Przewiń plik w dół, aż zobaczysz parametr „joysticktype=auto” (około 2/3 w dół pliku), zmień go na „joysticktype=fcs”. Następnie CTRL + X, aby wyjść, Y + Enter, aby zapisać i wyjść.
Wyjdź z sesji SSH.
Krok 2: Zainstaluj i skonfiguruj Digger
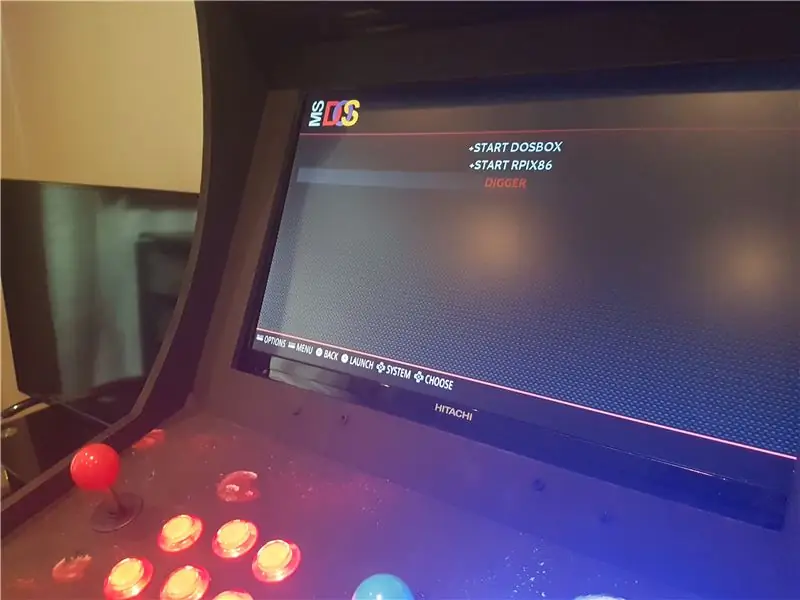
Pobierz plik Digger.exe z górnej części strony https://www.digger.org/download.html na swój laptop.
Połącz się przez FTP z Raspberry Pi za pośrednictwem klienta takiego jak Filezilla
Skopiuj plik Digger.exe z laptopa do katalogu /home/pi/RetroPie/roms/pc. Odłącz sesję FTP/zamknij Filezillę. Następnie uruchom ponownie Raspberry Pi.
Gdy Raspberry Pi zostanie ponownie włączone, przejdź do emulatora „MS DOS”, a zobaczysz, że Digger jest gotowy do pracy! (Zobacz zdjęcie)
Krok 3: Skonfiguruj joystick i przyciski do gry w Digger
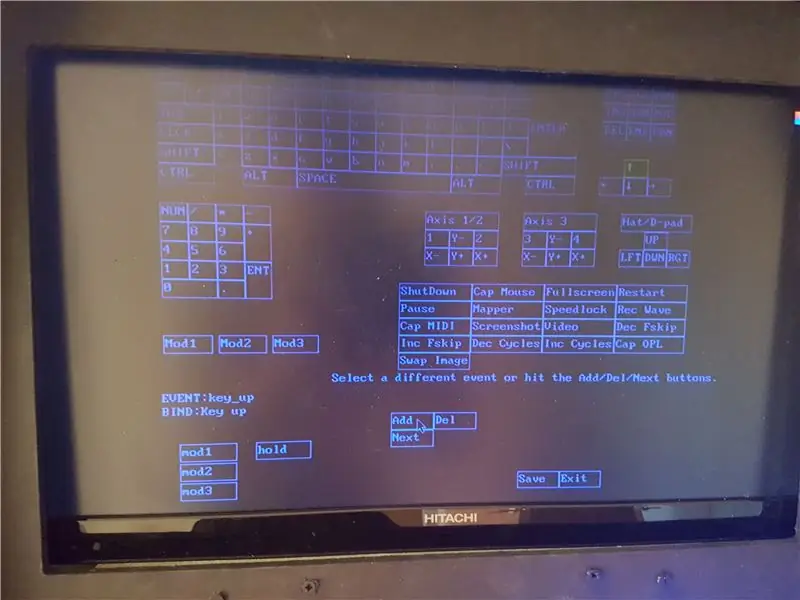
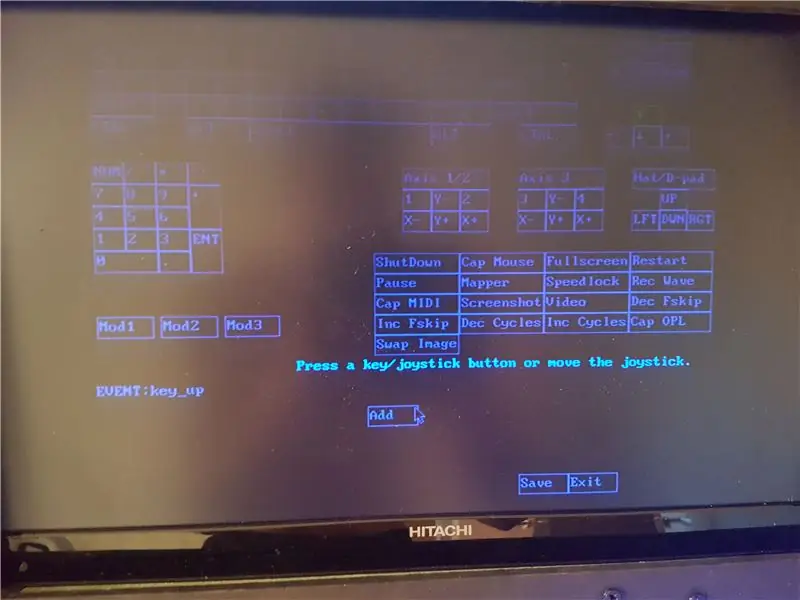
Wejdź do Digger.exe, a zobaczysz stronę tytułową gry.
W tej chwili będziesz mógł grać tylko za pomocą elementów sterujących klawiatury:
Klawisze strzałek do ruchu, F1 by strzelać
Miejsce do wstrzymania
F10, aby wyjść z powrotem do ekranu tytułowego
Ale cały sens tego Instructable polega na uzyskaniu odpowiedniego wyczucia Arcade w tej grze, za pomocą joysticka zamiast klawiszy strzałek. W tym miejscu do gry wkracza narzędzie „Mapper”.
Naciśnij CTRL + F1, a pojawi się ekran Mapera z klawiaturą ekranową i innymi funkcjami.
Użyj myszy USB, aby klikać przyciski klawiatury ekranowej. Aby odwzorować ruch, kliknij jeden z klawiszy strzałek, na przykład w górę, a następnie kliknij „Dodaj” (jak pokazano na obrazku 1), a następnie przesuń rzeczywisty joystick w górę. Mapper wykryje to i pokaże to na ekranie. Teraz kliknij „Zapisz” w prawym dolnym rogu.
Powtórz powyższe kroki dla wszystkich klawiszy strzałek, a także wybranego przycisku dla „F1” (ogień), „Space” do pauzy i „F10”, aby wrócić do ekranu tytułowego. Pamiętaj, aby kliknąć zapisz po każdym dodaniu, w przeciwnym razie konfiguracja nie zostanie zapisana do następnego uruchomienia Diggera.
Krok 4: Zagraj w Digger to Your Hearts Content

Cieszyć się!
Chociaż Digger nie jest zbyt dobrze znany, jest to zabawna, ale wymagająca gra, nawet dla czegoś, co ma teraz 35 lat!
Oto film, na którym się bawię:
www.instagram.com/p/BlEAeTRgWe1/?taken-by=daleukdh
Zalecana:
Sterowanie ramieniem robota za pomocą TLV493D, joysticka i Arduino: 3 kroki

Sterowanie ramieniem robota za pomocą TLV493D, Joystick And, Arduino: Alternatywny kontroler dla twojego robota z czujnikiem TLV493D, czujnikiem magnetycznym z 3 stopniami swobody (x,y,z), dzięki którym możesz sterować swoimi nowymi projektami z komunikacją I2C na swoim mikrokontrolery i płytka elektroniczna, które Bast P
Jak kontrolować silnik BLDC za pomocą Arduino i joysticka: 6 kroków

Jak kontrolować silnik BLDC za pomocą Arduino i joysticka: Witajcie przyjaciele w tym samouczku pokazuję, jak sterować bezszczotkowym silnikiem prądu stałego, czyli silnikiem BLDC za pomocą Arduino i joysticka
Jak grać w gry NDS na komputerze za pomocą DeSmuME: 4 kroki

Jak grać w gry NDS na swoim komputerze za pomocą DeSmuME: Howdy! Jestem tutaj, aby uczyć ludzi, jak korzystać z programów (głównie emulatorów) na ich komputerach. Dzisiaj pokażę wam jak używać emulatora NDS o nazwie DeSmuME. Nie pytaj, dlaczego tak się nazywa, nie wiem. Wygoogluj, jeśli jesteś zainteresowany! Zaczynajmy
Jak zainstalować Javę, aby grać w Minecraft 1.12.2: 4 kroki?

Jak zainstalować Javę, aby grać w Minecraft 1.12.2: Wszyscy wiemy, że minecraft to gra stworzona z Javy, jak jest napisane w jej logo z wersji 1.12.2, Minecraft Java Edition. W ten sposób musisz mieć zainstalowaną i zaktualizowaną Javę, aby grać w grę, jeśli masz problemy z javą
Arduino Tutorial - Sterowanie serwomotorem za pomocą joysticka: 4 kroki

Arduino Tutorial - Sterowanie silnikiem serwo za pomocą joysticka: W tym samouczku nauczymy się używać serwomechanizmu za pomocą joysticka. Będziemy sterować 1 szt. serwomotorem za pomocą 1 joysticka. Możesz wdrożyć swoje projekty ramion robota, korzystając z tego samouczka. Oczywiście będziemy korzystać z zewnętrznej baterii/zasilania podczas robienia
