
Spisu treści:
- Autor John Day [email protected].
- Public 2024-01-30 11:31.
- Ostatnio zmodyfikowany 2025-01-23 15:03.

Ten Instruktaż przejdzie przez proces tworzenia gry z tagami laserowymi na podczerwień przy użyciu podstawowego komputera serwerowego i zerowego Raspberry Pi dla każdego gracza. Projekt w dużej mierze opiera się na połączeniu Wi-Fi do komunikacji z serwerem, co czyni Pi doskonałym kandydatem.
Serwer użyty w tym projekcie był starym komputerem stacjonarnym z systemem Linux. Komputer nie musi być niczym specjalnym i prawdopodobnie mógłby być nawet uruchamiany z Raspberry Pi 3. Serwer i każdy z pi zero musi być podłączony do tej samej sieci podczas gry.
Krok 1: Materiały
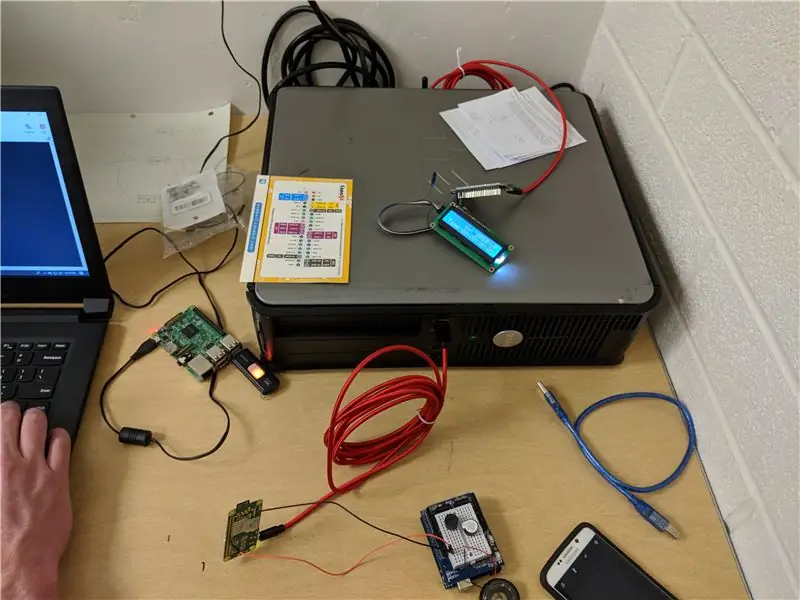
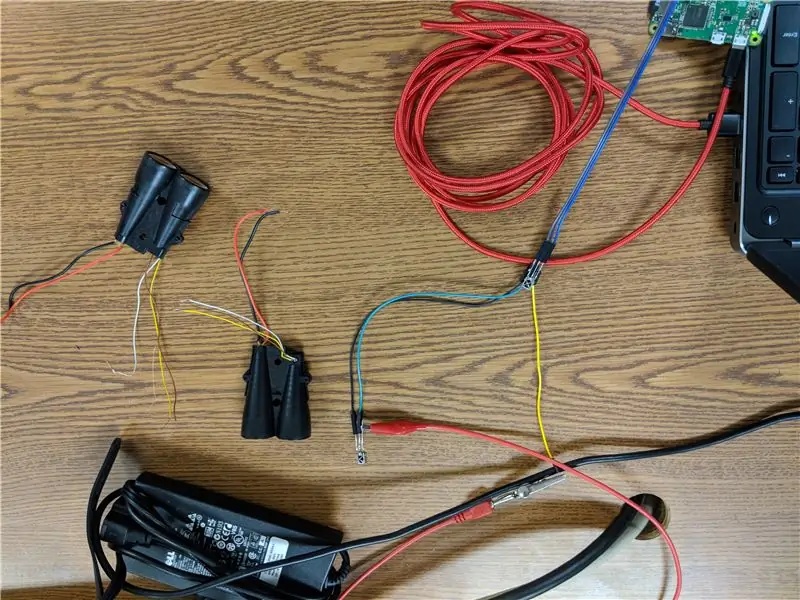
Poniżej znajduje się opis i linki do potrzebnych materiałów. Poniższa lista materiałów dotyczy 3 pistoletów.
- Komputer serwerowy (1)
- Raspberry Pi Zero W (3) Adafruit
- Karta SD o pojemności co najmniej 4 GB (3) Amazon
- Nadajnik podczerwieni LED (3)
- Odbiornik podczerwieni (6) Amazon
- Czerwona dioda (3)
- Niebieska dioda (3)
- Zielona dioda (3)
- Brzęczyk pasywny (3) Amazon
- Przycisk (6)
- Ekran LCD 16x2 z adapterem I2C (3) Amazon
- Przenośny zestaw baterii (3) Amazon
- Kabel micro-do-zwykły USB (3) Amazon
- Tranzystor PN2222 (3)
- Rezystor 100Ω (3)
- Rezystor 1kΩ (9)
Przedmioty opcjonalne:
- Kamizelka (3) Amazonka
- Przedłużacz kabla taśmowego (3) Amazon
W tym projekcie wzięliśmy nadajnik IR LED ze starego zestawu laserowych pistoletów do znakowania, które miały czarny stożek wokół nadajnika, aby pomóc zawęzić ujęcie każdego pistoletu. Jednak każdy ogólny nadajnik powinien działać.
Oprócz wymienionych powyżej elementów, same pistolety laserowe zostały wydrukowane w 3D. Ten projekt wymagałby zatem również dostępu do drukarki 3D i filamentu. Ogólnie rzecz biorąc, za trzy pistolety suma wyniosła około 350 USD.
Krok 2: Konfiguracja serwera

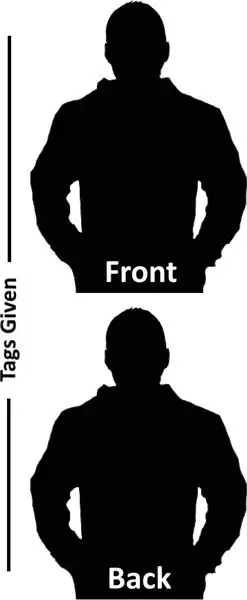
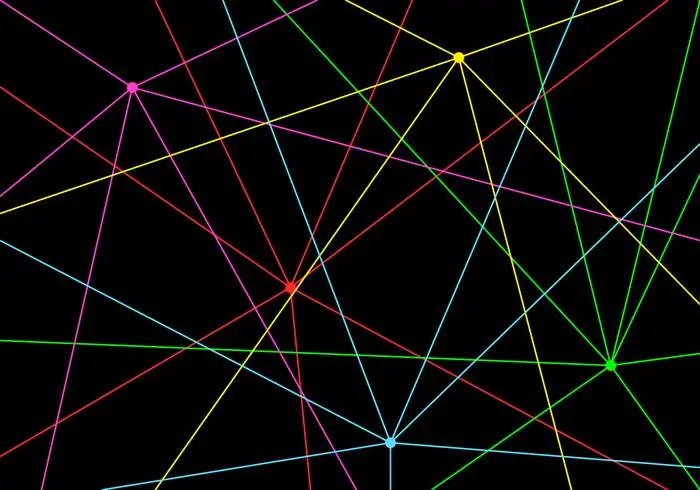
Pierwszą rzeczą potrzebną do skonfigurowania serwera jest zainstalowanie usługi Mosquitto MQTT Broker Service. Mosquitto to usługa, która zapewnia ramy do komunikacji między każdym z urządzeń w grze. Pozwala to serwerowi na wysyłanie wiadomości do każdego z Pis podłączonych do usługi. W terminalu uruchom następujące polecenia.
aktualizacja sudo apt-get
sudo apt-get uaktualnienie sudo apt-get zainstaluj mosquitto -y sudo apt-get zainstaluj python3-pip -y sudo pip3 zainstaluj paho-mqtt
Niektóre GUI dla serwera zostały stworzone przy użyciu projektanta GUI o nazwie Pygubu. Można to zainstalować, uruchamiając:
pip3 zainstaluj pygubu
Więcej informacji na temat pygubu można znaleźć na
Po zainstalowaniu MQTT i Pygubu utwórz nowy katalog i skopiuj załączone pliki. Katalog powinien zawierać:
- ltag.py
- pregame.py
- statystyki_gry.py
- gvars.py
- pygubu.ui
- pygubu_limited.ui
- strona główna.png
- własna.png
- wrogowie.png
- laser.jpg
Uwaga: załączone obrazy użyte w tym projekcie nie zostały stworzone przez zespół programistów i dlatego nie roszczą sobie prawa do autorstwa.
Krok 3: Konfiguracja Raspberry Pi
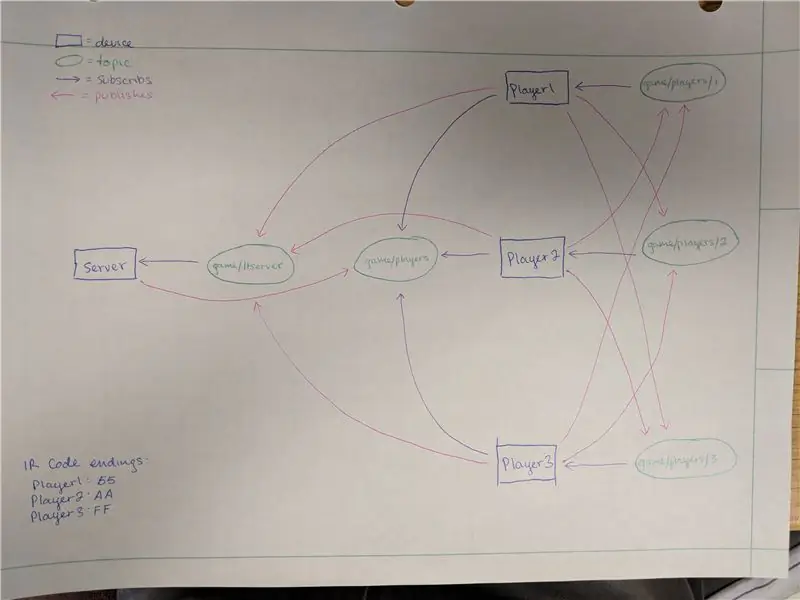
Ten krok będzie musiał zostać powtórzony na każdym Raspberry Pis.
1. Zainstaluj system operacyjny
Najpierw zacznij od nowej instalacji Raspbian. Zalecamy używanie wersji Lite, ponieważ Pi jest mniej do obsługi, ale każda wersja powinna działać dobrze. Pobieranie można znaleźć na
2. Zainstaluj MQTT
Następnie musimy zainstalować usługę brokera MQTT. W tym celu użyjemy Mosquitto. W terminalu uruchom następujące polecenia.
aktualizacja sudo apt-get
sudo apt-get uaktualnienie sudo apt-get zainstaluj mosquitto -y sudo apt-get zainstaluj python3-pip -y sudo pip3 zainstaluj paho-mqtt
Mosquitto to usługa, która zapewnia ramy do komunikacji między każdym z urządzeń w grze. Pozwala to serwerowi na wysyłanie wiadomości do każdego z Pis podłączonych do usługi.
3. Zainstaluj narzędzia I2C
Następujące polecenie zainstaluje biblioteki używane na ekranie LCD.
sudo apt-get install -y python3-smbus i2c-tools
sudo apt-get zainstaluj rpi.gpio -y
Adres i2c może wymagać zmiany w pliku lcddriver.py. Adres można znaleźć, wpisując następujące polecenie.
i2cdetect -y 1
4. Zainstaluj i skonfiguruj LIRC
Utwórz nowy katalog i pobierz załączone pliki do tej lokalizacji.
Większość przeglądarek internetowych nie pobiera plików bez rozszerzeń. Aby obejść ten problem, dwa pliki zostały przesłane z tymczasowymi rozszerzeniami. Zarówno "lircrc.deleteExtension" jak i "modules.deleteExtension" powinny w rzeczywistości być bez rozszerzeń, a nazwy plików powinny zostać zmienione na "lircrc" i "modules" po pomyślnym pobraniu.
Ten krok instaluje i konfiguruje zależności dla pakietu Linux Infrared Remote Control (LIRC). Aby uzyskać więcej informacji, zobacz samouczek dotyczący konfiguracji LIRC pod adresem:
Najpierw zainstaluj bibliotekę, a następnie skopiuj dołączone pliki do odpowiednich katalogów, jak pokazano w poniższych poleceniach. Na koniec uruchom ponownie usługę lircd.
sudo apt-get zainstaluj python3-lirc -y
Z nowo utworzonego katalogu wykonaj następujące polecenia, aby przenieść pliki konfiguracyjne do ich właściwych lokalizacji.
sudo mv lircd.conf hardware.conf lircrc lirc_options.conf /etc/lirc/
moduły sudo mv /etc/
Następnie uruchom ponownie usługę lircd, uruchamiając:
ponowne uruchomienie sudo /etc/init.d/lircd
Następnie edytuj plik /boot/config.txt i dodaj następującą linię
dtoverlay=lirc-rpi, gpio_in_pin=18, gpio_out_pin=25
Zrestartuj swoje pi, aby zmiany zaczęły obowiązywać.
ponowne uruchomienie sudo
5. Włącz I2C i edytuj KLIENTA dla każdego gracza
Następnie włączymy interfejs I2C. Można to zrobić za pomocą
sudo raspi-config
i włączenie I2C w menu "opcje interfejsu".
6. Edytuj Player CLIENT i LTSERVER
Katalog gry powinien teraz zawierać cztery pozostałe pliki.
- i2c_lib.py
- lcddriver.py
- ltsounds.py
- player.py
Ostatnim krokiem w konfiguracji pi jest przypisanie każdemu pi numeru KLIENTA i dodanie lokalizacji serwera. Odbywa się to poprzez edycję dołączonego pliku "player.py" dla każdego pi, tak aby wszystkie miały inny numer KLIENTA. Numer KLIENTA przypisany jest w linii 3 player.py. Przypisz pierwsze pi do klienta „1”, drugie do „2”, a trzecie do klienta „3”.
Wiersz LTSERVER należy zmienić na adres IP serwera. Można to znaleźć, wpisując „ifconfig | grep "inet addr" ' w terminalu komputera serwera.
Krok 4: Montaż pistoletu
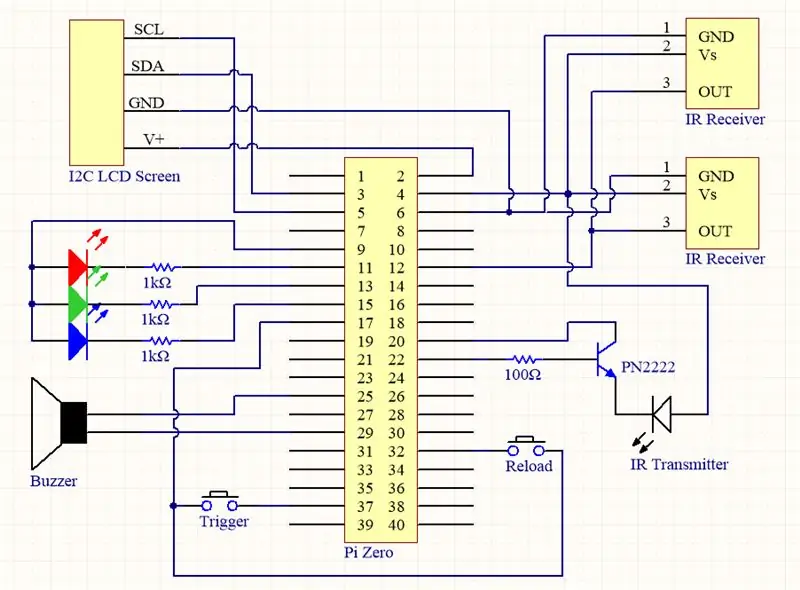
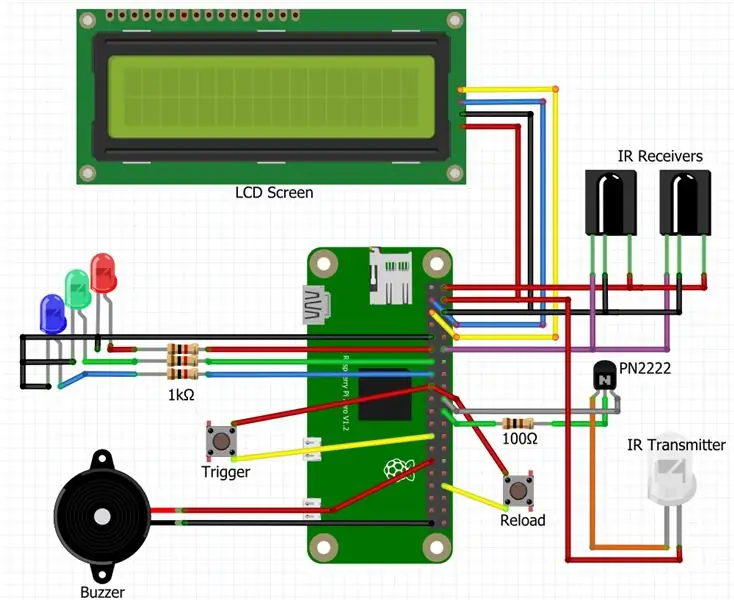
Przejdź do okablowania każdego z pistoletów zgodnie ze schematem elektrycznym i schematem powyżej.
Każde z urządzeń peryferyjnych jest podłączone do następujących pinów GPIO w Pi Zero:
- Brzęczyk: GPIO5
- Wyzwalacz: GPIO26
- Przeładuj: GPIO12
- Nadajnik podczerwieni: GPIO25
- Odbiorniki podczerwieni: GPIO18
- CZERWONA DIODA: GPIO17
- ZIELONA DIODA: GPIO27
- NIEBIESKA DIODA: GPIO22
- I2C_SDA: GPIO2
- I2C_SCL: GPIO3
Zobacz schemat po więcej szczegółów.
W razie potrzeby pistolety laserowe można drukować w 3D za pomocą dołączonych plików modeli kroków. Należy pamiętać, że należy wydrukować dwa pliki „front1STL. STL”.
Krok 5: Rozgrywka
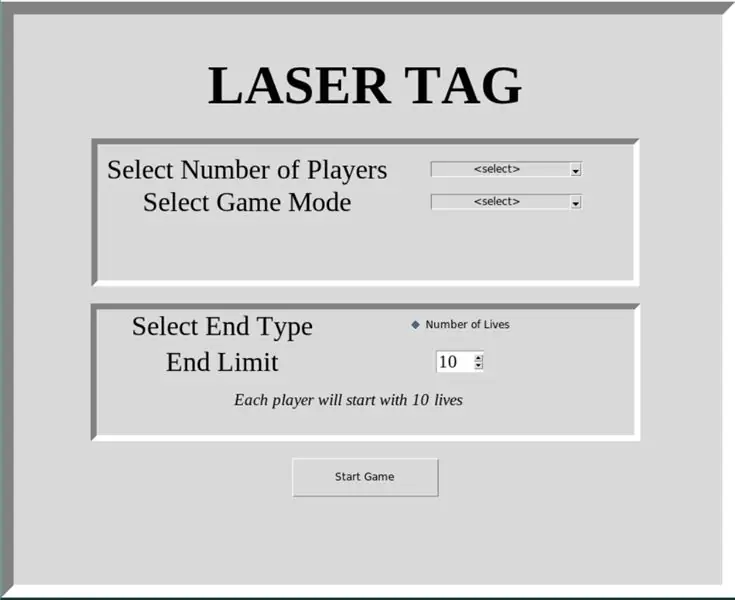
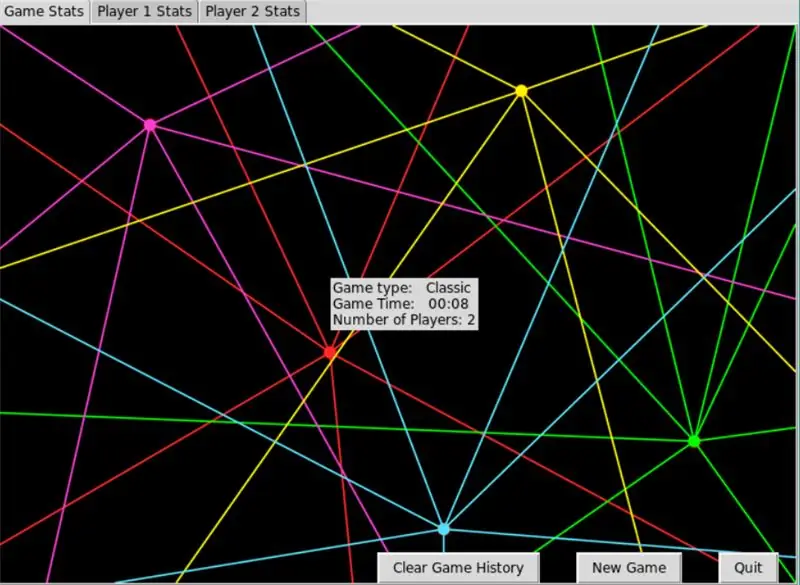
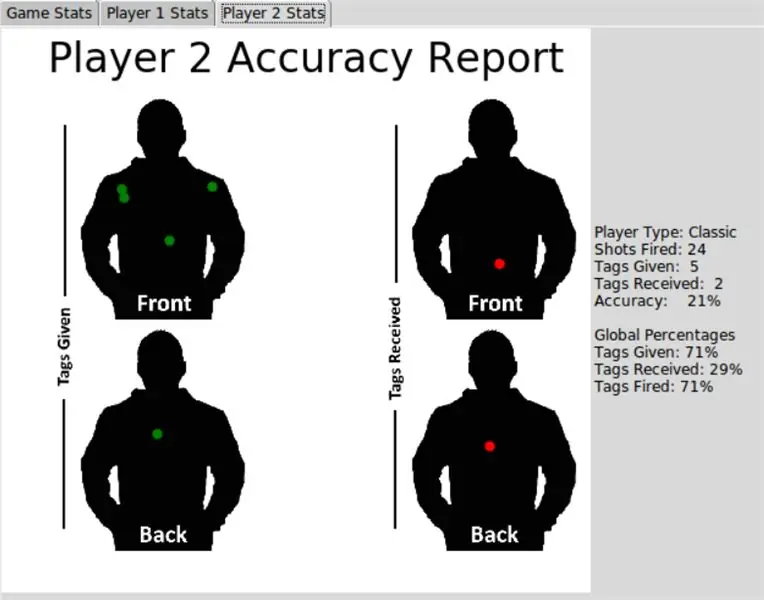
Grę uruchamiamy uruchamiając na serwerze plik "ltag.py". Po wykonaniu tej czynności każdy z graczy może połączyć się z serwerem, uruchamiając odpowiedni plik "player.py".
Uwaga: Po podłączeniu akumulatora, uruchomienie pi może zająć nawet minutę.
Przydatne może być również dodanie zadania cron, które automatycznie uruchamia plik player.py po uruchomieniu pi. Ciężko nam było, aby to zadziałało i skończyło się na dodaniu linii do pliku "/etc/rc.local" na każdym z Pis, aby uruchomić plik "player.py". Pozwala to na uruchomienie gry bez konieczności logowania się do Pi w celu uruchomienia skryptu gracza.
Gdy gra zostanie uruchomiona z gotowymi graczami, pojawi się GUI, które pozwala skonfigurować kilka ustawień gry. Gra rozpoczyna się po naciśnięciu przycisku Start.
Po każdej grze pojawi się kończący się GUI ze statystykami dotyczącymi poprzedniej gry, w tym tagami, globalnymi wartościami procentowymi i czasem trwania gry.
Uwaga: Ze względu na ograniczenia w bibliotekach oprogramowania lokalizacje znaczników raportu dokładności nie są reprezentatywne dla rzeczywistych znaczników laserowych. W obecnej wersji obraz raportu dokładności gracza służy wyłącznie estetyce w nadziei, że przyszła wersja z rzeczywistą implementacją lokalizacji tagów.
Krok 6: Przyszłe ulepszenia
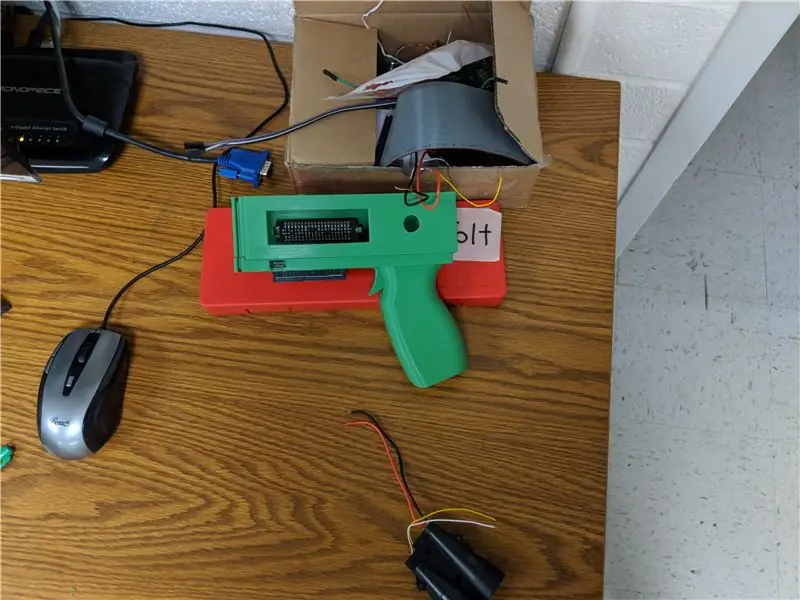

Ogólnie rzecz biorąc, projekt odniósł duży sukces. Po drodze pomyśleliśmy o kilku dodatkowych funkcjach, które mogą zostać dodane do przyszłej edycji.
- Solidniejsza konstrukcja spustu do pistoletów drukowanych w 3D
- Końcowe menu rozwijane GUI do wyświetlania statystyk z poprzednich gier
- Więcej odbiorników podczerwieni, które można przymocować do kamizelek graczy
- Dodatkowe tryby gry, które można wybrać w GUI przed grą
- Dokładniejszy algorytm lokalizacji tagów na stronie statystyk graczy
Zalecana:
Arduino Laserowy termometr na podczerwień: 7 kroków (ze zdjęciami)

Laserowy termometr na podczerwień Arduino: W tym projekcie pokażę, jak zbudować cyfrowy termometr laserowy na podczerwień z niestandardową obudową wydrukowaną w 3D
Ulepszony znacznik krzywej półprzewodnikowej dzięki Analog Discovery 2: 8 kroków

Ulepszony znacznik krzywej półprzewodnikowej z Analog Discovery 2: Zasada śledzenia krzywych za pomocą AD2 jest opisana w poniższych linkach: https://www.instructables.com/id/Semiconductor-Cur… https://reference.digilentinc .com/reference/instru…Jeżeli zmierzony prąd jest dość wysoki, to czy
Bezdotykowy termometr na podczerwień na bazie Arduino - Termometr na podczerwień z Arduino: 4 kroki

Bezdotykowy termometr na podczerwień na bazie Arduino | Termometr na podczerwień za pomocą Arduino: Cześć, w tej instrukcji zrobimy bezkontaktowy termometr za pomocą arduino. Ponieważ czasami temperatura cieczy / ciała stałego jest zbyt wysoka lub zbyt niska, a następnie trudno jest nawiązać z nią kontakt i odczytać jej temperatura wtedy w tej scenie
Mini laserowy grawer do drewna i laserowy gilotyna do papieru.: 18 kroków (ze zdjęciami)

Mini CNC Laser Wood Engraver and Laser Paper Cutter.: To jest instrukcja jak zrobiłem laserowy grawer do drewna oparty na Arduino i cienki gilotyna do papieru przy użyciu starych napędów DVD, lasera 250 mW. Powierzchnia gry to 40mm x 40mm max. Czy to nie zabawne tworzenie własnej maszyny ze starych rzeczy?
Jak dodać znacznik do mapy CRPSHARE (CommunityWalk): 20 kroków

Jak dodać znacznik do mapy CRPSHARE (CommunityWalk): Ta instrukcja przeprowadzi Cię przez proces dodawania znacznika do mapy CRPSHARE. Mapy te są hostowane przez CommunityWalk i są oparte na technologii map Google. Będziesz potrzebować konta CommunityWalk (bezpłatne), aby współtworzyć mapy CRPSHARE - aby uzyskać
