
Spisu treści:
- Autor John Day [email protected].
- Public 2024-01-30 11:31.
- Ostatnio zmodyfikowany 2025-01-23 15:03.



Jest to inteligentny zegar, który pokazuje czas na wyświetlaczu OLED, a także możesz usłyszeć czas w różnych odstępach czasu, który jest pełny dla niewidomych, a także zmienia kolor diody LED z czasem, tak jak światło w zmierzchu wieczorem zmienia kolor na pomarańczowy na żółty i jak to. Ten projekt jest bardzo ekscytujący, zamierzamy używać z nim OLed i bardzo się z nim bawimy.
Krok 1: MATERIAŁY, KTÓRE POTRZEBUJEMY ZBIERAĆ
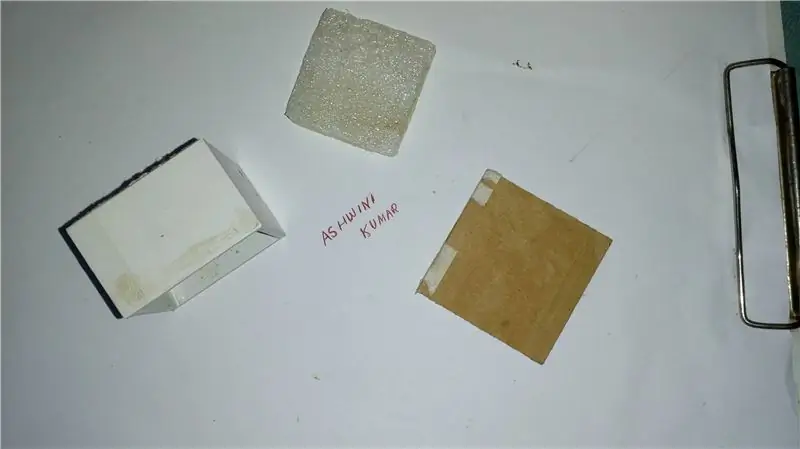
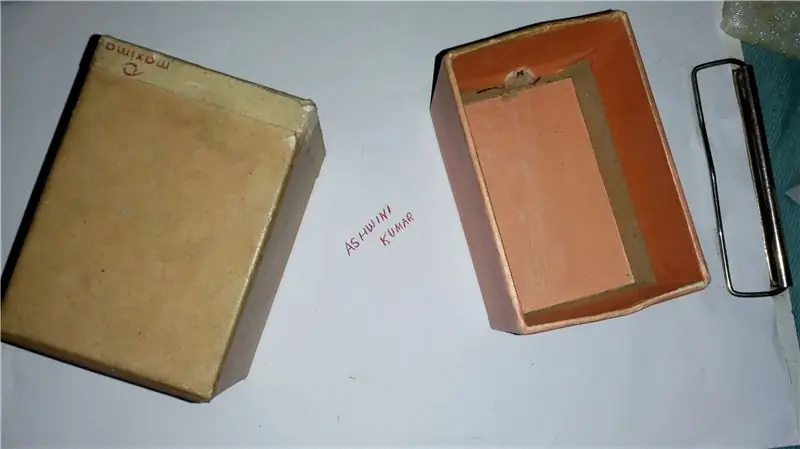


MATERIAŁ, KTÓRY NAJPIERW POTRZEBUJEMY ZEBRAĆ
- 2 pudełka jak na zdjęciu lub możesz wybrać według własnego wyboru
- Raspberry pi dowolna wersja (użyłem A+)
- Głośnik ze wzmacniaczem
- Bateria lub mini power bank
- Wyświetlacz LED (ja użyłem OLED ssd1063)
- RGB led
- Klej i gorący klej
- Kartonowy biały papier lub dowolny gruby papier
Krok 2: POTRZEBNE OPROGRAMOWANIE
- Rasbiam lub Noobs na Raspberry pi
- Biblioteka Python Gpio zainstalowana w pi
- Biblioteka Python ssd oled
Zainstaluj link Ssd OLED z podanego linku oled link liberary
github.com/adafruit/Adafruit_Python_SSD130…
Pobierz czcionkę użytą w projekcie z linku poniżej
github.com/xxlukas42/RPI_SSD1306
Krok 3: POŁĄCZENIE PIN I MOCOWANIE CZĘŚCI ZEGARA

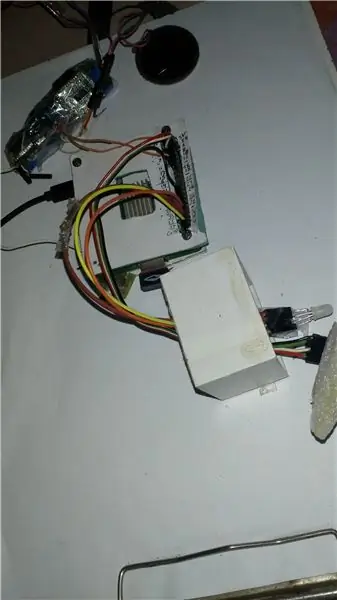


Podłącz i zamocuj wyświetlacz O. Led i diodę RGB w pudełku, jak pokazano na zdjęciach.
możesz przymocować i naprawić wyświetlacz Oled według własnego projektu;
POŁĄCZENIE PIN O. LED WYŚWIETLACZ MALINOWY
Pin płytki Raspberry pi O.led Display
Pin3 -------------- ---------- - -> SDA
pin5 ----------------------------- SCL
GND -----------------------------GND
3 V -------------------------------- VCC
POŁĄCZENIE LED RGB z PI
comman +ve pin do 3v Raspberry Pi
Czerwony -------------35
Zielony---------------33
Niebieski -------------37
Krok 4:
ŁĄCZE DO KODU PYTHONA
github.com/ASHWINISINHA/pi-oled-intelligen…
Pobierz skrypty Pythona z powyższego linku i uruchom plik run1.py z Terminala, aby uzyskać losowy zegar kolorów
Uruchom run2.py z terminala, aby uzyskać kolor diody LED zgodnie z czasem
czas importuimport systemu operacyjnego
czas importu Adafruit_GPIO. SPI jako SPI i
mport Adafruit_SSD1306 od czasu import gmtime, strftime
z obrazu importu PIL
z PIL importuj ImageDraw
z PIL importuj ImageFont
# Konfiguracja pinów Raspberry Pi:
RST = 24 # Zwróć uwagę, że poniższe są używane tylko z
SPI: DC = 23 SPI_PORT = 0 SPI_DEVICE = 0
showtime = strftime("%a %d %b %Y czas %X sekund", gmtime())
def kobieta(tekst):
os.system("mów ' " + tekst + " ' ")
żeński(showtime) # Wyświetlacz 128x32 ze sprzętowym I2C: #
disp = Adafruit_SSD1306. SSD1306_128_32(rst=RST)
disp = Adafruit_SSD1306. SSD1306_128_64(rst=RST) disp.początek()
# Wyraźny wyświetlacz. disp.clear() disp.display()
width = disp.width height = disp.height image = Image.new('1', (szerokość, wysokość))
# Pobierz obiekt rysunkowy do rysowania na obrazie. rysuj = ImageDraw. Draw(obraz)
# Narysuj czarne wypełnione pole, aby wyczyścić obraz. draw.rectangle((0, 0, szerokość, wysokość), kontur=0, wypełnienie=0)
# Narysuj kilka kształtów. # Najpierw zdefiniuj kilka stałych, aby ułatwić zmianę rozmiaru kształtów. padding = 2 shape_width = 20 top = padding bottom = dopełnienie wysokości # Przesuń od lewej do prawej, śledząc bieżącą pozycję x do rysowania kształtów. x = padding # Narysuj elipsę.
# Załaduj domyślną czcionkę. font = ImageFont.load_default() font = ImageFont.truetype('Montserrat-Light.ttf', 14) font2 = ImageFont.truetype('Montserrat-Light.ttf', 20) font_text_big = ImageFont.truetype('Montserrat-Medium. ttf', 30)
while True: draw.rectangle((0, 0, szerokość, wysokość), kontur=0, wypełnienie=0) draw.text((x, góra), str(strftime("%a %d %b %Y ", gmtime())), font=font, fill=455) draw.text((x, top+39), str(strftime("%a %d", gmtime())), font=font2, fill=455) draw.text((x, top+12), str(strftime("%X", gmtime())), font=font_text_big, fill=455) showtime = strftime("%a %d %b %Y czas %X sekund", gmtime()) def female(text): os.system("espeak ' " + text + " ' ") female(showtime) disp.image(image) disp.display() time.sleep(1)
Pobierz stąd pełny skrypt Pythona
github.com/ASHWINISINHA/pi-oled-intelligen…
github.com/ASHWINISINHA/pi-oled-inteligentny-zegar
Krok 5: Gratulacje, Twój projekt jest już gotowy
Zalecana:
Zegar WiFi, zegar i stacja pogodowa, sterowanie Blynk: 5 kroków (ze zdjęciami)

Zegar WiFi, timer i stacja pogodowa, sterowanie Blynk: jest to zegar cyfrowy Morphing (dzięki Hari Wiguna za koncepcję i kod morfingu), jest to również zegar analogowy, stacja raportowania pogody i minutnik kuchenny. Jest kontrolowany w całości przez Aplikacja Blynk na smartfonie przez Wi-Fi.Aplikacja umożliwia
ESP8266 Zegar sieciowy bez zegara RTC - Nodemcu NTP Zegar bez RTC - PROJEKT ZEGAR INTERNETOWY: 4 kroki

ESP8266 Zegar sieciowy bez zegara RTC | Nodemcu NTP Zegar bez RTC | PROJEKT ZEGARA INTERNETOWEGO: W projekcie będzie wykonywany projekt zegara bez RTC, będzie pobierał czas z internetu za pomocą wifi i wyświetli go na wyświetlaczu st7735
Zegar elektroniczny C51 4 bity - Drewniany zegar: 15 kroków (ze zdjęciami)

C51 4-bitowy zegar elektroniczny - drewniany zegar: W ten weekend miałem trochę wolnego czasu, więc poszedłem dalej i zmontowałem ten 4-bitowy elektroniczny zegar cyfrowy DIY o wartości 2,40 USD, który kupiłem jakiś czas temu od AliExpress
Konwertuj zwykły zegar domowy na samoświecący zegar: 8 kroków (ze zdjęciami)

Konwertuj zwykły zegar domowy na świecący zegar: NAJPIERW SERDECZNIE DZIĘKUJĘ ZESPÓŁ INSTRUKCJI, ABY MOJE DNI ODZYSKANIA ZDROWIA BARDZIEJ ODPOWIEDZIALNE ….. W tej instrukcji chcę podzielić się z wami, jak przekonwertować zwykły zegar w domu w samoświecący się zegar.>> Za to
Oglądaj lub słuchaj swoich multimediów w dowolnym miejscu z połączeniem internetowym: 5 kroków

Oglądaj lub słuchaj swoich multimediów w dowolnym miejscu z połączeniem internetowym: Ten samouczek pokaże Ci, jak utworzyć serwer mp3 i stronę internetową, która zawiera filmy Flash (FLV), takie jak te, które widzisz na Youtube.com
