
Spisu treści:
- Autor John Day [email protected].
- Public 2024-01-30 11:31.
- Ostatnio zmodyfikowany 2025-01-23 15:03.


E-odpady stają się coraz większym problemem w naszym jednorazowym społeczeństwie. Aby promować ideę gospodarki o obiegu zamkniętym, ożywiłem zepsuty laptop (2007 17 Macbook Pro), wyłączając go ze swojego smartfona. Ideą tego jest to, że smartfony stają się coraz bardziej wydajne i wszechobecne, ten projekt może służyć jako alternatywa do binowania starego laptopa.
W tej instrukcji korzystałem z telefonu z Androidem (Google Pixel 2), ale dołączyłem również instrukcje (nietestowane) dla użytkowników iOS. Rozumiem również, że nie każdy będzie w stanie zdobyć ten sam laptop co ja, ale ogólne koncepcje powinny nadal obowiązywać. Poleciłbym również pewne doświadczenie w zakresie DIY elektroniki oraz sprzętu (lutownice, dremel, woltomierz, zestaw śrubokrętów… itp.).
Podobnie jak w przypadku wszystkich projektów DIY, nic nigdy nie idzie zgodnie z planem, przeprowadź badania, bądź cierpliwy i bądź pozytywnie nastawiony!
Krok 1: Zakup laptopa

Swojego 17-calowego Macbooka Pro z 2007 roku zaopatrzyłem w Edinburgh Remakery (zdjęcie 1). Zbierają między innymi starą/zepsutą elektronikę i odnawiają ją, poddają recyklingowi lub rozkładają na części.
W załączniku znajduje się wideo przedstawiające wspomniany laptop.
Krok 2: Zasilanie LCD


Po wyjęciu płyty głównej, baterii, wentylatorów, napędu optycznego, dysku twardego, głośników i wszystkiego innego. Powinieneś zostać z samym podwoziem i ekranem.
Pierwszą rzeczą do zrobienia jest sprawdzenie numeru modelu panelu LCD, zwykle można go znaleźć na naklejce z tyłu panelu. Mój to [LP171WP4(TL)(B1)]. Stamtąd znajdź kontroler LCD potrzebny do zasilania panelu. Dla mnie to [M. NT68676.2A] (zdjęcie 1), które dostałem od Amazona. Na panelu LCD powinny znajdować się dwa wejścia, jedno to dołączony kabel LVDS FIX-S6 30Pin (jeśli twój kontroler LCD nie jest dostarczany z jednym, uważaj, że istnieją różne wersje). To idzie prosto z kontrolera LCD do panelu. Drugi dotyczy podświetlenia. Przechodzi od kontrolera LCD, poprzez inwerter podświetlenia (w zestawie) do panelu.
Mój kontroler LCD nie był dostarczany z zasilaczem, więc kupiłem używany z mojego Uni.
Zdjęcie 2 pokazuje, jak testuję panel na komputerze.
Krok 3: Odbicie lustrzane wyświetlacza telefonu




Następnym krokiem jest odwzorowanie wyświetlacza LCD na ekranie telefonu. Aby uzyskać optymalną wydajność, najlepiej jest używać najnowszego flagowego telefonu, chociaż nie ma to większego znaczenia.
Następnie będziesz potrzebować adaptera Displaylink (zdjęcie 1) do połączenia między USB a HDMI. Mam tutaj swoją, a do interfejsu między USB-A i USB-C po prostu użyłem adaptera dołączonego do mojego telefonu (zdjęcie 2). Powinno to być dość łatwe do zdobycia, nawet jeśli Twój telefon nie jest wyposażony w taki. Proszę odnieść się do (zdjęcie 3-4), aby dowiedzieć się, jak to zrobić. Załączam film, na którym testuję tę konfigurację.
Jeśli Twój telefon obsługuje alternatywne tryby USB, takie jak DisplayPort Alternate Mode (taki jak Samsung Galaxy S9 lub LG V30), możesz całkowicie pominąć ten krok i po prostu wybrać jeden z nich.
Dla użytkowników iOS będziesz potrzebować adaptera Lightning na HDMI. Możesz go dostać tutaj.
Krok 4: Klawiatura



Ponieważ Displaylink używa USB, klawiatura będzie musiała być podłączona przez bluetooth. Aby to zrobić, najpierw wyjąłem klawiaturę i podtrzymującą ją metalową tackę (zdjęcie 1-3). Okazało się to dość trudne, ponieważ klawiatura była przynitowana.
Następnie nabyłem od znajomego nieużywaną klawiaturę bluetooth (zdjęcie 4). Możesz też znaleźć go na Amazon za bezcen. Jednak ze względu na wysokość klawiatury musiałem zdjąć obudowę i ponownie umieścić baterie w rurce PCV (zdjęcie 5-8). Na koniec przykleiłem klawiaturę na gorąco do panelu (zdjęcie 9). Podziękujesz sobie za użycie gorącego kleju później, gdy spróbujesz dopasować wszystko do środka i zdasz sobie sprawę, że musisz coś zmienić.
W przypadku telefonów z alternatywnymi trybami USB możesz użyć klawiatury przewodowej za pomocą wspomnianego adaptera.
Krok 5: Telefon (gładzik)



W przypadku telefonu (gładzika) wyrwałem istniejący gładzik i powiększyłem otwór dremelem (zdjęcie 1). Wysokość otworu pasowała do szerokości mojego telefonu, a długość otworu była o 2 cm wyższa od mojego telefonu, aby ułatwić podłączanie i odłączanie.
Do podstawki, w której będzie siedział mój telefon, wydrukowałem w 3D prostą tackę z otworem z jednej strony na przejściówkę USB-C (zdjęcie 2-3). Zauważyłem jednak, że niektóre aluminiowe wzmocnienia pod panelem kolidują z położeniem tacki równo z otworem. Więc ostrożnie odłupałem go dremelem (zdjęcie 4). Następnie przykleiłem kołyskę na gorąco do panelu (zdjęcie 5).
Jeśli nie masz dostępu do drukarki 3D, możesz również skorzystać z plastikowej tacy, która jest dostarczana z większością telefonów po wyjęciu z pudełka.
Krok 6: Przycisk włączania/wyłączania



W przypadku przycisku włączania/wyłączania postanowiłem pozbyć się nieporęcznej płytki drukowanej, która była dołączona do kontrolera LCD (zdjęcie 1), więc po skonfigurowaniu ustawień wyświetlania według moich upodobań i zwiększeniu głośności do końca (nadal można kontrolować głośność później ze źródła, tj. telefonu). Zamiast tego zintegrowałem włącznik/wyłącznik z istniejącym przyciskiem włączania/wyłączania obok klawiatury (zdjęcie 2).
W tym celu wystarczy zewrzeć dwa piny. Metodą prób i błędów szybko wydedukowałem, które dwa piny należy zewrzeć, aby włączyć i wyłączyć wyświetlacz. Stamtąd ponownie wykorzystałem istniejące złącze dla dwóch przewodów przylutowanych do przycisku (zdjęcie 3).
W załączeniu wideo, jak to działa.
Krok 7: Głośniki



Do głośników użyłem po prostu tych, które były dostarczane z laptopem. Aby połączyć się z kontrolerem LCD, przylutowałem je do złącza 4-pinowego (zdjęcie 1-2).
Po wielu testach stwierdziłem, że najlepiej jest przykleić głośniki do panelu (zdjęcie 3), a nie do obudowy, jednak nie dotyczy to wszystkich laptopów, więc pamiętaj, aby testować, jak wszystko pasuje do siebie na każdym etapie budować, podziękujesz sobie później za to.
Krok 8: Montaż



Teraz nadchodzi trudna część dopasowania wszystkiego do siebie. Moim pierwotnym planem było zmieścić wszystko wewnątrz obudowy laptopa. Jednak ze względu na to, że laptop jest za cienki, a kabel LVDS za krótki, musiałem przykleić kontroler LCD z tyłu pokrywy. (Miałem ograniczenia czasowe, więc nie mogłem po prostu zamówić dłuższego kabla, prawdopodobnie nie będziesz miał tego problemu, więc możesz spróbować dopasować go do środka)
Najpierw wywierciłem otwór w otworach wentylacyjnych (zdjęcie 1), aby umożliwić wyjście kabla HDMI i falownika podświetlenia z laptopa. Dzięki temu włożyłem adapter Displaylink i falownik podświetlenia do wnętrza obudowy i zamiast tego poprowadziłem mniejsze kable / przewody przez zawias. Następnie przykleiłem kontroler LCD z tyłu dwuczęściową żywicą epoksydową (zdjęcie 2), ponieważ napięcie w kablu HDMI było zbyt silne na gorący klej.
Inwerter podświetlenia owinąłem również folią antystatyczną (zdjęcie 3). Wynika to z wysokiego napięcia związanego z falownikiem podświetlenia (rysunek 4).
Zdjęcie 5 pokazuje, jak wyglądało to w środku, zanim zamknąłem pokrywę. Pamiętaj jednak, że Twój laptop może być inny, wpłynie to na sposób montażu i rozmieszczenia komponentów.
Krok 9: Opcjonalne dodatki



Oto kilka opcjonalnych dodatków, które zrobiłem:
1. Wydłużyłem kabel zasilający o 1 metr (zdjęcie 1-2), dzięki czemu jest trochę bardziej użyteczny.
2. Wyłożyłem wnętrze uchwytu telefonu materiałem wyściełanym welurem pod spodem (zdjęcie 3), aby ukryć plastik wydrukowany w 3D.
3. Przeniosłem wejście zasilania z tyłu na bok, wykonując kabel składający się z męskiej wtyczki zasilania na jednym końcu (rysunek 4) i żeńskiej wtyczki zasilania z drugiego (rysunek 5), który wkleiłem w otwór stary port zasilania (RIP MagSafe).
Krok 10: Oprogramowanie


Jeśli chodzi o oprogramowanie, najpierw potrzebujesz aplikacji DisplayLink Presenter, aby wykonać kopię lustrzaną wyświetlacza za pomocą adaptera Displaylink. (Użytkownicy iOS i telefony z alternatywnymi trybami USB korzystającymi z wyżej wymienionych adapterów nie potrzebują tego) Po drugie, będziesz potrzebować programu uruchamiającego na pulpicie. W Sklepie Play jest ich kilka, ale moim zdaniem najlepszym jest Sentio Desktop (zdjęcie 1). Dostałem również towarzyszący Eksplorator plików, aby uzyskać bardziej podobne do pulpitu wrażenia.
Problem z prostym odbiciem ekranu telefonu polega na tym, że telefon nie ma kursora myszy. W rezultacie „gładzik” jest niewygodny w użyciu i wymaga patrzenia tam, gdzie stukasz/naciskasz. Rozwiązaniem jest aplikacja Tap Pointer (patrz załączony film), haczyk polega na tym, że wymaga zrootowania telefonu. Zrób to na własne ryzyko. Alternatywnie możesz użyć myszy Bluetooth.
Jeśli zależy Ci na prawdziwie desktopowym doświadczeniu, możesz uruchomić system Windows lub Linux z emulatora. Odniosłem największy sukces z Bochs, ale możesz też spróbować Limbo. Na obrazku 2 widać system Windows XP działający na moim telefonie. Alternatywnie możesz użyć TeamViewer lub Microsoft Remote Desktop do zdalnego przesyłania strumieniowego / sterowania komputerem. Wymaga to jednak dobrego połączenia internetowego.
W przypadku użytkowników iOS będziesz potrzebować SBRotatora, aby zmienić orientację pulpitu na poziomą. Wymaga to jednak jailbreaku telefonu, więc rób to na własne ryzyko.
Krok 11: Wynik


Oto wyniki.
Dziękuję za poświęcony czas i życzę powodzenia!
Zalecana:
Zasilany superkondensatorem laptop Raspberry Pi: 5 kroków
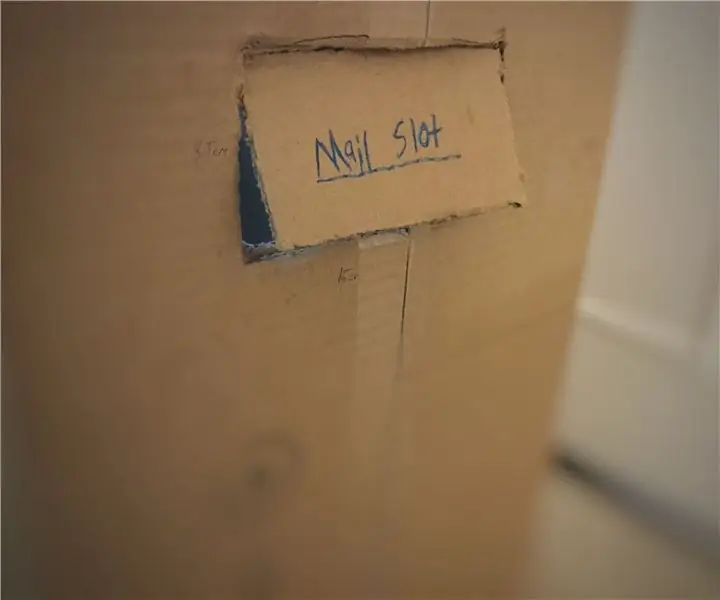
Zasilany superkondensatorem laptop Raspberry Pi: W zależności od ogólnego zainteresowania tym projektem, mogę dodać więcej kroków itp., jeśli pomoże to uprościć mylące komponenty. Zawsze intrygowała mnie nowsza technologia kondensatorów, która pojawiała się na przestrzeni lat i myślałem, że będzie fajnie t
Nieskończony zegar sterowany smartfonem: 5 kroków (ze zdjęciami)

Nieskończony zegar sterowany smartfonem: Widziałem wiele projektów Infinity Mirrors i Infinity Clocks na Instructables, więc postanowiłem zrobić swój. Może nie różni się zbytnio od innych… ale zrobiłem to sam, więc tak jest! Jeśli jeszcze tego nie wiesz: Co to jest nieskończoność
Samochód RC sterowany smartfonem za pomocą Arduino: 13 kroków (ze zdjęciami)

Sterowany smartfonem samochód RC używający Arduino: Ta instrukcja pokazuje, jak zrobić robota Arduino sterowanego smartfonem. Aktualizacja 25 października 2016 r
Jak zrobić samochód RC sterowany smartfonem DIY: 8 kroków (ze zdjęciami)

Jak zrobić zdalnie sterowany samochód zdalnie sterowany za pomocą smartfona: Cześć, chłopaki! W tym samouczku zamierzam stworzyć sterowany smartfonem samochód RC oparty na Arduino. Ten samochód może być sterowany przez Bluetooth za pomocą dowolnego telefonu lub tabletu z Androidem. To niesamowity projekt. jest prosty w wykonaniu, łatwy do zaprogramowania, a także
Jak zrobić robota sterowanego smartfonem: 3 kroki (ze zdjęciami)

Jak zrobić robota sterowanego smartfonem: Czy kiedykolwiek myślisz, aby kontrolować swojego robota bezprzewodowo lub za pomocą smartfona? Jeśli tak, to przeczytaj właściwy post. W tym poście przedstawię Wam procedurę krok po kroku. Zrobiłem prostego robota, którym można sterować za pomocą smartfona, ale można je
