
Spisu treści:
2025 Autor: John Day | [email protected]. Ostatnio zmodyfikowany: 2025-01-23 15:03



Ten samouczek pokazuje podstawy tworzenia konfiguracji istniejącej części w SolidWorks. Tworzenie konfiguracji to szybki, prosty i skuteczny sposób tworzenia innych „wersji” części bez konieczności tworzenia całkowicie nowej części. Jest to również bardzo skuteczne podczas używania w zespole i znacznie upraszcza sprawę. Przedstawione metody są ogólnym opisem, ale powinny być możliwe do zastosowania w dowolnej części.
Krok 1: Krok 1: Planowanie konfiguracji
Pierwsza część tworzenia konfiguracji polega na ustaleniu, co dokładnie należy zmienić. Po ustaleniu tego należy dokładnie zaplanować, w jaki sposób można to wdrożyć na części przy użyciu metod, które już znasz. Ten samouczek w szczególności pokazuje, jak dodać splajny do koła zamachowego w SolidWorks, które zostało pierwotnie utworzone z wałem stożkowym. Szczegóły, jak to zrobić, znajdziesz w kolejnych krokach.
Krok 2: Krok 2: Implementacja konfiguracji
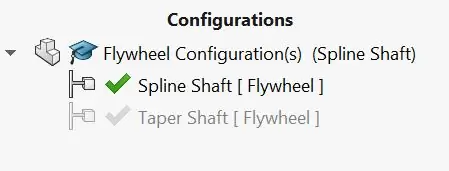
Po podjęciu decyzji, co należy zmienić między konfiguracjami, następnym krokiem jest utworzenie nowej konfiguracji i wdrożenie tych zmian. Najpierw musisz utworzyć konfigurację, jak pokazano w filmie i odpowiednio je oznaczyć, aby można było się do nich odnieść w przyszłości.
Krok 3:
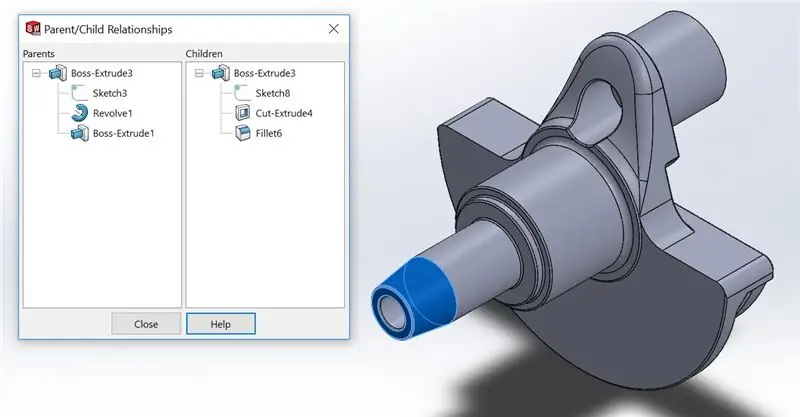
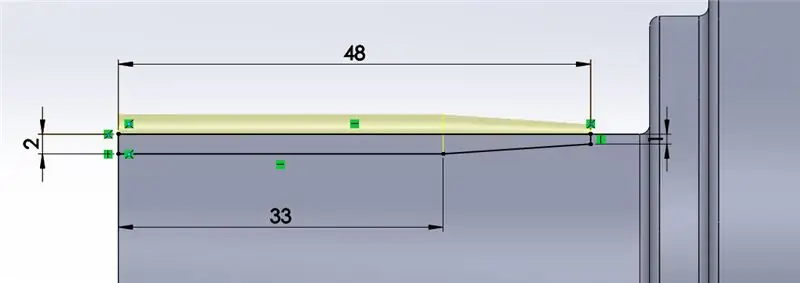
Po utworzeniu nowej konfiguracji wybierz nową i rozpocznij edycję, aby utworzyć żądaną część. W tym ćwiczeniu zaznaczony powyżej wał stożkowy został wyłączony z elementami macierzystymi/podrzędnymi, a pokazany szkic został na nim utworzony. Splajny zostały następnie utworzone tak samo, jak wszystkie inne splajny, a nowa konfiguracja została zakończona.
Krok 4: Krok 4: Wprowadzenie do konfiguracji w złożeniach


Poniższy samouczek będzie działał w połączeniu z pierwszym, "Konfiguracjami Solidworks" i pokaże, jak dodać wcześniej utworzone części i konfiguracje części do pliku złożenia w SolidWorks. Dodawanie konfiguracji do plików złożeń w SolidWorks jest bardzo proste, a podstawa tego jest pokazana w tym samouczku.
Krok 5: Krok 5: Dodawanie konfiguracji do zespołów
Dodawanie konfiguracji do złożeń jest bardzo prostym procesem, odbywa się poprzez dodanie wcześniej wykonanej części do pliku złożenia SolidWorks. Należy zauważyć, że jakakolwiek bieżąca konfiguracja jest otwarta, zostanie dodana do zespołu. Po dodaniu jednej części można ją wybrać i przeciągnąć, aby utworzyć duplikat. Z tego duplikatu część można kliknąć prawym przyciskiem myszy i można wybrać nową konfigurację i użyć jej w zespole.
Krok 6: Wniosek
Mam nadzieję, że ten samouczek był pomocny jako ogólne spojrzenie na konfiguracje w SolidWorks. Konfiguracje mogą być używane w tak prostych lub złożonych sytuacjach, jak to konieczne. W przypadku bardziej złożonych konfiguracji, które można łączyć z innymi rzeczami, takimi jak kalkulatory, zapoznaj się z innymi filmami.
Zalecana:
Arduino + Blynk Kontrolujący brzęczyk projektu: 8 kroków
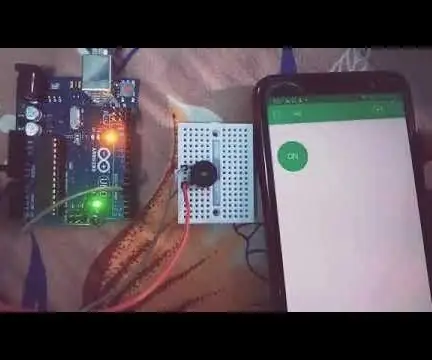
Arduino + Blynk Project Controlling Buzzer: Blynk służy do umożliwienia IoT w bardzo wygodny sposób. W tym projekcie nie używam żadnego modułu bluetooth ani Wifi do komunikacji bezprzewodowej. Jest to możliwe dzięki aplikacji Blynk, która pomoże Ci zaprojektować własną aplikację w
Jak dodać wyświetlacz E-Ink do swojego projektu: 12 kroków (ze zdjęciami)

Jak dodać wyświetlacz E-Ink do swojego projektu: Wiele projektów obejmuje monitorowanie pewnego rodzaju danych, takich jak dane środowiskowe, często przy użyciu Arduino do sterowania. W moim przypadku chciałem monitorować poziom soli w moim zmiękczaczu wody. Możesz chcieć uzyskać dostęp do danych przez sieć domową
Lampa nastrojowa projektu: 11 kroków

Projektuj lampę nastrojową: za pomocą tego samouczka zaprojektujesz i stworzysz prosty obwód, aby stworzyć lampę nastrojową, która wykorzystuje baterię pastylkową, zaciski krokodylkowe i jedną lampkę LED
Jak odzyskać konfigurację macierzy RAID za darmo: 9 kroków

Jak odzyskać konfigurację macierzy RAID za darmo: Tak więc napotkałeś awarię konfiguracji macierzy i utraciłeś dostęp do danych, chociaż nadal są one przechowywane na dyskach członkowskich. W tym samouczku pokażę Ci, jak bezpłatnie odzyskać konfigurację macierzy. Możesz skorzystać z tej instrukcji
CAD 3D - standardowe konfiguracje i tworzenie przestrzeni roboczej: 14 kroków

CAD 3D - Standardowe konfiguracje i tworzenie obszaru roboczego: -Tworzenie (a) standardowego pliku części w celu zwiększenia wydajnościTen samouczek dotyczy tworzenia domyślnego pliku części, który będzie można otworzyć w przyszłości - wiedząc, że określone kluczowe parametry już tam są - zminimalizowanie ilości powtarzalnej pracy w ciągu dnia
