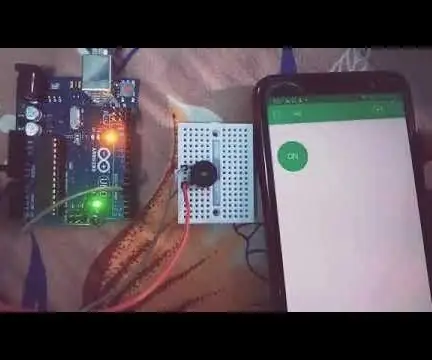
Spisu treści:
- Krok 1: Wymagany składnik
- Krok 2: Zainstaluj aplikację Blynk na swoich smartfonach z Playstore
- Krok 3: Instalowanie bibliotek Blynk
- Krok 4: Schemat obwodu Arduino
- Krok 5: Kod schematu obwodu
- Krok 6: Otwórz wiersz polecenia i uruchom jako administrator
- Krok 7: Kliknij przycisk Odtwórz w aplikacji Blynk
- Krok 8: Dodatkowy krok
2025 Autor: John Day | [email protected]. Ostatnio zmodyfikowany: 2025-01-23 15:02:47
Blynk służy do tego, aby Internet Rzeczy był możliwy w bardzo wygodny sposób.
W tym projekcie nie używam żadnego modułu bluetooth ani Wifi do komunikacji bezprzewodowej. Jest to możliwe dzięki aplikacji Blynk, która może pomóc w zaprojektowaniu własnej aplikacji w kilka minut. Aplikacja Blynk jest kompatybilna zarówno z telefonami z systemem Android, jak i IOS. Blynk obsługuje wiele płyt, a jedną z nich jest Arduino Uno, którego zamierzam użyć w tym projekcie.
W tym miesiącu prześlę do 25 projektów na poziomie podstawowym i eksperckim za pomocą aplikacji Blynk, więc śledź mnie, aby krok po kroku nauczyć się innego projektu za pomocą Blynk.
Krok 1: Wymagany składnik
1. Arduino UNO -
2. Brzęczyk -
3. Przewody połączeniowe -
4. Aplikacja Blynk z playstore -
Krok 2: Zainstaluj aplikację Blynk na swoich smartfonach z Playstore
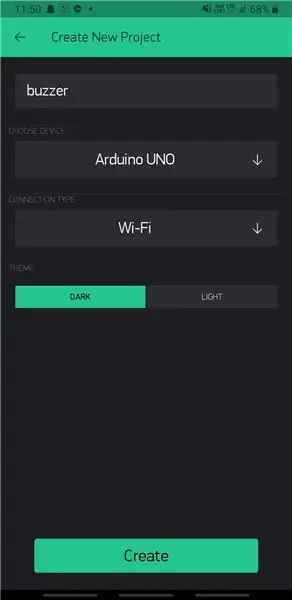
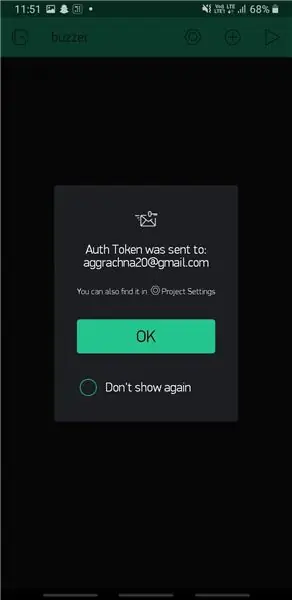
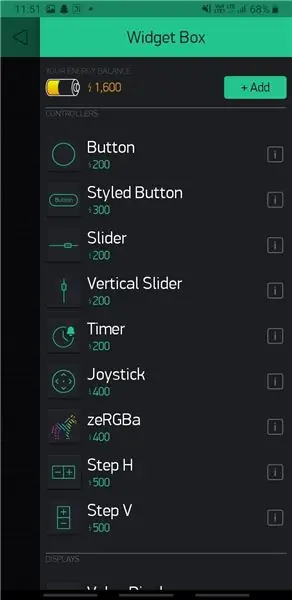
1. Po instalacji zaloguj się lub zarejestruj konto, aby zapisać swoje projekty do wykorzystania w przyszłości i uzyskać token Auth dla swojego projektu.
2. Utwórz nowy projekt i wybierz typ płyty jako Arduino Uno, a typ łączności jako WIFI.
3. Naciśnij ok.
4. Dodaj widżet przycisku do ekranu. Wybierz PIN, do którego zamierzasz podłączyć brzęczyk oraz rodzaj przycisku PUSH lub SWITCH.
5. Twoja Aplikacja jest gotowa do użycia, musisz mieć e-mail na swoim koncie. Na tym koncie otrzymasz dwie rzeczy, z których jedna to biblioteki Auth Token i Blynk.
6. Auth token dodamy w Twoim kodzie do nawiązania połączenia z płytką Arduino.
Krok 3: Instalowanie bibliotek Blynk
Po pobraniu pliku zip bibliotek Blynk. Wypakuj pliki i wytnij pliki i wklej je do folderu arduino w oknie C ->Program files*86 Arduino library.
Krok 4: Schemat obwodu Arduino
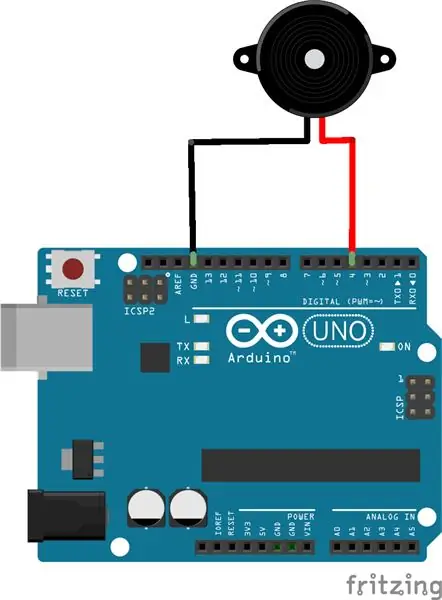
BUZZER - ARDUINO UNO
ujemny zacisk - GND
zacisk dodatni -- PIN 4
Krok 5: Kod schematu obwodu
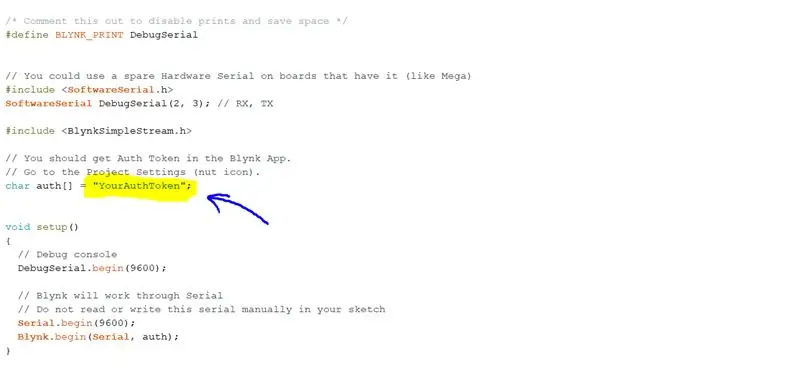
Upewnij się, że po wykonaniu projektu w aplikacji BLYNK zamieniłeś Auth Token w kodzie na Auth Token, który otrzymałeś na swoje konto Gmail.
Prześlij kod, może pojawić się błąd, ale zignoruj go i wykonaj następny krok.
Krok 6: Otwórz wiersz polecenia i uruchom jako administrator
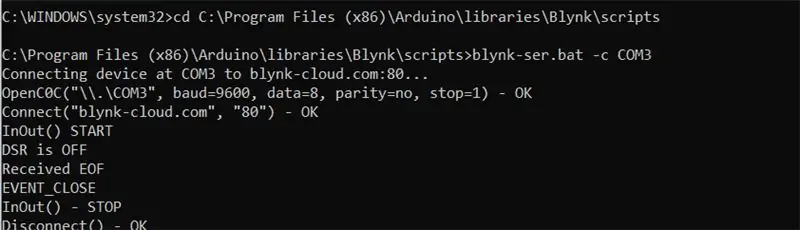
1. otwórz menedżera plików, przejdź do okna Pliki CProgram (x86) Biblioteki Arduino Blynkscripts
2. skopiuj ten adres i otwórz okno wiersza polecenia
3. Wpisz cd i wklej powyższy adres (C:\Program Files (x86)\Arduino\libraries\Blynk\scripts) i naciśnij enter. ten adres może się różnić w zależności od użytkownika.
4. Wpisz blynk-ser.bat -c COM3.
w miejsce COM3 musisz wpisać wspólny port, do którego podłączyłeś Arduino UNO.
Krok 7: Kliknij przycisk Odtwórz w aplikacji Blynk
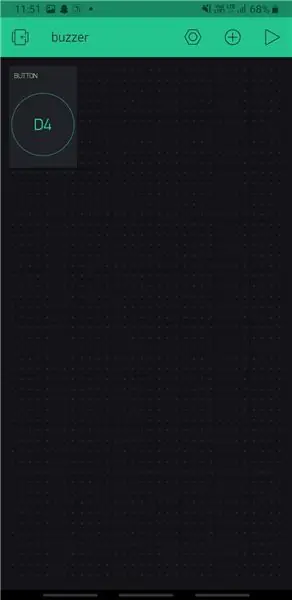
Twój projekt jest gotowy. naciśnij przycisk widget w aplikacji, aby zobaczyć wynik. udostępnij swój projekt po jego wykonaniu.
Krok 8: Dodatkowy krok
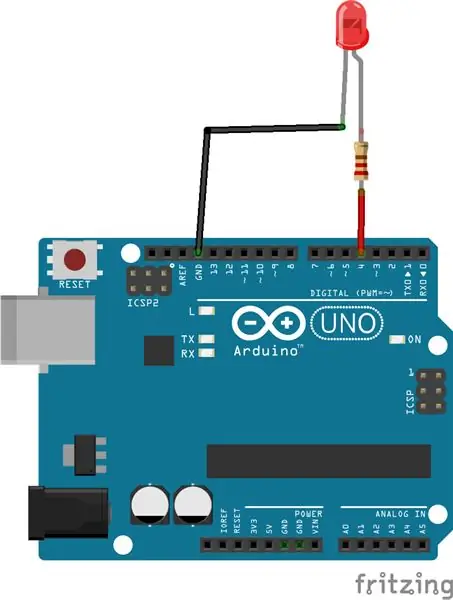
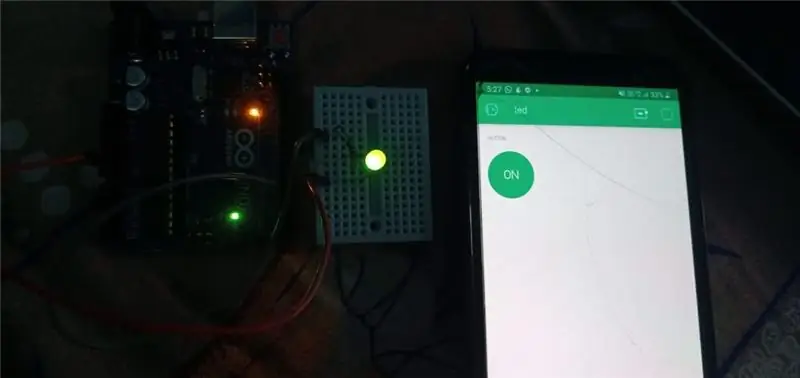
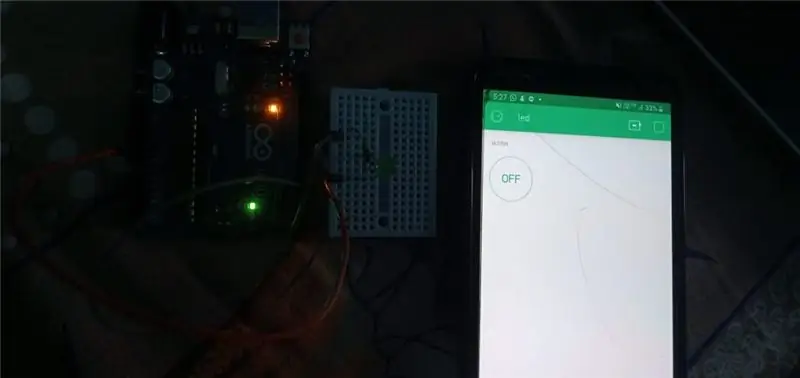
Wymień brzęczyk na diodę LED i naciśnij przycisk w aplikacji Blynk, będziesz mógł sterować diodą LED za pomocą tego samego kodu i tego samego projektu blynk.
Zalecana:
Podlewanie roślin domowych za pomocą NodeMCU, lokalnego serwera Blynk i Blynk Apk, regulowany punkt nastawczy: 3 kroki

Podlewanie roślin domowych za pomocą NodeMCU, lokalnego serwera Blynk i Blynk Apk, regulowany punkt nastawczy: Zbudowałem ten projekt, ponieważ moje rośliny domowe muszą być zdrowe, nawet gdy jestem na wakacjach przez dłuższy czas i podoba mi się ten pomysł kontrolować lub przynajmniej monitorować wszystkie możliwe rzeczy, które dzieją się w moim domu przez internet
ESP8266 NODEMCU BLYNK IOT samouczek - Esp8266 IOT przy użyciu Blunk i Arduino IDE - Sterowanie diodami LED przez Internet: 6 kroków

ESP8266 NODEMCU BLYNK IOT samouczek | Esp8266 IOT przy użyciu Blunk i Arduino IDE | Sterowanie diodami LED przez Internet: Cześć, w tej instrukcji dowiemy się, jak korzystać z IOT z naszym ESP8266 lub Nodemcu. Użyjemy do tego aplikacji blynk. Więc użyjemy naszego esp8266 / nodemcu do sterowania diodami LED przez Internet. Więc aplikacja Blynk zostanie połączona z naszym esp8266 lub Nodemcu
Robot sterowany przez Wi-Fi za pomocą Wemos D1 ESP8266, Arduino IDE i aplikacji Blynk: 11 kroków (ze zdjęciami)

Robot sterowany przez Wi-Fi za pomocą Wemos D1 ESP8266, Arduino IDE i aplikacji Blynk: W tym samouczku pokażę, jak zrobić zrobotyzowany czołg sterowany przez Wi-Fi, sterowany ze smartfona za pomocą aplikacji Blynk. W tym projekcie wykorzystano płytkę ESP8266 Wemos D1, ale można również zastosować inne modele płyt (NodeMCU, Firebeetle itp.), a pr
Jak korzystać z płyty zgodnej z Arduino WeMos D1 WiFi UNO ESP8266 IOT IDE za pomocą Blynk: 10 kroków

Jak korzystać z płyty zgodnej z Arduino WeMos D1 WiFi UNO ESP8266 IOT IDE za pomocą Blynk: Płyta zgodna z Arduino WeMos D1 WiFi UNO ESP8266 IOT IDE Opis: Płytka rozwojowa WiFi ESP8266 WEMOS D1. WEMOS D1 to płytka rozwojowa WIFI oparta na ESP8266 12E. Funkcjonowanie jest podobne do NODEMCU, z wyjątkiem tego, że sprzęt jest budowany
Sterowanie Arduino Uno za pomocą modułu WiFi ESP8266 i aplikacji Blynk: 6 kroków

Kontroluj Arduino Uno za pomocą modułu WiFi ESP8266 i aplikacji Blynk: Ten projekt umożliwia sterowanie pinami Arduino za pomocą modułu WiFi ESP8266-01 i aplikacji Blynk. Aplikacja Blynk jest bardzo łatwa w użyciu i jest świetnym sposobem na rozpoczęcie nauki o IoT. Ten samouczek jest przeznaczony na komputer z systemem Windows
