
Spisu treści:
- Autor John Day [email protected].
- Public 2024-01-30 11:31.
- Ostatnio zmodyfikowany 2025-01-23 15:03.

Arduino WeMos D1 WiFi UNO ESP8266 Płytka zgodna z IOT IDE
Opis:
Płytka rozwojowa WiFi ESP8266 WEMOS D1. WEMOS D1 to płytka rozwojowa WIFI oparta na ESP8266 12E. Funkcjonowanie jest podobne do NODEMCU, z tą różnicą, że sprzęt zbudowany jest na wzór Arduino UNO. Płytkę D1 można skonfigurować do pracy w środowisku Arduino za pomocą BOARDS MANAGER.
Specyfikacja:
- Mikrokontroler: ESP-8266EX
- Napięcie robocze: 3,3 V
- Cyfrowe piny we/wy: 11
- Piny wejścia analogowego: 1
- Szybkość zegara: 80 MHz/160 MHz
- Flash: 4M bajtów
Krok 1: Przygotowanie przedmiotu



W tym samouczku użyjemy aplikacji ze smartfona "Blynk" do sterowania Arduino Wemos D1 (ESP8266) za pomocą modułu LED Traffic Light.
Zanim zaczniemy, przygotuj wszystkie potrzebne przedmioty:
- Deska do krojenia chleba
- Arduino Wemos D1 Wifi UNO ESP8266
- Przewody połączeniowe męskie na męskie
- Moduł LED Traffic Light (możesz również użyć diod LED bazowych)
- Micro USB
- Smartfon (musisz pobrać „Blynk” ze Sklepu Play/iStore)
Krok 2: połączenie pinowe
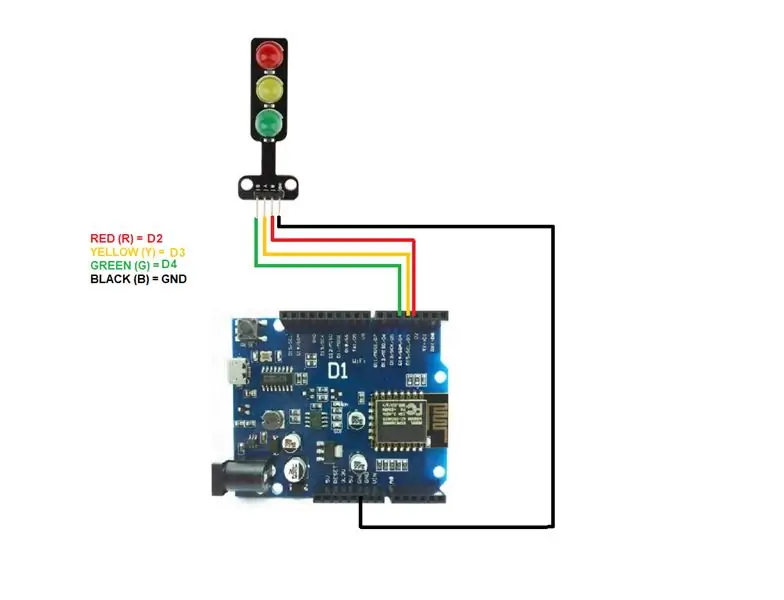
Postępuj zgodnie z połączeniem, jak pokazano powyżej.
Krok 3: Instalacja płyty
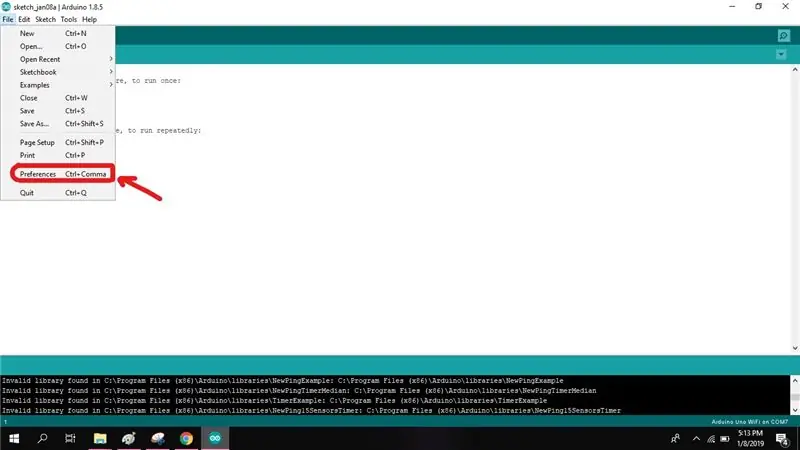
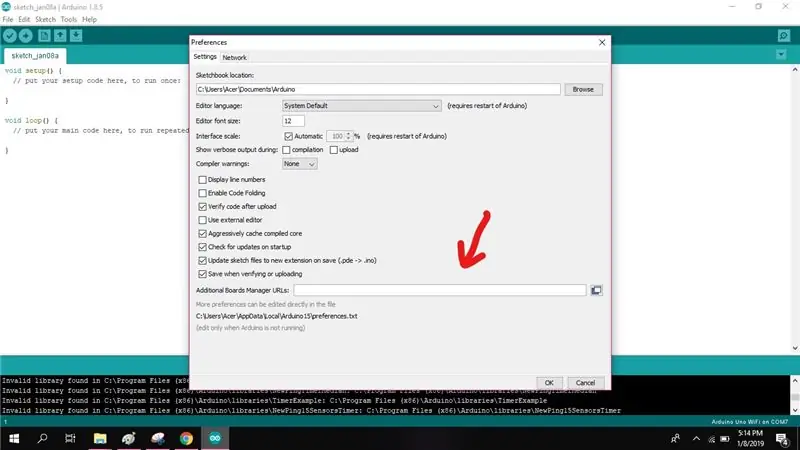
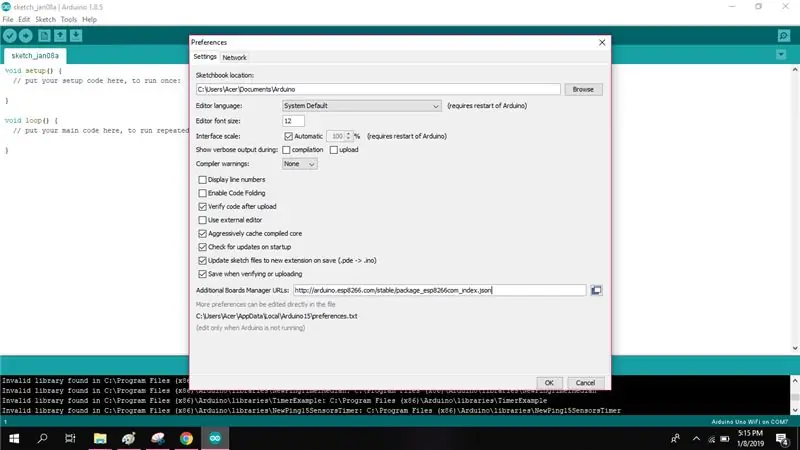
Następnie otwórz Arduino IDE i przejdź do [Plik => Preferencje]. Pojawi się okno dialogowe. W tym polu znajduje się dodatkowe pole tekstowe adresu URL menedżera zarządu.
- Skopiuj i wklej następujący adres URL w polu i kliknij OK, aby pobrać pakiety.
- https://arduino.esp8266.com/stable/package_esp8266com_index.json
Krok 4: Dowiedz się w menedżerze zarządu
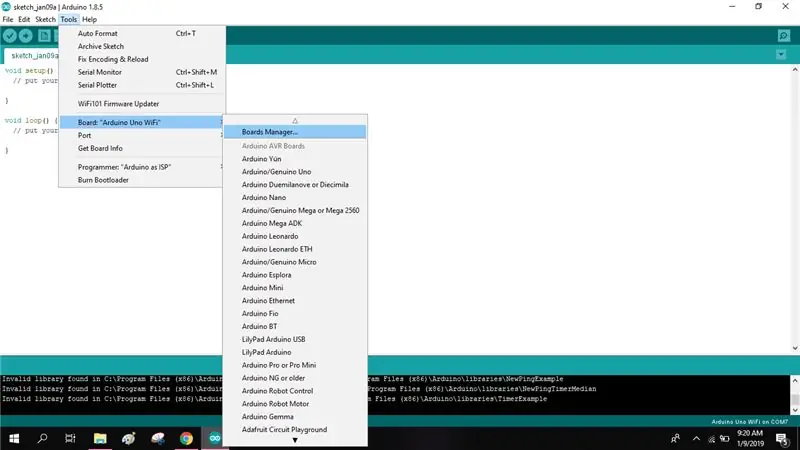
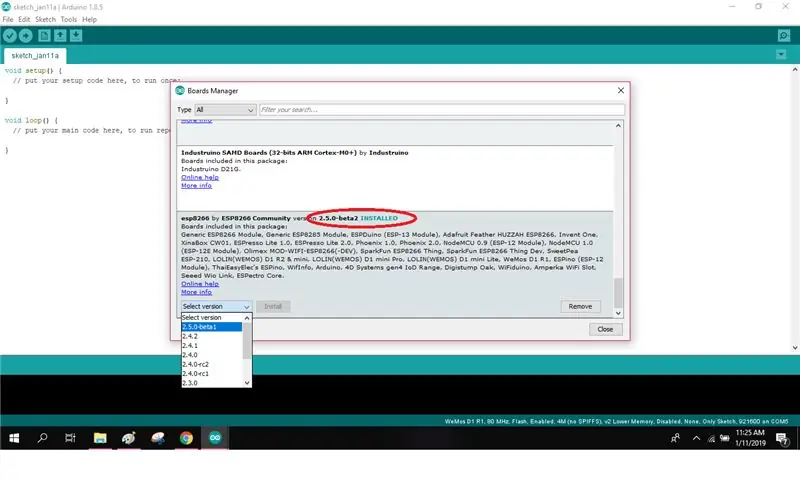
Następnie przejdź do [Narzędzia => Tablica => Menedżer tablicy] w swoim Arduino IDE. Pojawi się okno Menedżera tablic, jak poniżej. Przewiń tablice w menedżerze tablic, aby wybrać ESP8266 z listy dostępnych tablic. Kliknij zainstalować, aby rozpocząć instalację.
Krok 5: Wybierz tablicę
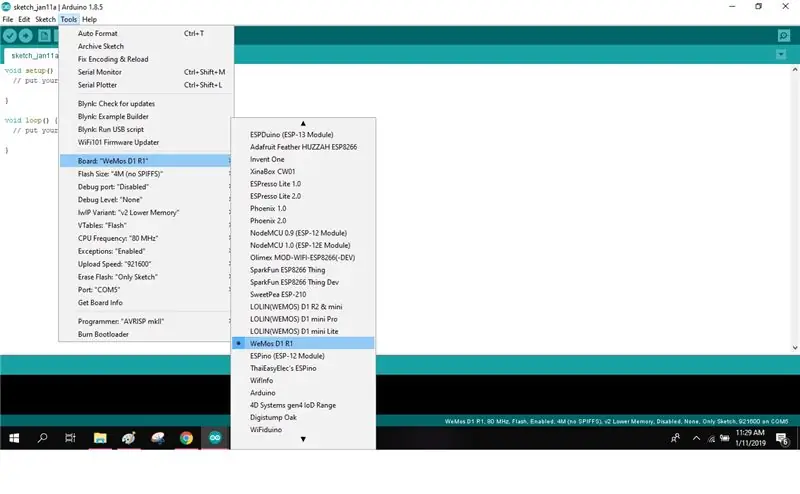
Następnie, wgrywając swój pierwszy program, wybierz typ płytki „WeMos D1 R1” z sekcji [Narzędzia => Płyty] w Twoim Arduino IDE.
Krok 6: Przykładowy kod
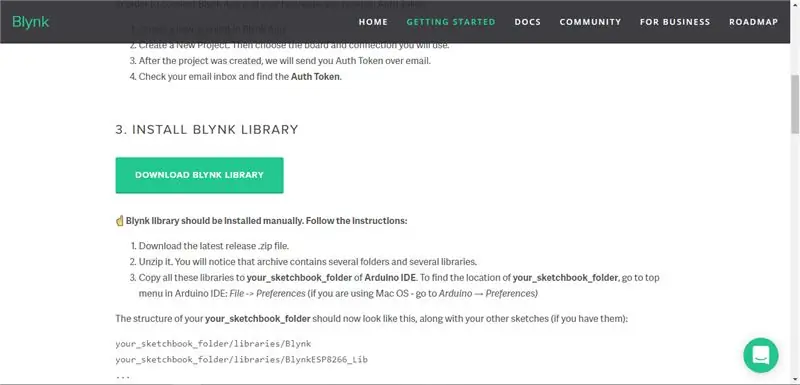
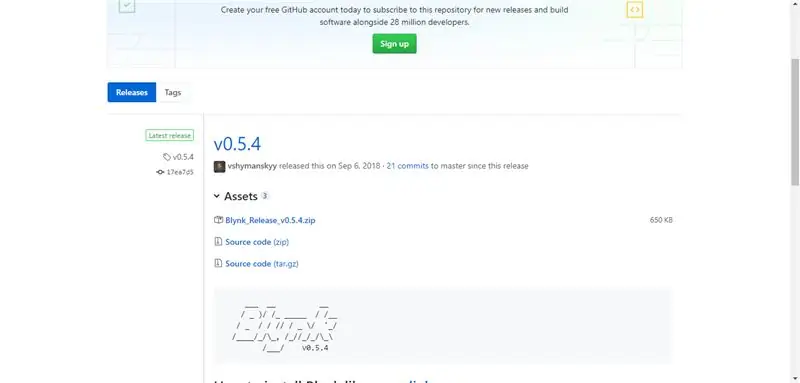
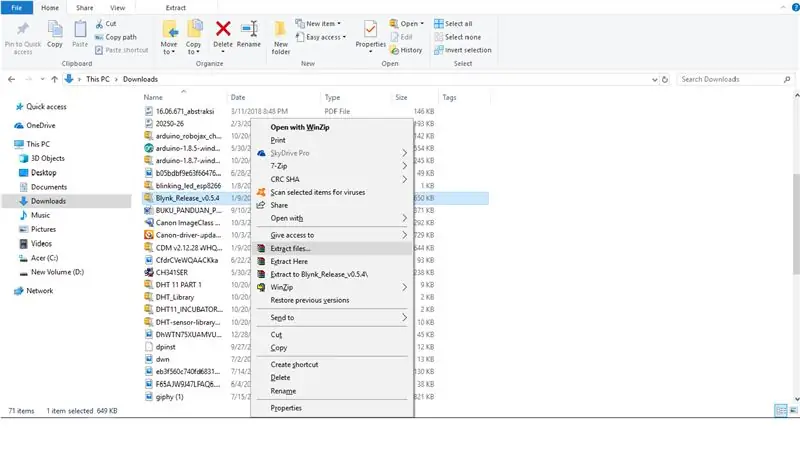
Aby uzyskać przykładowy kod z Blynk, musisz pobrać bibliotekę ze strony internetowej Blynk.
https://www.blynk.cc/rozpoczęcie/
Wykonaj następujące kroki:
- Wybierz „Pobierz bibliotekę Blynk”.
- Wybierz „Blynk_Release_v0.5.4.zip”.
- Wyodrębnij pliki i skopiuj oba pliki (biblioteki, narzędzia).
- Otwórz Arduino IDE przejdź do [Pliki => Preferencje] znajdź pliki, które pojawiają się w "lokalizacji szkicowników".
- Otwórz plik Arduino i wklej oba skopiowane pliki.
Następnie otwórz Arduino IDE, przejdź do [Pliki => Przykłady => Blynk => Tablice Wifi => Samodzielny], aby uzyskać przykładowy kod.
Krok 7: Konfiguracja Blynka
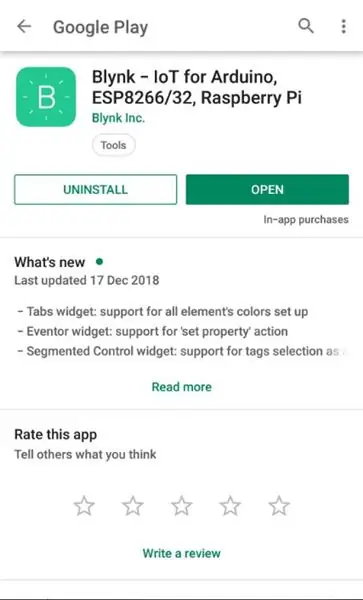
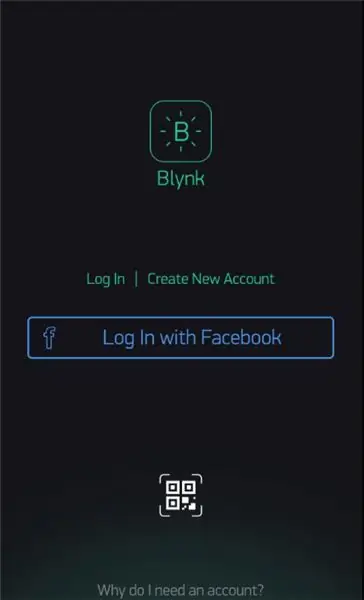
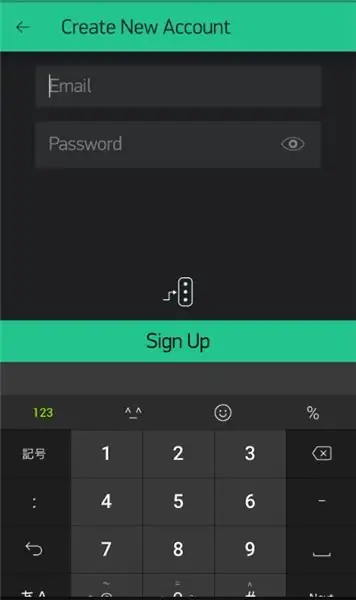
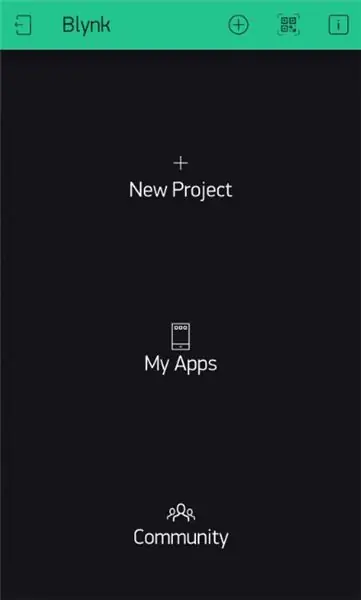
Następnie musisz skonfigurować „Blynk” ze smartfona.
Wykonaj następujące kroki:
- Pobierz „Blynk” ze Sklepu Play/iStore.
- Zarejestruj się, używając swojego adresu e-mail.
- Przejdź do „Nowego projektu” Wprowadź nazwę swojego projektu (w razie potrzeby).
- Wybierz urządzenie "WeMos D1".
- Typ połączenia „Wifi”, a następnie „Utwórz”. (Po utworzeniu otrzymasz Auth Token z e-maila).
- Przesuń w lewo, aby otworzyć „Skrzynka widżetów”.
- Wybierz "Przycisk", aby dodać przycisk.
- Dotknij przycisku „Ustawienia przycisków”.
- Wybierz [Wyjście => Cyfrowe => D2, D3, D4], aby wybrać połączenie pinowe.
- Tryb zamienia się w „Przełącznik”.
Krok 8: Przesyłanie
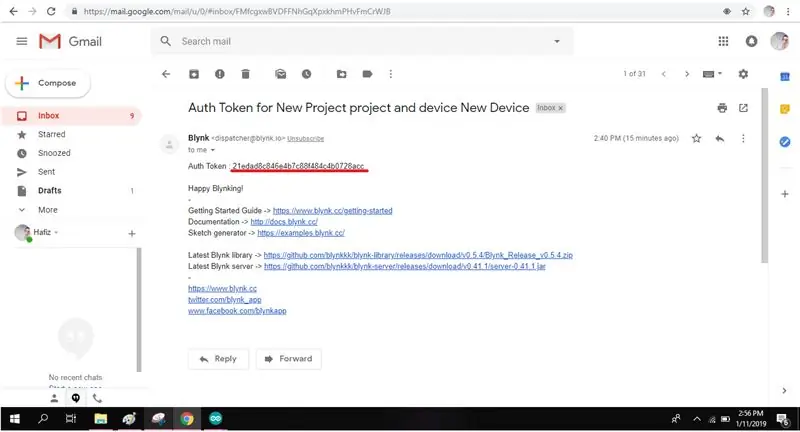
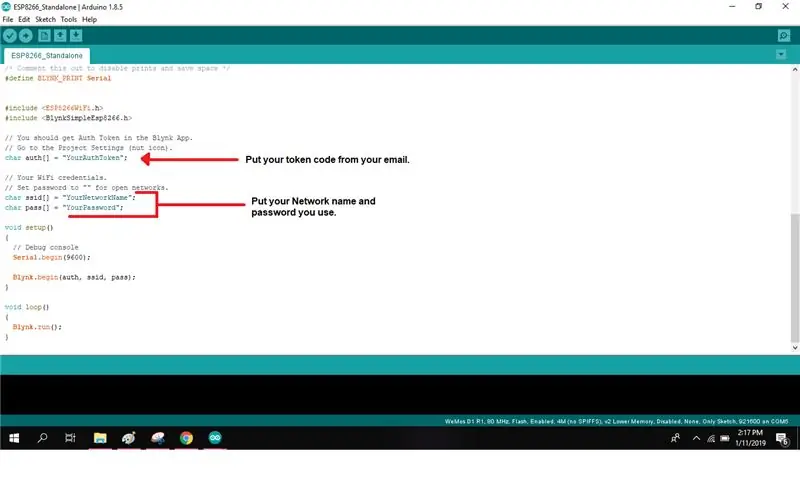
Teraz musisz sprawdzić swoją skrzynkę e-mail i skopiować kod tokena Auth.
Wstaw token uwierzytelniania, nazwę sieci i hasło do swojego programowania. Teraz prześlij kod do WeMos D1 (ESP8266) przez micro USB. Upewnij się, że używasz właściwego portu, wybierając [Narzędzia => Port].
Krok 9: Wypróbuj przycisk Blynk
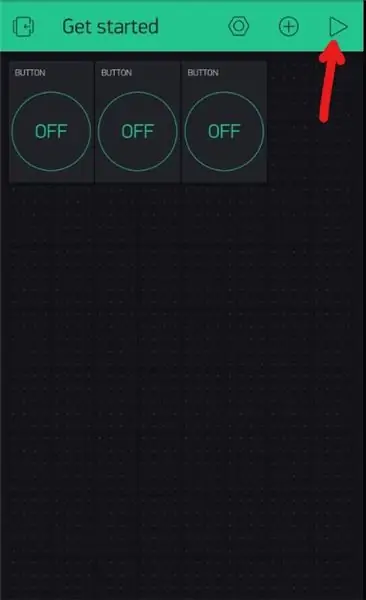
Wybierz przycisk odtwarzania w prawym górnym rogu i włącz przycisk pinezki.
Krok 10: Zakończ



Teraz to działa! Przyciski pinezki Blynk działają jak przełącznik.
Zalecana:
Radio FM za pomocą Inviot U1, płyty zgodnej z Arduino: 3 kroki

Radio FM wykorzystujące Inviot U1, płytkę zgodną z Arduino: TEA5767 jest łatwy w użyciu z arduino. Używam modułu TEA5767 i płytki anInvIoT U1 z InvIoT.com
Jak korzystać z modułu Wemos ESP-Wroom-02 D1 Mini WiFi ESP8266 + 18650 za pomocą Blynk: 10 kroków

Jak korzystać z modułu Wemos ESP-Wroom-02 D1 Mini WiFi ESP8266 + 18650 za pomocą Blynk: Specyfikacja: Kompatybilny z integracją systemu ładowania nodemcu 18650 Wskaźnik LED (zielony oznacza pełny czerwony oznacza ładowanie) może być używany podczas ładowania Przełącznik zasilania sterowania SMT złącze może być używane w trybie uśpienia · 1 dodatek
Jak korzystać z terminala Mac i jak korzystać z kluczowych funkcji: 4 kroki

Jak korzystać z terminala Mac i jak korzystać z kluczowych funkcji: Pokażemy Ci, jak otworzyć terminal MAC. Pokażemy również kilka funkcji w Terminalu, takich jak ifconfig, zmiana katalogów, dostęp do plików i arp. Ifconfig pozwoli Ci sprawdzić Twój adres IP i reklamę MAC
Jak kontrolować Wemos D1 Mini/Nodemcu za pomocą aplikacji Blynk (IOT) (esp8266): 6 kroków

Jak kontrolować Wemos D1 Mini / Nodemcu za pomocą aplikacji Blynk (IOT) (esp8266): Cześć przyjaciele, w tej instrukcji pokażę ci, jak kontrolować wemos D1 mini lub (nodemcu) za pomocą aplikacji blynk. to absolutnie przewodnik dla początkujących. po szczegóły samouczek MUSISZ OBEJRZYĆ WIDEO Nie zapomnij polubić, udostępnić i amp; zasubskrybuj mój kanał
Jak korzystać z płyty radia FM Si4703 z RDS - samouczek Arduino: 5 kroków (ze zdjęciami)

Jak korzystać z płyty radia FM Si4703 z RDS - samouczek Arduino: Jest to płytka ewaluacyjna dla układu tunera Si4703 FM Silicon Laboratories. Poza tym, że jest prostym radiem FM, Si4703 może również wykrywać i przetwarzać zarówno informacje z usługi transmisji danych radiowych (RDS), jak i usługi transmisji danych radiowych (RBDS)
