
Spisu treści:
- Krok 1: CAD 3D - uruchom projekt Alibre, otwórz nową część
- Krok 2: CAD 3D - w obszarze roboczym nowej części, otwórz okno dialogowe Właściwości
- Krok 3: CAD 3D - Ustaw właściwości ogólne
- Krok 4: CAD 3D - Ustaw jednostki dla milimetrów (MM)
- Krok 5: CAD 3D - Właściwości wymiarów - zakładka Wymiary
- Krok 6: CAD 3D - wybór właściwości materiału
- Krok 7: 3D CAD - Charakterystyka wyświetlania
- Krok 8: CAD 3D - zastosowanie właściwości
- Krok 9: CAD 3D – Opcje – Ogólne
- Krok 10: CAD 3D - Opcje - Siatka, Typy plików
- Krok 11: CAD 3D - Opcje - Schemat kolorów
- Krok 12: 3D CAD - Zapisz plik domyślny w mm
- Krok 13: CAD 3D – Edycja właściwości i ponowne zapisywanie
- Krok 14: 3D CAD - Gratulacje
- Autor John Day [email protected].
- Public 2024-01-30 11:33.
- Ostatnio zmodyfikowany 2025-06-01 06:10.

-Tworzenie (a) standardowego pliku części w celu zwiększenia wydajności Ten samouczek dotyczy tworzenia domyślnego pliku części, który można otworzyć w przyszłości - wiedząc, że określone kluczowe parametry już tam są - minimalizując ilość powtarzalnej pracy w codziennej rutynie korzystania z Alibre Design Xpress i Alibre Design - Basic, Pro lub Expert.
- Dowiesz się, jak uruchomić program Alibre Design i trzy sposoby otwierania nowego pliku części.
- Następnie dowiesz się o ustawianiu właściwości: materiałów, wymiarów i opcji stosowania.
- Dowiesz się również o opcjach obszaru roboczego i parametrach dostępnych do prostej pracy.
Uwaga: Zakłada się, że masz już zainstalowany Alibre Design Xpress lub inne wersje Alibre Design oraz że masz praktyczną wiedzę na temat okien i skrótów klawiaturowych.
Krok 1: CAD 3D - uruchom projekt Alibre, otwórz nową część

-Na pulpicie systemu Windows kliknij dwukrotnie ikonę Alibre Design. Kiedy się otworzy, w oknie głównym kliknij ikonę Nowa część lub wybierz Plik, Nowy, Część lub użyj skrótu klawiszowego Ctrl+Shift+T.
Krok 2: CAD 3D - w obszarze roboczym nowej części, otwórz okno dialogowe Właściwości

-Najpierw - w oknie Nowa część - kliknij Plik, przewiń w dół do Właściwości - Kliknij. Skrót klawiszowy: - Kliknij „Alt+Enter”. Tak czy inaczej - otwiera się okno dialogowe Właściwości.
Krok 3: CAD 3D - Ustaw właściwości ogólne

-Po pierwsze - gdy okno dialogowe Właściwości zostanie otwarte z domyślną kartą Jednostki, utworzymy kopię zapasową i wybierzemy kartę „Ogólne”, aby rozpocząć. W polu Opis wpisz „Domyślny plik początkowy milimetrów” (będzie to edytowane w celu zmiany w kroku 13) Dalej - Kliknij pasek właściwości „Data utworzenia”, w białym polu otworzy się pole daty. Aktywuj datę, wybierając pole wyboru obok niego. Mały trójkąt otwiera okno kalendarza, w którym można wybrać więcej dat poza domyślną datą systemową „dzisiaj”. Oprócz Daty na tej liście można wybrać wiele innych właściwości i wartości. Ponieważ jest to samouczek wprowadzający - na razie pozostawiam Wam dalszą eksplorację i przechodzę do zakładki Jednostki.
Krok 4: CAD 3D - Ustaw jednostki dla milimetrów (MM)

-Teraz kliknij zakładkę "Jednostki", wybierz pole "Pokaż jednostki dla wymiarów" (kliknij), kliknij Trójkąt przędzarki obok Jednostka, pod Długość - i zmień na Milimetry, Wybór formatu staje się wyszarzony, Wybierz dla Precyzji i ustaw na 4. Zejdź do Mass, wybierz jednostkę Spinner i ustaw ją na Grams. Przejdź do prawego górnego rogu okna Units i ustaw Spinner Increment na 0.01 mm. Wszystkie inne elementy w oknie Units mogą opuścić, a my przechodzimy do następnej zakładki.
Krok 5: CAD 3D - Właściwości wymiarów - zakładka Wymiary


-Kliknij zakładkę „Wymiary” i obserwuj wyświetlaną zawartość. Wartości wymienione tutaj dla prezentacji wymiarów są akceptowalne na tym poziomie. Kliknij na Styl grotów strzałek - Typ - Pokrętło, aby zobaczyć wybory. Zachowaj aktualny. Możesz zmienić wybór typu, kliknij dużą ikonę „A” pod „Tekst”, pokazuję zmianę z Arial, Regular i 9pt - na przykład Arial, Bold, 8pt.
Krok 6: CAD 3D - wybór właściwości materiału

-Dalej - Kliknij zakładkę „Materiał”, w obszarze Wybór materiału - kliknij Spinner i przeciągnij suwak w dół, aż znajdziesz Aluminium, 2024-T3, kliknij go. Właściwości masy tego materiału - w jednostkach masy wcześniej wybranych w Krok 4, zostanie zaprezentowany. Kliknij „Wyświetl”, aby kontynuować.
Krok 7: 3D CAD - Charakterystyka wyświetlania

-Można ustawić opcje, których chcesz używać w trybie przyspieszenia wyświetlania w częściach i złożeniach. * Zgrubny wyświetlacz - zostanie wybrane płaskie cieniowanie, bez odbicia, krawędzi i sylwetek. * Uproszczone siatki wyświetlania - Wizualna złożoność siatek zostanie zmniejszona. * Usuń szczegóły dotyczące manipulacji widokiem - Podczas operacji obracania, przesuwania i powiększania niektóre twarze i małe części zostaną pominięte na wyświetlaczu, ale pojawią się ponownie po zakończeniu obracania lub powiększania. *Brak najazdu aż do zatrzymania myszy - jeśli ta opcja jest zaznaczona, nie zobaczysz żadnych elementów podświetlonych podczas przesuwania wskaźnika myszy, dopóki mysz nie zatrzyma się na określony czas. W tym czasie podświetlony zostanie dowolny element, nad którym zatrzymany jest wskaźnik myszy. Pozostaw bieżące wybory jako zaznaczone. Gładkość krzywejUstawienie Gładkość krzywej wpływa na sposób wyświetlania krzywych w części lub złożeniu. Istnieją dwie opcje, automatyczna i ręczna. Zmień wybór na Automatyczny.
Krok 8: CAD 3D - zastosowanie właściwości

-Kliknij zakładkę "Zastosuj opcje". Upewnij się, że "Bieżący dokument" jest zaznaczony w "Zastosuj zmiany do" Teraz kliknij Zastosuj, a następnie kliknij Zamknij. Dalsze ustawienia zostaną wykonane w "Narzędzia" z menu głównego.
Krok 9: CAD 3D - Opcje - Ogólne


-Kliknij „Narzędzia” w menu głównym, wybierz „Opcje” na dole menu, aby otworzyć okno dialogowe opcji,
lub użyj skrótów klawiszowych: ‘Ctrl+Shift+O’ (klawisz Control plus klawisz Shift plus klawisz O {oh})
Okno dialogowe Opcje otwiera się z domyślną zakładką „Ogólne” W tej sekcji -
- Pozostaw zaznaczone (zaznaczone) „Pokaż wyskakujące okienko w przypadku błędów”
- Zmień na 16 z 64 „Liczba zapisanych poprzednich/następnych widoków:” (aby zmniejszyć zapotrzebowanie na pamięć)
- Pozostaw wszystkie „Wskazówki” zaznaczone (zaznaczone)
- Wybierz (znacznik wyboru widoczny w polu) „Użyj cieniowania płaskiego” (aby poprawić prędkość wyświetlania)
- Pozostaw zaznaczone „Zmień orientację przy wyciąganiu”, ponieważ podczas wyciągania elementu wyświetlany jest model w widoku izometrycznym
- „Monituj o nowsze wersje” można pozostawić niezaznaczone w tych samouczkach
- Usuń zaznaczenie (odznacz) „Pytaj, gdy nie szkicujesz na powierzchni”
(wymagane lub przydatne tylko podczas pracy w module blaszanym)
Krok 10: CAD 3D - Opcje - Siatka, Typy plików


-Kliknij zakładkę „Siatka”, aby przejść do tej sekcji w oknie dialogowym Opcje Podświetl wartość odstępu dla „X” - zmień na 5 mm, naciśnij Tab i zrób to samo dla „Y” i „Z”, aby wszystkie były 5 mm. Upewnij się, że zaznaczona jest opcja „Wyświetl siatkę” i zaznaczona jest opcja „Przyciągnij do siatki”. Kliknij kartę „Typy plików” i obserwuj (tylko) bieżące ustawienia domyślne. Zostaw je tak, jak jest w tym momencie.
Krok 11: CAD 3D - Opcje - Schemat kolorów


-Kliknij kartę „Schemat kolorów”, aby zdefiniować kolory schematu kolorów używane dla geometrii odniesienia, części i tła zarówno w obszarach roboczych części, jak i zespołu. Jest to bardzo przydatny sposób identyfikowania krawędzi, ścian, szkiców, wymiarów, lokalizacji myszy nad lokalizacjami (najeżdżania kursorem) i zaznaczeń w obszarze roboczym. Cztery schematy kolorów są wstępnie ustawione i można je wykorzystać jako podstawę do modyfikacji w celu stworzenia własnego nazwany schemat kolorów, który można zapisać lub usunąć, ale ustawień wstępnych nie można usunąć. Schematy kolorów to tylko osobiste preferencje, mające wpływ na wyświetlanie wszystkich modeli, a nie dla określonych części lub złożeń. Możesz utworzyć nowy schemat kolorów, wybierając kolor schemat, który jest zbliżony do tego, co lubisz, a następnie kliknij przycisk „Nowy” - który użyje kolorów podstawowych w schemacie kolorów, z którego zacząłeś przed kliknięciem przycisku „Nowy” - i umożliwi wprowadzanie zmian. - Wprowadzimy jedną małą zmianę dla tego domyślnego pliku - 1 - Poniżej „Schemat” - Kliknij trójkąt selektora i wybierz: „Schemat ciemnego tła”, 2 - Kliknij przycisk „Nowy” i wprowadź nazwę „Samouczki - mm”, Kliknij 'OK'3 - Upewnij się, że “Kategoria” = 'Ogólne', 4 - Poniżej “Pole” - upewnij się, że 'Background Top' jest wyświetlone lub kliknij trójkąt wyboru i wybierz go, 5 - Kliknij pasek kolorów (czarny) po prawej stronie - i wybierz białe pole w selektorze kolorów, który się otworzy (prawy dolny róg), - Kliknij 'OK', aby zaakceptować kolor i podgląd przybliżonego efektu w oknie podglądu, 6 - Kliknij 'OK' na dole okna dialogowego, aby zaakceptować nowy schemat kolorów i zamknąć okno dialogowe. (Możesz więcej poeksperymentować - ale tego będziemy używać w tym zestawie samouczków.)
Krok 12: 3D CAD - Zapisz plik domyślny w mm


-Kliknij „Plik” > „Zapisz jako” z menu głównego lub użyj skrótów klawiszowych: Ctrl+Shift+S, Utwórz (jeśli jeszcze tego nie zrobiłeś) nowy folder o nazwie „Alibre” i - po zaznaczeniu, kliknij ponownie przycisk „Nowy folder” i utwórz pod nim kolejny folder o nazwie „tutoriale”. Nazwij plik dokładnie: „default-mm” - ten plik będzie wywoływany w kolejnych samouczkach i ma na celu odróżnienie go od innych domyślnych plików, które utworzy później. Kliknij „Zapisz”, aby zakończyć działanie.
Krok 13: CAD 3D - Edycja właściwości i ponowne zapisywanie

- Ponownie otwórz okno dialogowe Właściwości: Wprowadź skrót do właściwości - Alt+Enter, domyślnie otwiera się na karcie „Jednostki”, więc - pod „Jednostki wyświetlania” - „Długość” - dla „Jednostki” - kliknij selektor obok „ Milimetry” - wybierz „Cale” i kliknij. Pozostaw inne ustawienia bez zmian. Kliknij kartę „Ogólne” - edytuj notatkę w sekcji Opis - utworzoną w kroku 3 - „Początkowy plik domyślny milimetrów” - aby stać się „Początkowym Calowy plik domyślny”Kliknij 'Zastosuj' i kliknij 'Zamknij'Kliknij 'Ctrl+Shift+S' dla pliku - zapisz-jako - i ponownie w tym samym folderze samouczków jak powyżej - Zapisz ten plik - nazwany dokładnie - „domyślny-calowy „.
Krok 14: 3D CAD - Gratulacje

- Ukończyłeś wszystkie 13 kroków w samouczku konfiguracji i tworzenia standardowego obszaru roboczego i masz teraz pewną wiedzę na temat konfigurowania właściwości i opcji w Alibre Design Xpress. Masz również dwa nowe niestandardowe pliki domyślne gotowe do przyszłych sesji modelowania, które zostaną wkrótce opublikowane. Kiedy klikniesz Alibre Design Xpress - Okno główne (może być zminimalizowane do ikony na pasku narzędzi szybkiego uruchamiania systemu Windows), zostaniesz w stanie kliknąć „plik” - i zobaczyć dwa nowo utworzone pliki na liście. Alibre Design, Alibre Design Professional i Alibre Design Expert korzystają z tych samych funkcji konfiguracji - więc Twoje umiejętności wykraczają poza darmowy program, a więc kiedy zdecydujesz się na uaktualnienie, zaczynasz swoją drogę. Prosimy o [mailto:[email protected]?subject=Instructables_Standard_Workspace_Setup_&_Creation wyślij mi wiadomość e-mail] i daj mi znać, jak podobał Ci się ten samouczek.
Zalecana:
Uprawa większej ilości sałaty na mniejszej przestrzeni lub Uprawa sałaty w kosmosie (mniej więcej): 10 kroków

Uprawa większej ilości sałaty w mniejszej przestrzeni lub… Uprawa sałaty w kosmosie (mniej więcej): To profesjonalne zgłoszenie do konkursu Growing Beyond Earth, Maker Contest, przesłane za pośrednictwem Instructables. Nie mogłem być bardziej podekscytowany projektowaniem pod kątem produkcji roślin kosmicznych i publikowaniem mojego pierwszego Instructable. Aby rozpocząć, konkurs poprosił nas o
Tworzenie adaptera Bluetooth Pt.2 (tworzenie kompatybilnego głośnika): 16 kroków

Tworzenie adaptera Bluetooth Pt.2 (Tworzenie kompatybilnego głośnika): W tej instrukcji pokażę ci, jak wykorzystać mój adapter Bluetooth, aby stary głośnik był kompatybilny z Bluetooth. * Jeśli nie przeczytałeś mojej pierwszej instrukcji na temat tworzenia adapter Bluetooth” Proponuję to zrobić przed kontynuowaniem.C
SMART INSTALL Dumpvdl2 Receiver NA STACJI ROBOCZEJ WINDOWS I VMWARE Z RTL SDR: 4 kroki
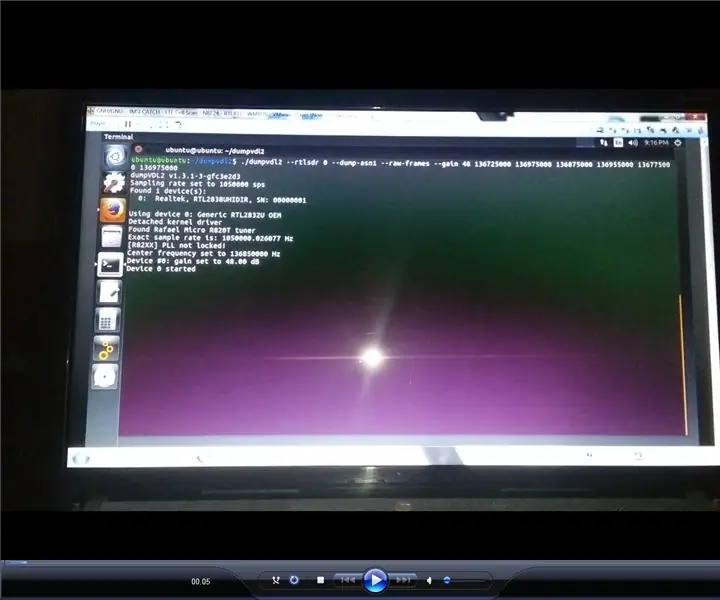
INTELIGENTNA INSTALACJA Odbiornik Dumpvdl2 NA STACJI ROBOCZEJ WINDOWS I VMWARE Z RTL SDR: dumpvdl2 zamienia twój klucz sprzętowy Realtek RTL2832 DVB w dekoder komunikatów ruchu lotniczego vdl2 VDL Mode 2 i analizator protokołów ogólny odbiornik danych szybka i łatwa instalacja
Konfiguracje projektu ME 470: 6 kroków

Konfiguracje projektu ME 470: Ten samouczek pokazuje podstawy tworzenia konfiguracji istniejącej części w SolidWorks. Tworzenie konfiguracji to szybki, prosty i skuteczny sposób tworzenia innych „wersji”; części, bez konieczności całkowitego tworzenia nowego p
Jak odzyskać konfigurację macierzy RAID za darmo: 9 kroków

Jak odzyskać konfigurację macierzy RAID za darmo: Tak więc napotkałeś awarię konfiguracji macierzy i utraciłeś dostęp do danych, chociaż nadal są one przechowywane na dyskach członkowskich. W tym samouczku pokażę Ci, jak bezpłatnie odzyskać konfigurację macierzy. Możesz skorzystać z tej instrukcji
