
Spisu treści:
- Autor John Day [email protected].
- Public 2024-01-30 11:32.
- Ostatnio zmodyfikowany 2025-01-23 15:03.

Czy kiedykolwiek musiałeś dodawać adnotacje do dokumentów PDF w systemie Linux? Nie mówię o tworzeniu plików PDF, co można zrobić za pomocą wielu narzędzi, w tym latex+dvipdf, pdflatex, LibreOffice lub innych. Mówię o dodawaniu własnych adnotacji do istniejącego pliku PDF, tj. podkreślaniu lub podkreślaniu istniejącego tekstu, dodawaniu ramek, pisaniu notatek z boku tekstu lub obrazów itp. Linux ma wiele narzędzi z wspomniana funkcjonalność, wiele z nich to oprogramowanie typu open source, takie jak Xournal, Okular, a nawet sam LibreOffice lub inne. I tak, nawet lateks może być używany do opisywania istniejących plików PDF, ale NIE w sposób WYSIWYG!
Jednak wiele z tych narzędzi nie ma pełnego zestawu przydatnych funkcji, IMHO, a przynajmniej nie jest tak kompletny, jak te dostępne w doskonałym edytorze PDF-XChange firmy Tracker Software, wolnym od opłata wyłącznie za użytkowanie „domowe, akademickie lub niekomercyjne”.
Jakie są niezbędne funkcje, które sprawiają, że ten program jest dla mnie tak wyjątkowy? No to ruszamy:
- jest szybki: mogę go uruchomić i otwierać pliki PDF tak szybko, jak robię to z evince na Linuksie;
- możesz znaleźć wszystkie potrzebne narzędzia do adnotacji: podświetlanie i podkreślanie tekstu, przekreślanie tekstu, dodawanie tekstu z konfigurowalną czcionką, dodawanie pól, linii, strzałek, z dostosowywanymi kolorami/właściwościami, a także dodawanie ogólnych obrazów/stempli;
- zapisz stale używane formaty dla wszystkich narzędzi adnotacyjnych we wstępnie zdefiniowanych stylach;
- obsługuje rozpoznawanie tekstu przez OCR w celu łatwego dodawania adnotacji do zeskanowanych plików PDF (podświetlenie i podkreślenie tekstu);
- posiada konfigurowalne skróty klawiaturowe do szybkiego wyboru narzędzi do adnotacji;
- adnotacje są zapisywane jako osobna warstwa w oryginalnym pliku PDF, dzięki czemu można je łatwo udostępniać innym, udostępniając plik PDF z adnotacjami.
Właśnie natknąłem się na to narzędzie kilka lat temu i natychmiast stało się ono częścią mojego codziennego przepływu pracy, choć było dostępne tylko na platformach Windows.
Dlatego w tym przewodniku przeprowadzę Cię przez poprawną instalację edytora/adnotatora PDF-XChange w systemie Linux przy użyciu wine. Po co w takim razie samouczek/howto? Krótko mówiąc: pamiętaj, aby zainstalować go na 32-bitowym winie, w przeciwnym razie narzędzie do adnotacji tekstowych nie będzie działać (szczegóły tutaj).
Krok 1: Upewnij się, że NIE masz zainstalowanego 64-bitowego Wine
Poniższe informacje odnoszą się do systemu opartego na Debianie, a konkretnie Ubuntu 17.10:
sprawdź, czy masz zainstalowane wine32 lub wine64, czyli wpisz w terminalu:
$ dpkg -l | wino grep64
jeśli powyższe polecenie pokazuje, że masz zainstalowany win64, usuń go:
sudo apt-get usuń wine64
wykonaj kopię zapasową starego folderu $HOME/.wine, co jest przydatne, aby uniknąć kolizji między możliwymi wcześniejszymi uruchomieniami wine64 a uruchomieniami 32-bitowego wine, ponieważ tworzą one foldery $HOME/.wine, które nie są ze sobą kompatybilne;
mv ~/.wino ~/.wino-bak
Krok 2: Zainstaluj 32-bitowe wino
Zainstaluj 32-bitowe wine w systemie Linux:
sudo apt-get zainstaluj wine32
Po tym sprawdzeniu, jaką posiadasz wersję wina, powinno doprowadzić Cię do czegoś takiego:
$ dpkg -l | grep wineii fonts-wine 2.0.2-2ubuntu1 cała implementacja Windows API - fonty ii libwine:i386 2.0.2-2ubuntu1 i386 Implementacja Windows API - biblioteka ii wine-stable 2.0.2-2ubuntu1 cała implementacja Windows API - pakiet standardowy ii wine32: i386 2.0.2-2ubuntu1 Implementacja i386 Windows API - 32-bitowy moduł ładujący binarny ii winetricki 0.0+20170823-1 wszystkie menedżery pakietów dla Wine do łatwej instalacji oprogramowania
Krok 3: Pobierz i zainstaluj PDF-XChange Editor
pobierz instalator Zip z oprogramowania Tracker:
www.tracker-software.com/product/download…
rozpakuj go, aby rozpakować PDFXVE7.exe:
rozpakuj PDFXVE7.zip
-
uruchom instalator:
wino PDFXVE7.exe
postępuj zgodnie z instrukcjami instalatora wyświetlanymi na ekranie (następny, następny, następny…)
Krok 4: Utwórz przydatny skrót wiersza poleceń
dodaj do swojego ~/.bashrc:
alias pdfxedit='wine ~/.wine/drive_c/Program\ Files/Tracker\ Software/PDF\ Editor/PDFXEdit.exe 2> /dev/null'
użyj aliasu, aby wygodnie otworzyć i edytować plik PDF (najpierw odtwórz nowy terminal, aby nowy alias został pobrany z $HOME/.bashrc):
pdfxedit /ścieżka/do/pliku.pdf
Zalecana:
Rozpocznij tworzenie STM32 w systemie Linux: 4 kroki

Rozpocznij programowanie STM32 w systemie Linux: W tej instrukcji pokażę, jak łatwo jest rozpocząć tworzenie programów STM32 w systemie Linux. Zacząłem używać Linuksa jako mojej głównej maszyny 2 lata temu i nie zawiodłem się. Wszystko działa szybciej i lepiej niż okna. Oczywiście jest mniej
Zainstaluj Arduino w systemie Linux: 3 kroki

Zainstaluj Arduino w systemie Linux: Jak zainstalować najnowszą wersję Arduino w Ubuntu?
Tworzenie dysku startowego w systemie Linux (Ubuntu): 3 kroki

Tworzenie dysku startowego z Linuksem (Ubuntu): Chcesz uruchomić Linuksa z pendrive'a, aby zainstalować go na swoim komputerze lub zrobić inne fajne rzeczy z Linuksem? - Zaraz dowiesz się, jak skonfigurować jeden, aby można było z niego pomyślnie uruchomić
Korzystanie z modułu poleceń IRobot Create w systemie Linux: 4 kroki

Korzystanie z modułu poleceń IRobot Create w systemie Linux: Ponieważ iRobot nie zapewnił użytkownikom Linuksa sposobu korzystania z modułu poleceń, musiałem sam to rozgryźć. Nie daj się zastraszyć, naprawdę nie jest to trudne. Wszystko, co musisz zrobić, to uruchomić kilka skryptów. Zacznijmy, dobrze?
Zmień czcionki w systemie Linux Ubuntu: 3 kroki
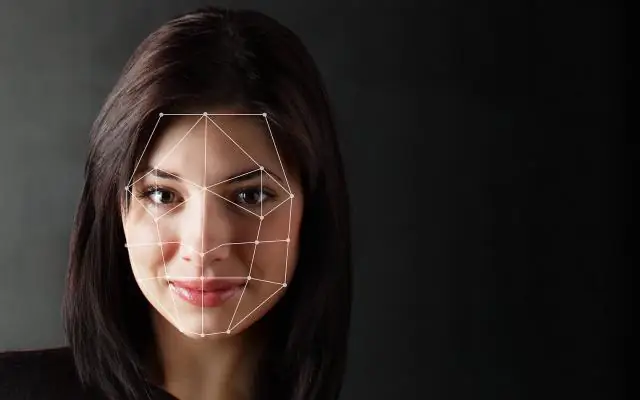
Zmień czcionki w systemie Linux Ubuntu: proszę, bez rzucania ani bicia. jeśli musisz krytykować, zrób to z szacunkiem. Pokażę ci, jak wyświetlić dowolną czcionkę na pulpicie, pasku zadań, menu itp. Zostało to zrobione w ubuntu 7.10 gutsy, używam środowiska gnome i ja robić
