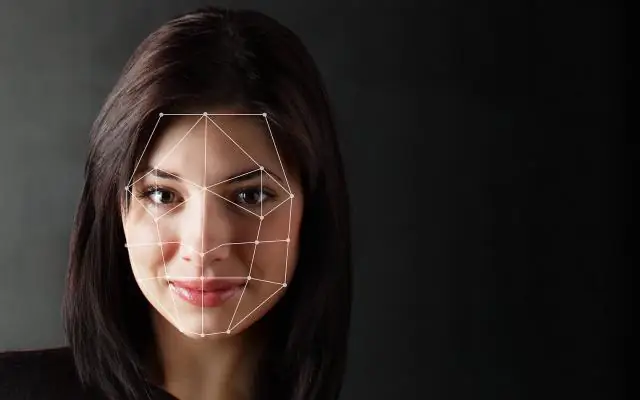
Spisu treści:
- Autor John Day [email protected].
- Public 2024-01-30 11:34.
- Ostatnio zmodyfikowany 2025-01-23 15:03.
proszę, nie płomień ani nie uderzaj. jeśli musisz krytykować, zrób to z szacunkiem. Pokażę ci, jak wyświetlić dowolną czcionkę na pulpicie, pasku zadań, menu itp. Zrobiono to w ubuntu 7.10 gutsy, używam środowiska gnome i nie wiem, czy działa z innymi wersjami lub kde. Jestem bardzo nowy w Ubuntu i wciąż się go uczę, uwielbiam wszystko modyfikować, więc zacząłem szukać starych angielskich czcionek. Widzę wiele osób pytających w postach o to samo, ale nie ma ostatecznych samouczków ani potwierdzenia, że jestem w stanie to zrobić. (i tak nie w moich poszukiwaniach). Zebrałem więc informacje, które mogłem znaleźć i eksperymentowałem, dopóki ich nie dostałem. jeśli chcesz dowiedzieć się, jakiej wersji Debiana używasz, przejdź do paska zadań, systemu, administracji, monitora systemu, po otwarciu znajdziesz swoją wersję w zakładce systemy (patrz zdjęcia)
Krok 1: Uprawnienia roota
Pierwszą rzeczą do zrobienia jest znalezienie ttf, którego chcesz użyć. Wybrałem staroangielski, ale możesz użyć wszystkiego, co jest dostępne, lub Google dla innych. możesz pobrać trochę z systemu operacyjnego Windows z tego, co ive read.next do zrobienia jest na później w instrukcji, ale zrobimy to teraz, więc jest gotowe. Kliknij prawym przyciskiem myszy na pulpicie i wybierz utwórz launcher.type root w polu nazwy, a następnie wpisz gksudo nautilus w polu poleceń. teraz masz skrót do uprawnień roota na pulpicie.
Krok 2: Czcionki, z wyjątkiem pulpitu….. myślę
z paska zadań wybierz miejsca, pulpit, a następnie przejdź do /usr/share/fonts/truetype. kliknij prawym przyciskiem myszy puste miejsce i utwórz nowy folder. nazwij ją tak samo, jak każda czcionka, której będziesz używać. (W moim przypadku nazwałem ją staroangielską). Skopiujesz i wkleisz lub przeciągniesz i upuść plik ttf do nowo utworzonego folderu. Następnym krokiem jest zamknięcie pulpitu, z paska zadań wybierz system, a następnie preferencje, wygląd. pojawi się okno z zakładkami. wybierz zakładkę czcionek. Teraz możesz wybrać, w jakim aspekcie systemu chcesz dodać tę nową czcionkę, a także jaki rozmiar itp. kliknij paski z liczbami po prawej stronie, przewiń, aż zobaczysz czcionkę zapisałeś w nowo utworzonym folderze. Powinien zaktualizować się od razu dla wszystkich oprócz pulpitu. W tym momencie możesz ctrl-alt-backspace, aby ponownie uruchomić x, a czcionki na pulpicie mogły zostać zaktualizowane, jeśli wybierzesz tę opcję. (Mogę się mylić co do tej części, tak jak zrobiłem inną kroki przed ponownym uruchomieniem, ale pokażę ci również ten samouczek)
Krok 3: Teraz na pulpicie
na pulpicie kliknij dwukrotnie skrót główny, wprowadź hasło i voila! masz teraz uprawnienia roota. (pamiętaj, że jeśli nie używasz skrótu root, nie będziesz w stanie utworzyć folderu potrzebnego do tego kroku.) przejdź do /usr/local/share/fonts, utwórz nowy folder tak jak wcześniej o tej samej nazwie. przeciągnij i upuść lub skopiuj i wklej czcionkę ttf do tego folderu. ctrl-alt-backspace, aby zrestartować x i powinieneś zobaczyć swoje czcionki na pasku zadań. Mam nadzieję, że spodobała Ci się ta instrukcja i okaże się przydatna
Zalecana:
Rozpocznij tworzenie STM32 w systemie Linux: 4 kroki

Rozpocznij programowanie STM32 w systemie Linux: W tej instrukcji pokażę, jak łatwo jest rozpocząć tworzenie programów STM32 w systemie Linux. Zacząłem używać Linuksa jako mojej głównej maszyny 2 lata temu i nie zawiodłem się. Wszystko działa szybciej i lepiej niż okna. Oczywiście jest mniej
Zainstaluj Arduino w systemie Linux: 3 kroki

Zainstaluj Arduino w systemie Linux: Jak zainstalować najnowszą wersję Arduino w Ubuntu?
Tworzenie dysku startowego w systemie Linux (Ubuntu): 3 kroki

Tworzenie dysku startowego z Linuksem (Ubuntu): Chcesz uruchomić Linuksa z pendrive'a, aby zainstalować go na swoim komputerze lub zrobić inne fajne rzeczy z Linuksem? - Zaraz dowiesz się, jak skonfigurować jeden, aby można było z niego pomyślnie uruchomić
Skuteczne adnotacje PDF w systemie Linux: 4 kroki

Skuteczne adnotacje do plików PDF w systemie Linux: Czy kiedykolwiek musiałeś dodawać adnotacje do dokumentów PDF w systemie Linux? Nie mówię o tworzeniu plików PDF, co można zrobić za pomocą wielu narzędzi, w tym latex+dvipdf, pdflatex, LibreOffice lub innych. Mówię o dodawaniu własnych adnotacji nad istniejącym
Jak tworzyć niestandardowe czcionki: 6 kroków

Jak tworzyć niestandardowe czcionki: hej, przyjaciele keystone. Robię to dla wszystkich, ale w szczególności dla Ciebie. Jest tu kilka instrukcji tworzenia czcionek, ale żadna z nich nie jest bardzo wysokiej jakości. to znaczy, działają dobrze, ale gotowy produkt jest niestabilny. będę używał
