
Spisu treści:
- Autor John Day [email protected].
- Public 2024-01-30 11:32.
- Ostatnio zmodyfikowany 2025-01-23 15:03.

Wersja 1.6.4 Arduino IDE wprowadziła oficjalne wsparcie dla dodawania płytek kompatybilnych z arduino innych firm do Arduino Board Manager. Ta obsługa dodawania to świetna wiadomość, ponieważ umożliwia użytkownikom szybkie dodawanie niestandardowych tablic za pomocą jednego kliknięcia.
Dzięki ciężkiej pracy Federico Fissore i społeczności programistów Arduino, możemy teraz równie łatwo dodawać nowe płyty za pomocą oficjalnie obsługiwanych metod. Zacznijmy
Krok 1: Konfiguracja Arduino IDE
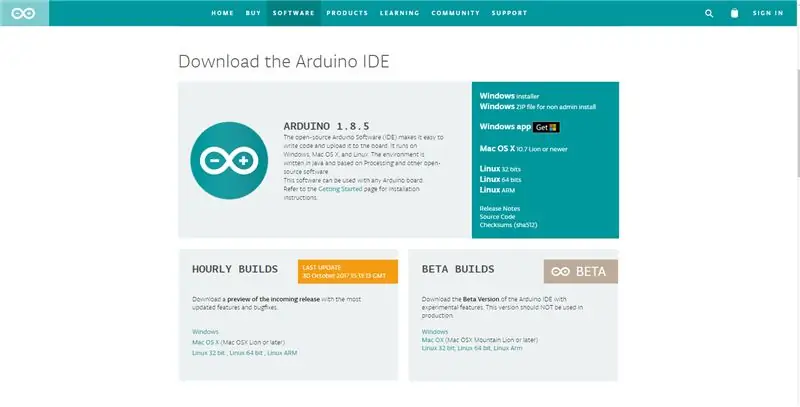
Pierwszą rzeczą, którą musisz zrobić, to pobrać najnowszą wersję Arduino IDE. Do tego przewodnika będziesz potrzebować wersji 1.8 lub nowszej
KONFIGURACJA ARDUINO IDE
Po pobraniu i zainstalowaniu najnowszej wersji Arduino IDE musisz uruchomić IDE
Krok 2: Dodawanie adresu URL JSON
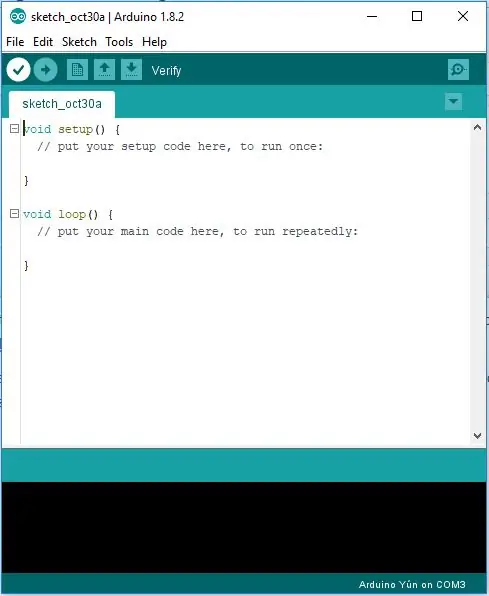
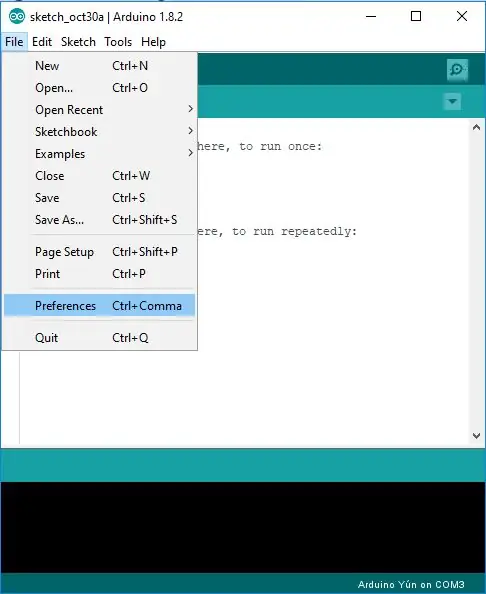
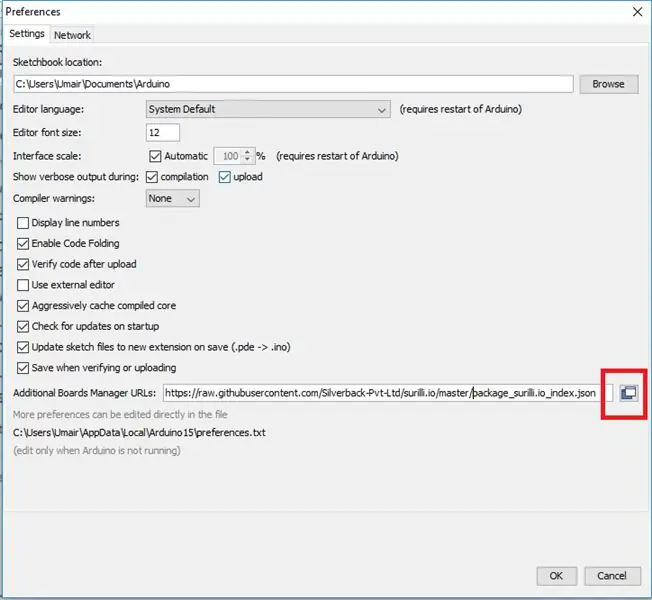
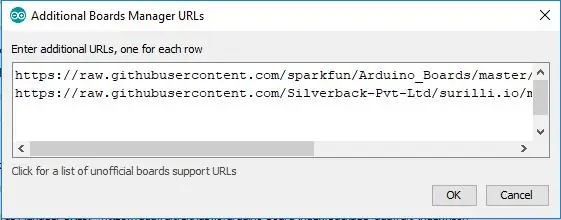
Zawsze, gdy chcesz dodać dowolne płyty kompatybilne z arduino innych firm do arduino IDE. otrzymasz adres URL JSON, po prostu skopiuj i wklej ten adres URL do preferencji Arduino. W tym przewodniku używam JSON dla tablic Surilli (wykonanych przez Silverback)
Uruchom Arduino i otwórz okno Preferencje (Plik > Preferencje). Teraz skopiuj i wklej następujący adres URL w polu wejściowym „Additional Boards Manager URLs”:
raw.githubusercontent.com/Silverback-Pvt-Ltd/surilli.io/master/package_surilli.io_index.json
Jeśli w tym polu znajduje się już adres URL innego producenta, kliknij przycisk po prawej stronie pola. Spowoduje to otwarcie okna edycji umożliwiającego wklejenie powyższego adresu URL do nowej linii.
Krok 3: Instalowanie płyt
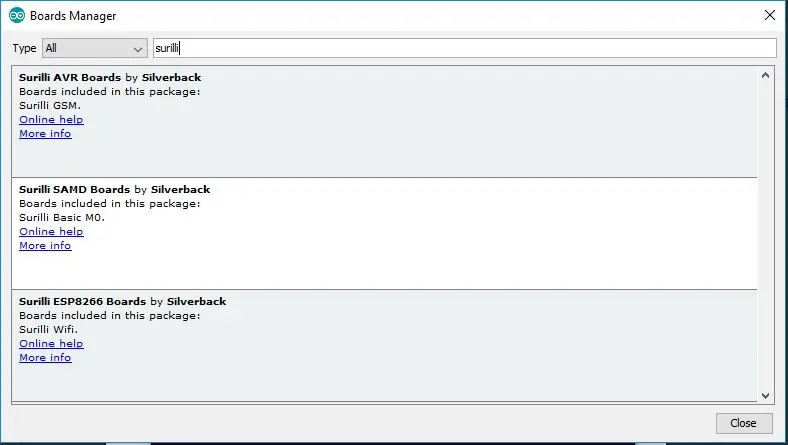
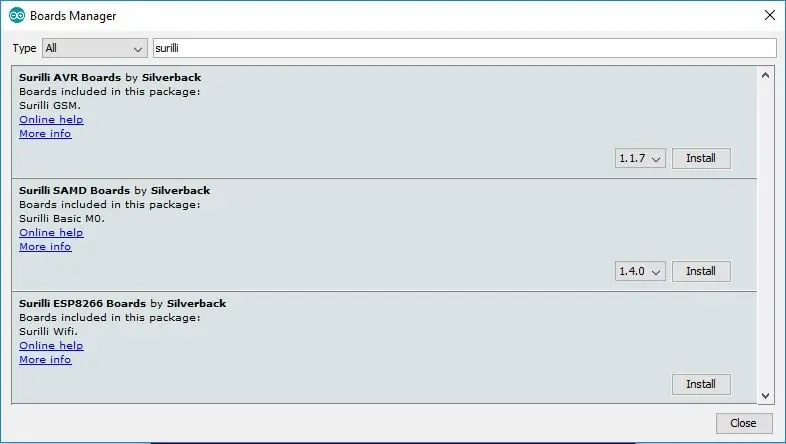
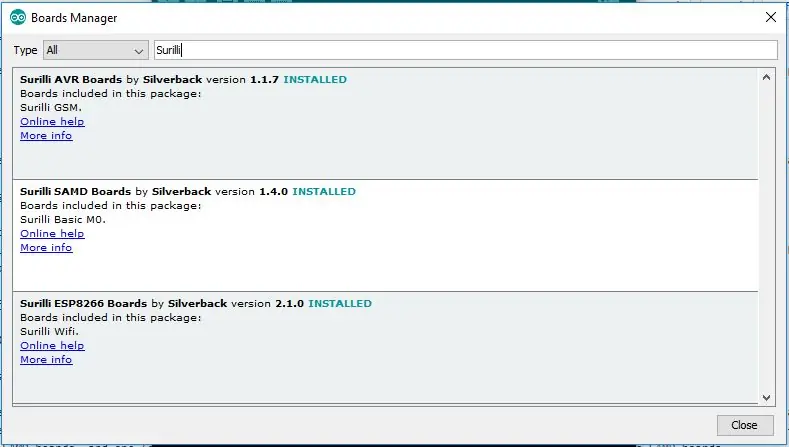
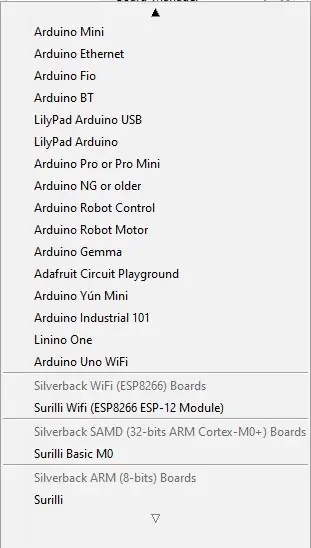
Instrukcja instalacji AVR i ESP
Otwórz okno Menedżera tablic, wybierając Narzędzia > Tablica, przewiń na górę listy tablic i wybierz Menedżer tablic.
Jeśli wpiszesz „surilli” (bez cudzysłowów) w polu wyszukiwania, zobaczysz opcje instalacji plików płyt Surilli AVR i ESP. Kliknij przycisk „Zainstaluj”, który się pojawi. Po zainstalowaniu tablice pojawią się na dole listy tablic.
Instrukcja instalacji SAMD
Podczas instalacji płyt SAMD należy najpierw zainstalować obsługę Arduino SAMD, a następnie płyty Surilli SAMD. Otwórz okno Menedżera tablic, wybierając Narzędzia > Tablica, przewiń na górę listy tablic i wybierz Menedżer tablic. Teraz wpisz " samd " (bez cudzysłowów) w polu wyszukiwania u góry okna. Powinny pojawić się dwa wpisy, jeden dla płyt Arduino SAMD i jeden dla płyt Surilli SAMD. Zainstalujemy oba te elementy, zaczynając od płyt Arduino SAMD. Kliknij w dowolnym miejscu w "Arduino SAMD Boards" i kliknij "Install". To jest duża instalacja i zajmie trochę czasu.
Teraz kliknij w dowolnym miejscu „Płyty Surilli SAMD” i kliknij „Zainstaluj”. To niewielka instalacja, która będzie przebiegać znacznie szybciej.
Teraz możesz już korzystać z płyt Surlli SAMD. Pojawią się na dole listy plansz.
Zalecana:
Bardzo jasne światło rowerowe przy użyciu niestandardowych płytek PCB panelu świetlnego: 8 kroków (ze zdjęciami)

Bardzo jasne światło rowerowe wykorzystujące niestandardowe płytki PCB panelu świetlnego: Jeśli posiadasz rower, wiesz, jak nieprzyjemne mogą być dziury na oponach i ciele. Miałem dość dmuchania opon, więc postanowiłem zaprojektować swój własny panel ledowy z zamiarem wykorzystania go jako światła rowerowego. Taki, który skupia się na byciu E
Pierwsze kroki z ESP32 - Instalowanie płytek ESP32 w Arduino IDE - Kod migania ESP32: 3 kroki

Pierwsze kroki z ESP32 | Instalowanie płytek ESP32 w Arduino IDE | ESP32 Blink Code: W tej instrukcji zobaczymy, jak rozpocząć pracę z esp32 i jak zainstalować płyty esp32 w Arduino IDE, a także zaprogramujemy esp 32 do uruchamiania kodu błyskowego za pomocą arduino ide
Pierwsze kroki z Esp 8266 Esp-01 z Arduino IDE - Instalowanie płytek Esp w Arduino Ide i programowanie Esp: 4 kroki

Pierwsze kroki z Esp 8266 Esp-01 z Arduino IDE | Instalowanie płyt Esp w Arduino Ide i programowanie Esp: W tej instrukcji dowiemy się, jak zainstalować płyty esp8266 w Arduino IDE oraz jak zaprogramować esp-01 i przesłać w nim kod. Ponieważ płyty esp są tak popularne, pomyślałem o naprawieniu instrukcji dla to i większość ludzi boryka się z problemem
Arduino IDE: tworzenie niestandardowych płytek: 10 kroków

Arduino IDE: Tworzenie niestandardowych płytek: W ciągu ostatnich sześciu miesięcy spędziłem dużo czasu na przenoszeniu różnych bibliotek do płytki Robo HAT MM1 opracowanej przez Robotics Masters. Doprowadziło to do odkrycia wielu informacji o tych bibliotekach, ich pracy za kulisami i, co najważniejsze
Drukowanie niestandardowych płytek drukowanych za pomocą drukarki 3D: 7 kroków (ze zdjęciami)

Drukowanie niestandardowych płytek drukowanych za pomocą drukarki 3D: Jeśli nie pierwszy raz widzisz drukarkę 3D, prawdopodobnie słyszałeś, jak ktoś mówi coś w stylu: 1) Kup drukarkę 3D 2) Wydrukuj inną drukarkę 3D 3) Zwróć oryginalną drukarkę 3D drukarka4) ????????5) Zysk Teraz każdy, kto
