
Spisu treści:
- Krok 1: Uzyskaj klucz API
- Krok 2: Zbierz swój sprzęt
- Krok 3: Przylutuj swój wyświetlacz LCD razem
- Krok 4: Pobierz NOOBS dla swojego Raspberry Pi
- Krok 5: Pierwsze kroki z Picamerą
- Krok 6: Zlokalizuj port kamery i podłącz kamerę
- Krok 7: Otwórz narzędzie konfiguracyjne Raspberry Pi z menu głównego
- Krok 8: Upewnij się, że oprogramowanie kamery jest włączone
- Krok 9: Podgląd kamery
- Krok 10: Zdjęcia
- Krok 11: Twoja kamera działa
- Krok 12: Weź swój zmontowany zestaw LCD i przetestuj
- Krok 13: Uzyskaj kod, aby zainstalować go na własnym urządzeniu
- Krok 14: Zrób zdjęcie
- Krok 15: Gotowe
- Autor John Day [email protected].
- Public 2024-01-30 11:32.
- Ostatnio zmodyfikowany 2025-01-23 15:03.

Usługi kognitywne, które potrafią rozpoznawać emocje, twarze ludzi czy proste przedmioty, są obecnie jeszcze na wczesnym etapie rozwoju, ale wraz z uczeniem maszynowym ta technologia coraz bardziej się rozwija. Możemy spodziewać się, że w przyszłości zobaczymy więcej tej magii.
W ramach projektu TU Delft dla TfCD zdecydowaliśmy się skorzystać z usług kognitywnych wizji dostarczonych przez Microsoft, aby zademonstrować, jak przeprowadzić analizę rozpoznawania wzroku na zdjęciach. (Zobacz wideo).
NOTATKA!
Elektronika i kod działają poprawnie, ale połączenie internetowe w TU Delft było wyłączone, więc nie mamy odpowiedniego obrazu. Właściwe wrzucimy później! Dziękuję za zrozumienie!
Krok 1: Uzyskaj klucz API

Najpierw przejdź do witryny usług kognitywnych platformy Azure i uzyskaj klucz interfejsu API Computer Vision z witryny firmy Microsoft. Link znajduje się poniżej:
DODATKO: Jeśli chcesz wypróbować API, aby mieć trochę zabawy, zdobądź również klucz do rozpoznawania twarzy i rozpoznawania emocji. Pobierz Visual Studios (wersja społecznościowa jest w porządku), a także pobierz kod z github, aby umieścić go w Visual Studios.
Visual Studios:
Github:
Krok 2: Zbierz swój sprzęt

Zacznij od modułu kamery Raspberry Pi, korzystając z Pythona i picamera. Zrobisz zdjęcia, nagrasz wideo i zastosujesz efekty obrazu. Na początek będziesz potrzebować:
- Raspberry Pi, płytka kamery V2, 8MP
- Raspberry Pi 3, Model B, 1 GB RAM do kodowania
- Adafruit 16x2 znaków LCD
- Mysz do połączenia z Raspberry Pi
- Klawiatura do połączenia z Raspberry Pi
- Monitor do połączenia z Raspberry Pi
- Kabel Ethernet do połączenia Raspberry Pi z siecią
- Laptop do wejścia
- Zestaw lutowniczy do lutowania LCD
Krok 3: Przylutuj swój wyświetlacz LCD razem

Skorzystaj ze strony Adafruit, aby prawidłowo przylutować wyświetlacz LCD. Link znajduje się poniżej:
learn.adafruit.com/adafruit-16x2-znak…
Krok 4: Pobierz NOOBS dla swojego Raspberry Pi

Pobierz Raspbian, aby uruchomić Raspberry Pi!
www.raspberrypi.org/downloads/noobs/
Zobacz swoje Raspberry Pi jako mały komputer. Potrzebuje monitora, myszy, klawiatury i internetu. Podłącz je do swojego Raspberry Pi.
Krok 5: Pierwsze kroki z Picamerą
Moduł kamery to świetne akcesorium do Raspberry Pi, umożliwiające użytkownikom robienie zdjęć i nagrywanie wideo w jakości Full HD. Przede wszystkim, przy wyłączonym Pi, musisz podłączyć moduł kamery do portu kamery Raspberry Pi, a następnie uruchomić Pi i upewnić się, że oprogramowanie jest włączone. Postępuj zgodnie z obrazkami, aby wykonać dalsze kroki!
Krok 6: Zlokalizuj port kamery i podłącz kamerę

Krok 7: Otwórz narzędzie konfiguracyjne Raspberry Pi z menu głównego

Krok 8: Upewnij się, że oprogramowanie kamery jest włączone

Krok 9: Podgląd kamery

Teraz kamera jest podłączona, a oprogramowanie włączone, możesz zacząć od wypróbowania podglądu kamery.
- Otwórz Pythona 3 z menu głównego
- Otwórz nowy plik i zapisz go jako camera.py. Ważne jest, aby nie zapisywać go jako picamera.py.
- Wpisz następujący kod:
- z picamera importuj PiCamera
- od czasu importuj sen
- kamera = PiCamera()
- camera.start_preview() sleep(10) camera.stop_preview()
- Zapisz za pomocą Ctrl + S i uruchom z F5. Podgląd kamery powinien być wyświetlany przez 10 sekund, a następnie zamknąć. Poruszaj kamerą, aby zobaczyć, co widzi kamera.
- Podgląd z kamery na żywo powinien wypełnić ekran
Krok 10: Zdjęcia

Najczęstszym zastosowaniem modułu kamery jest robienie zdjęć.
Zmień swój kod, aby skrócić sen i dodaj linię camera.capture():
kamera.start_podgląd()
sen(5)
camera.capture('/home/pi/Desktop/image.jpg')
camera.stop_preview()
- Uruchom kod, a zobaczysz podgląd kamery otwarty przez 5 sekund przed zrobieniem zdjęcia. Zobaczysz, że podgląd dostosuje się do innej rozdzielczości za chwilę podczas robienia zdjęcia.
- Zobaczysz swoje zdjęcie na pulpicie. Kliknij dwukrotnie ikonę pliku, aby go otworzyć.
Krok 11: Twoja kamera działa
TAK! Następny krok!
Krok 12: Weź swój zmontowany zestaw LCD i przetestuj
Włącz wyświetlacz LCD, wykonując następujące czynności:
Konfiguracja LCD
a.
Instalowanie wyświetlacza LCD i sprawdzanie, czy twój wyświetlacz LCD jest prawidłowo przylutowany!
b.
Krok 13: Uzyskaj kod, aby zainstalować go na własnym urządzeniu
Pobierz kod z github:
UWAGA: Kod nie działa dobrze w Tronny. Użyj terminala Raspbian, aby uruchomić kod. Umieść kod (ComputerVision.py) na mapie: home/pi/Adafruit_Python_CharLCD/examples (Z jakiegoś powodu działa to tylko w ten sposób, inne metody dadzą tylko niewytłumaczalne błędy)
Otwórz terminal i wpisz:
cd Adafruit_Python_CharLCD/przykłady
./ComputerVision.py
Krok 14: Zrób zdjęcie
Zalecana:
Wykrywanie obiektów za pomocą płyt Sipeed MaiX (Kendryte K210): 6 kroków

Wykrywanie obiektów za pomocą płyt Sipeed MaiX (Kendryte K210): Kontynuując mój poprzedni artykuł o rozpoznawaniu obrazów za pomocą płyt Sipeed MaiX, postanowiłem napisać kolejny samouczek, skupiając się na wykrywaniu obiektów. Ostatnio pojawiło się trochę interesującego sprzętu z chipem Kendryte K210, w tym S
Wykrywanie obiektów Raspberry Pi: 7 kroków
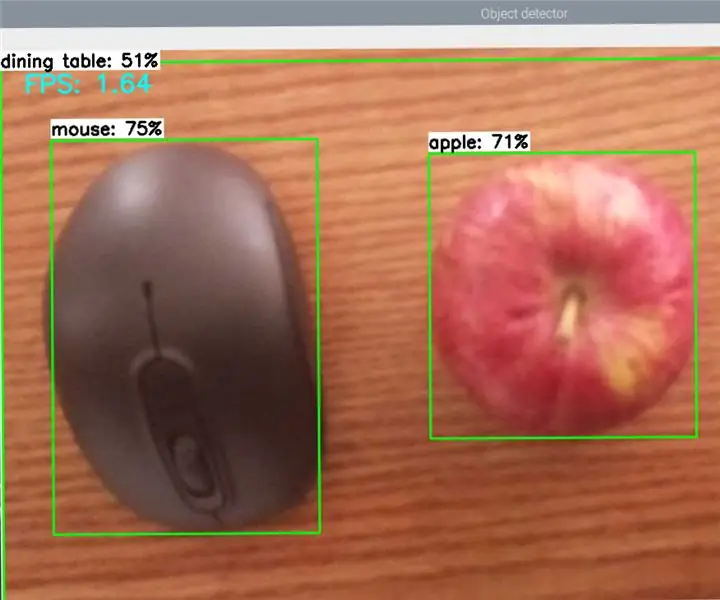
Raspberry Pi Object Detection: Ten przewodnik zawiera instrukcje krok po kroku dotyczące konfiguracji interfejsu API wykrywania obiektów TensorFlow na Raspberry Pi. Wykonując kroki opisane w tym przewodniku, będziesz mógł używać swojego Raspberry Pi do wykrywania obiektów na żywo wideo z P
Śledzenie obiektów w oparciu o wykrywanie kolorów: 10 kroków

Śledzenie obiektów w oparciu o wykrywanie kolorów: historia Zrobiłem ten projekt, aby nauczyć się przetwarzania obrazu za pomocą Raspberry PI i otwartego CV. Aby uatrakcyjnić ten projekt użyłem dwóch silników SG90 Servo i zamontowałem na nim kamerę. Jeden silnik służy do poruszania się w poziomie, a drugi do poruszania się w pionie
Suwak kamery do śledzenia obiektów z osią obrotową. Wydrukowany w 3D i zbudowany na kontrolerze silnika prądu stałego RoboClaw i Arduino: 5 kroków (ze zdjęciami)

Suwak kamery do śledzenia obiektów z osią obrotową. Wydrukowany w 3D i zbudowany na kontrolerze silnika prądu stałego RoboClaw i Arduino: Ten projekt jest jednym z moich ulubionych projektów, odkąd połączyłem moje zainteresowanie tworzeniem wideo z majsterkowaniem. Zawsze przyglądałem się i chciałem naśladować te kinowe ujęcia w filmach, w których kamera porusza się po ekranie podczas panoramowania, aby śledzić t
Analizator wzorców ruchu wykorzystujący wykrywanie obiektów na żywo: 11 kroków (ze zdjęciami)

Analizator wzorców ruchu wykorzystujący wykrywanie obiektów na żywo: W dzisiejszym świecie sygnalizacja świetlna jest niezbędna dla bezpiecznej drogi. Jednak wiele razy sygnalizacja świetlna może być denerwująca w sytuacjach, gdy ktoś zbliża się do światła, gdy zmienia ono kolor na czerwony. To marnuje czas, zwłaszcza jeśli światło jest pr
