
Spisu treści:
- Krok 1: Komponenty
- Krok 2: Podłącz akcelerometr i żyroskop MPU6050 do Arduino
- Krok 3: Uruchom Visuino i wybierz typ płytki Arduino
- Krok 4: W Visuino: Dodaj i połącz MPU9650 oraz akcelerację z komponentami kąta
- Krok 5: W Visuino: Dodaj komponent pakietu i ustaw znacznik nagłówka
- Krok 6: W Visuino: Dodaj 3 binarne elementy analogowe do komponentu pakietu i połącz je
- Krok 7: Wygeneruj, skompiluj i prześlij kod Arduino
- Krok 8: I graj…
- Autor John Day [email protected].
- Public 2024-01-30 11:32.
- Ostatnio zmodyfikowany 2025-01-23 15:03.


Jakiś czas temu opublikowałem samouczek o tym, jak podłączyć akcelerometr, żyroskop i czujnik kompasu MPU9250 do Arduino Nano i zaprogramować go za pomocą Visuino, aby wysyłać dane pakietowe i wyświetlać je na Scope and Visual Instruments.
Akcelerometr wysyła siły przyspieszenia X, Y i Z. Często jednak musimy przekonwertować siły na kąty X, Y, Z 3D, aby określić orientację 3D czujnika. Sporo osób poprosiło o taki samouczek i wreszcie znalazłem czas, aby to zrobić.
Niektórzy pytali też, jak podłączyć i używać akcelerometru i czujnika żyroskopowego MPU6050, dlatego postanowiłem wykorzystać ten moduł do samouczka zamiast bardziej skomplikowanego i droższego MPU9250.
W tym samouczku pokażę, jak łatwo jest podłączyć akcelerometr MPU6050 i czujnik żyroskopowy do Arduino Nano i zaprogramować go w Visuino, aby przekonwertować przyspieszenie na kąt 3D X, Y, Z.
Krok 1: Komponenty

- Jedna płytka kompatybilna z Arduino (używam Arduino Nano, bo mam jedną, ale każda inna będzie w porządku)
- Jeden moduł czujnika żyroskopu przyspieszenia MPU6050
- 4 przewody połączeniowe żeńsko-żeńskie
Krok 2: Podłącz akcelerometr i żyroskop MPU6050 do Arduino



- Podłącz zasilanie 5 V VCC (czerwony przewód), uziemienie (czarny przewód), SCL (żółty przewód) i SDA (zielony przewód) do modułu MPU6050 (Zdjęcie 1)
- Podłącz drugi koniec przewodu uziemiającego (czarny przewód) do styku uziemiającego płyty Arduino Nano (zdjęcie 2)
- Podłącz drugi koniec przewodu zasilającego 5 V VCC (czerwony przewód) do pinu zasilania 5 V płyty Arduino Nano (zdjęcie 2)
- Podłącz drugi koniec przewodu SDA (zielony przewód) do SDA/pinu analogowego 4 płyty Arduino Nano (zdjęcie 3)
- Podłącz drugi koniec przewodu SCL (żółty przewód) do SCL/pinu analogowego 5 płyty Arduino Nano (Zdjęcie 3)
- Zdjęcie 4 pokazuje, gdzie znajduje się uziemienie, zasilanie 5 V, pin 4 SDA/analogowy i pin 5 SCL/analogowy, piny Arduino Nano
Krok 3: Uruchom Visuino i wybierz typ płytki Arduino


Aby rozpocząć programowanie Arduino, musisz mieć zainstalowane Arduino IDE stąd:
Upewnij się, że zainstalowałeś 1.6.7 lub nowszy, w przeciwnym razie ta instrukcja nie będzie działać!
Visuino: https://www.visuino.com również musi być zainstalowane.
- Uruchom Visuino, jak pokazano na pierwszym obrazku
- Kliknij przycisk „Narzędzia” na komponencie Arduino (Zdjęcie 1) w Visuino
- Gdy pojawi się okno dialogowe, wybierz Arduino Nano, jak pokazano na Zdjęciu 2
Krok 4: W Visuino: Dodaj i połącz MPU9650 oraz akcelerację z komponentami kąta




Najpierw musimy dodać komponenty do sterowania czujnikiem MPU6050 i przekonwertować przyspieszenie X, Y, Z na 3D X, Y, Z Angle:
- Wpisz „6050” w polu Filter w przyborniku komponentów, a następnie wybierz komponent „Accelerometer Gyroscope MPU6000/MPU6050 I2C” (Zdjęcie 1) i upuść go w obszarze projektowania (Zdjęcie 2)
- Wpisz „kąt” w polu Filtr przybornika komponentów, a następnie wybierz komponent „Przyspieszenie do kąta” (Zdjęcie 2) i upuść go w obszarze projektowym (Zdjęcie 3)
- Kliknij pole „Out” w polu „Accelerometer” zawierającym piny X, Y, X Acceleration komponentu AccelerometerGyroscope1, aby rozpocząć jednoczesne łączenie wszystkich pinów Out (Zdjęcie 3)
- Przesuń mysz nad pin wejściowy „X” w polu „In” składnika AccelerationToAngle1. Visuino automatycznie rozłoży przewody tak, aby prawidłowo połączyły się z resztą pinów (Zdjęcie 3)
- Podłącz pin "Out" komponentu AccelerometerGyroscope1 do pinu "In" kanału I2C komponentu Arduino (Zdjęcie 4)
Krok 5: W Visuino: Dodaj komponent pakietu i ustaw znacznik nagłówka



Aby przesłać wszystkie dane kanałów przez port szeregowy z Arduino, możemy użyć komponentu Packet do spakowania kanałów razem i wyświetlenia ich w Scope and Gauges w Visuino:
- Wpisz „pakiet” w polu Filtr przybornika komponentów, a następnie wybierz komponent „Generator analogowy sinusoidalny” (Zdjęcie 1) i upuść go w obszarze projektowym
- We Właściwościach rozwiń właściwość „Znacznik nagłówka” (Zdjęcie 2)
- We Właściwościach kliknij przycisk „…” (Zdjęcie 2)
- W edytorze Bytes wpisz kilka liczb, na przykład 55 55 (Zdjęcie 3)
- Kliknij przycisk OK, aby potwierdzić i zamknąć edytor
Krok 6: W Visuino: Dodaj 3 binarne elementy analogowe do komponentu pakietu i połącz je



- Kliknij przycisk „Narzędzia” komponentu Packet1 (Zdjęcie 1)
- W edytorze „Elements” wybierz element „Binary Analog”, a następnie kliknij 3 razy przycisk „+” (Zdjęcie 2), aby dodać 3 elementy analogowe (Zdjęcie 3)
- Kliknij pole „Out” w polu „Accelerometer” zawierającym szpilki komponentu AccelerationToAngle1, aby rozpocząć łączenie wszystkich pinów Out jednocześnie (Zdjęcie 4)
- Najedź myszą na pin "In" elementu "Elements. Analog(Binary)1" komponentu Packet1. Visuino automatycznie rozłoży przewody tak, aby prawidłowo połączyły się z resztą pinów (Zdjęcie 4)
- Podłącz pin wyjściowy "Out" komponentu Packet1 do pinu wejściowego "In" kanału "Serial[0]" komponentu "Arduino" (Zdjęcie 5)
Krok 7: Wygeneruj, skompiluj i prześlij kod Arduino


- W Visuino naciśnij F9 lub kliknij przycisk pokazany na Zdjęciu 1, aby wygenerować kod Arduino i otworzyć Arduino IDE
- W Arduino IDE kliknij przycisk Prześlij, aby skompilować i przesłać kod (Zdjęcie 2)
Krok 8: I graj…




Podłączony i działający akcelerometr MPU6050 oraz czujnik żyroskopowy można zobaczyć na Zdjęciu 1.
- W Visuino wybierz port szeregowy, a następnie kliknij rozwijane pole „Format:” i wybierz Pakiet 1 (Zdjęcie 2)
- Kliknij przycisk „Połącz” (Zdjęcie 2)
- Jeśli wybierzesz zakładkę "Zakres", zobaczysz zakres wykreślający kąty X, Y, Z w czasie (Zdjęcie 3)
- Jeśli wybierzesz zakładkę "Instrumenty", zobaczysz wskaźniki pokazujące te same informacje (Zdjęcie 4)
Możesz zobaczyć czujnik w akcji na wideo.
Gratulacje! Utworzyłeś projekt Visuino konwertujący przyspieszenie na kąt z akcelerometru MPU6050 i czujnika żyroskopowego.
Na Zdjęciu 5 widać pełny schemat Visuino.
Dołączony jest również projekt Visuino, który stworzyłem dla tego Instructable. Możesz go pobrać i otworzyć w Visuino:
Zalecana:
ESPcopter i Visuino - Konwersja kierunku kompasu do kąta 3D: 6 kroków
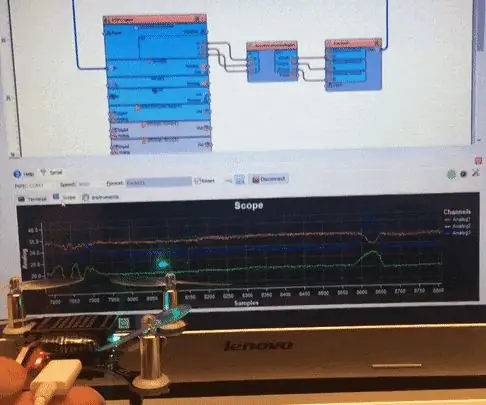
ESPcopter i Visuino - Konwersja Compass Heading do 3D Angle: ESPcopter jest teraz w pełni obsługiwany przez najnowszą wersję Visuino, co czyni go prawdopodobnie najłatwiejszym do zaprogramowania istniejącego drona! :-) Dzięki obsłudze Visuino możesz sterować silnikami, LED, pracuj z akcelerometrem, żyr
Czujnik przyspieszenia z Arduino: 5 kroków

Czujnik akcelerometru z Arduino: Wpadłem na pomysł na elektroniczny hełm, który byłby świetnym kostiumem na Halloween. bez wchodzenia w szczegóły wymagałoby to oświetlenia w różnych wzorach w zależności od tego, w którą stronę obróciła się maska, tak że kiedy patrzę w górę, on
Symulator gry na smartfony - Graj w gry Windows za pomocą IMU sterowania gestami, akcelerometru, żyroskopu, magnetometru: 5 kroków

Symulator gry na smartfony - graj w gry Windows za pomocą IMU sterowania gestami, akcelerometru, żyroskopu, magnetometru: wesprzyj ten projekt: https://www.paypal.me/vslcreations, przekazując darowizny na kody open-source i amp; wsparcie dalszego rozwoju
Pomiar kąta za pomocą żyroskopu, akcelerometru i Arduino: 5 kroków

Pomiar kąta za pomocą żyroskopu, akcelerometru i Arduino: Urządzenie jest wstępnym prototypem tego, co ostatecznie stanie się robotem samobalansującym, jest to druga część dziury (odczytaj akcelerometr i kontroluj silnik do samobalansowania). Pierwsza część z samym żyroskopem znajduje się tutaj
Samouczek dotyczący akcelerometru i żyroskopu: 3 kroki

Akcelerometr i żyroskop – samouczek: Wprowadzenie Ten przewodnik jest przeznaczony dla wszystkich zainteresowanych wykorzystaniem akcelerometrów i żyroskopów, a także kombinacji urządzeń IMU (Inertial Measurement Unit) w swoich projektach elektronicznych. Omówimy: Co mierzy akcelerometr?
