
Spisu treści:
2025 Autor: John Day | [email protected]. Ostatnio zmodyfikowany: 2025-01-23 15:03


Chociaż lubię siedzieć przy biurku i grać w gry, czasami tęsknię za dniami, w których mogłem usiąść na kanapie i zagrać w Call of Duty lub GTA. Łączenie obu i strumieniowanie gier na telewizor w moim salonie wydawało się idealne.
Ta instrukcja pokazuje pełny proces instalacji Moonlight na Raspberry Pi 2/3. Moonlight to program, który pozwala Raspberry Pi komunikować się z komputerem. Aby ukończyć ten projekt, powinieneś mieć ogólną wiedzę na temat wiersza poleceń i systemów operacyjnych opartych na Linuksie. Mając tę wiedzę, każdy, kto ma podstawową wiedzę techniczną, powinien być w stanie wykonać poniższe kroki.
Krok 1: Części, materiały i narzędzia



Potrzebne materiały
- Raspberry Pi 3 Model B
- Zasilacz 5V 2.5A i adapter USB
- Karta SD i czytnik kart 8 GB+
- Klawiatura i mysz USB
- kabel HDMI
- Kontroler gier z połączeniem USB
-
Procesor graficzny klasy GeForce GTX z listy, który obsługuje strumieniowe przesyłanie strumieniowe na komputerach typu Share i Shield
Krok 2: Instalacja RetroPie


Etcher to program, który montuje i flashuje system operacyjny, który pobraliśmy na naszą kartę SD. Włóż kartę SD do dostępnego portu SD w komputerze za pomocą czytnika kart. Pobierz odpowiednią wersję Etchera na swój komputer.
Po zakończeniu pobierania:
- Otwórz instalator i kliknij Zgadzam się
- Poczekaj, aż instalacja się zakończy, a Etcher otworzy się z oknem podobnym do Rysunku 1.
- Pobierz RetroPie dla Raspberry Pi 2/3.
- Poczekaj na zakończenie pobierania
- Wróć do okna Etchera.
- Kliknij Wybierz obraz.
- Przejdź do miejsca, w którym pobrałeś spakowany obraz RetroPie i wybierz plik.
- Karta SD powinna automatycznie wyskoczyć jako dysk. Jeśli się nie pojawi, kliknij Wybierz dysk i znajdź kartę w sekcji Urządzenia i dyski.
- Na koniec kliknij Flash! i poczekaj, aż Etcher sformatuje i zainstaluje RetroPie na karcie SD.
Gdy program powie Flash Complete! tak jak na obrazku 2, masz teraz w pełni funkcjonalny RetroPie.
Krok 3: Konfiguracja GameStream

Pobierz GameStream na swój komputer hosta ze strony internetowej NVIDIA. GameStream umożliwia komputerowi przesyłanie strumieniowe gier do innych urządzeń, umożliwiając komunikację między komputerem i Retropie. Po pobraniu pliku postępuj zgodnie z instrukcjami instalacji, pozostaw ustawienia jako domyślne i wykonaj następujące czynności:
- Otwórz aplikację GeForce Experience po pomyślnym zainstalowaniu.
- Kliknij zakładkę Preferencje w górnej części okna i wybierz kategorię SHIELD.
- Upewnij się, że pole Zezwól temu komputerowi na strumieniowe przesyłanie gier do urządzeń SHIELD jest zaznaczone, tak jak na Zdjęciu 3.
Krok 4: Konfiguracja sieci w RetroPie


Następnie musimy uruchomić RetroPie po raz pierwszy i rozpocząć początkową konfigurację. Podłącz kabel HDMI z Raspberry Pi do telewizora/monitora. Włącz Raspberry Pi za pomocą zasilacza 5V. Zobaczysz cztery maliny w lewym górnym rogu ekranu i uruchomioną konfigurację. Poczekaj na zakończenie tej konfiguracji.
Jeśli wszystko działa poprawnie, na środku ekranu pojawi się ekran ładowania ze stacją emulacji. Po zakończeniu ładowania zostaniesz poproszony o skonfigurowanie gamepada, jak widać na Zdjęciu 4.
- Podłącz kontroler wraz z myszą i klawiaturą do portów USB w Raspberry Pi.
- Postępuj zgodnie z instrukcjami wyświetlanymi na ekranie, aby skonfigurować gamepad.
Aby skonfigurować WiFi, musisz:
- Wybierz logo RetroPie, aby przejść do strony pokazanej na Zdjęciu 5.
- Przewiń w dół i kliknij opcję WIFI z listy.
- Kliknij Połącz z siecią Wi-Fi, znajdź swoją sieć i wprowadź hasło.
Kliknij Exit i wróć do strony na Zdjęciu 5 i wykonaj następujące czynności, aby umożliwić komputerowi korzystanie z terminala Retropie w następnym kroku (może być potrzebna mysz i klawiatura do tej części):
- Wybierz opcję RASPI-CONFIG.
- Wybierz 5. Opcje interfejsu Skonfiguruj połączenia z urządzeniami peryferyjnymi
- Kliknij P2 SSH Włącz / Wyłącz zdalny dostęp do wiersza poleceń do swojego Pi za pomocą SSH.
- Wybierz, aby włączyć serwer SSH.
- Na koniec kliknij i, aby powrócić do menu pokazanego na Zdjęciu 5.
Krok 5: Podłączanie komputera do RetroPie


Użyjemy aplikacji o nazwie Putty do sterowania terminalem RetroPie z naszego komputera. Pobierz plikPutty.exe, który pasuje do Twojego komputera (32-bitowego lub 64-bitowego). Po pobraniu pliku postępuj zgodnie z instrukcjami, aby zainstalować, pozostaw ustawienia jako domyślne.
Teraz, gdy zainstalowaliśmy Putty, musimy określić adres IP RetroPie. Jeśli nie wiesz, jak otworzyć konfigurację routera, możesz postępować zgodnie z tymi instrukcjami.
- Otwórz konfigurację routera z nowej strony internetowej z adresem właściwym dla routera.
- Zaloguj się do routera i spójrz na podłączone urządzenia.
- Znajdź swój RetroPie z listy (powinien pojawić się jako „retropie”) i zapisz adres IP.
Możemy oficjalnie podłączyć komputer do RetroPie za pomocą nowo nabytego adresu IP:
- Uruchom aplikację Putty i wprowadź adres IP RetroPie w polu Nazwa hosta (lub adres IP), jak pokazano na Zdjęciu 6.
- Kliknij Otwórz, a otworzy się okno poleceń dla RetroPie.
- Wprowadź nazwę użytkownika i hasło, w przypadku RetroPie jest to nazwa użytkownika: pi i hasło: raspberry.
Twoje okno terminala powinno wyglądać podobnie do rysunku 7. Możesz teraz zainstalować oprogramowanie Moonlight na swoim RetroPie z komputera.
Krok 6: Znajdź adres IP komputera


Istnieje wiele sposobów określenia adresu IP naszego komputera. Pierwszy proces jest opisany w kroku 5. Inny sposób wykorzystuje terminal do uzyskania adresu:
- W pasku wyszukiwania komputera wpisz cmd i naciśnij Enter.
- Wpisz polecenie ipconfig, a zobaczysz adres IP swojego komputera, który powinien być identyczny z adresem RetroPie minus końcowy 1-2 cyfrowy numer, jak pokazano na Rysunku 8.
Możesz również znaleźć adres IP w taki sam sposób, w jaki odkryłeś RetroPie lub uruchamiając Panel sterowania:
- W pasku wyszukiwania wpisz w Panelu sterowania.
- Kliknij Wyświetl stan sieci i zadania w obszarze Sieć i Internet
- Wybierz Zmień ustawienia adaptera po lewej stronie.
- Kliknij dwukrotnie połączenie bezprzewodowe i kliknij Szczegóły…
Ostatnią stronę można zobaczyć na Zdjęciu 9. Zapisz adres IP do późniejszego wykorzystania.
Krok 7: Zainstaluj światło księżyca

W następnym kroku pobierzemy plik skryptu powłoki dla Moonlight z Internetu za pomocą "wget". Ten plik pozwoli nam uruchomić i zainstalować program za pośrednictwem terminala. Wpisz następujące polecenia w wierszu poleceń w kolejności, w jakiej się pojawiają (nie musisz wpisywać pogrubionego „pi@retropie ~ $”):
-
pi@retropia ~ $ wget
raw.githubusercontent.com/TechWizTime/moonlight-retropie/master/moonlight.sh
Następnie zainstalujemy Moonlight na RetroPie. Najpierw musimy przekształcić otrzymany właśnie plik moonlight.sh w plik wykonywalny. Zachowaj ostrożność podczas korzystania z sudo, ponieważ niewłaściwe polecenie może poważnie uszkodzić system.
pi@retropie ~ $ sudo nano /etc/apt/sources.list
Teraz, gdy plik jest plikiem wykonywalnym, możemy go uruchomić:
pi@retropie ~ $sudo./moonlight.sh
Postępuj zgodnie z instrukcjami wyświetlanymi na ekranie, aby zakończyć konfigurację Moonlight:
- Naciśnij 1 i Enter (zakończy to cztery fazy niezbędne do zainstalowania Moonlight).
- Gdy zostaniesz zapytany o adres IP komputera STEAM PC, wprowadź adres IP, który uzyskaliśmy w kroku 6 i kliknij Połącz.
- Na swoim komputerze wprowadź kod otrzymany z terminala w oknie, które się pojawi, podobnie jak na Rysunku 10.
- Poczekaj, aż kod zakończy kolejne fazy, aż poprosi o ponowne uruchomienie teraz (y/n) ? i wpisz y i Enter, aby ponownie uruchomić RetroPie.
Teraz, gdy zainstalowaliśmy Moonlight i sparowaliśmy komputer z RetroPie, możemy oficjalnie uruchomić nasz program Moonlight.
Krok 8: Uruchomienie Moonlight


Po całkowitym ponownym uruchomieniu RetroPie na ekranie RetroPie powinien pojawić się element menu STEAM, taki jak na zdjęciu 11:
- Otwórz menu PARA.
- Wybierz liczbę klatek na sekundę i rozdzielczość, których chcesz użyć.
Masz teraz pełny strumień STEAM, jak pokazano na Rysunku 12, gdzie możesz wybrać grę, w którą chcesz zagrać, i rozpocząć transmisję. Ciesz się swoją nową maszyną do przesyłania strumieniowego STEAM!
Zalecana:
Robot Steam Punk: 7 kroków
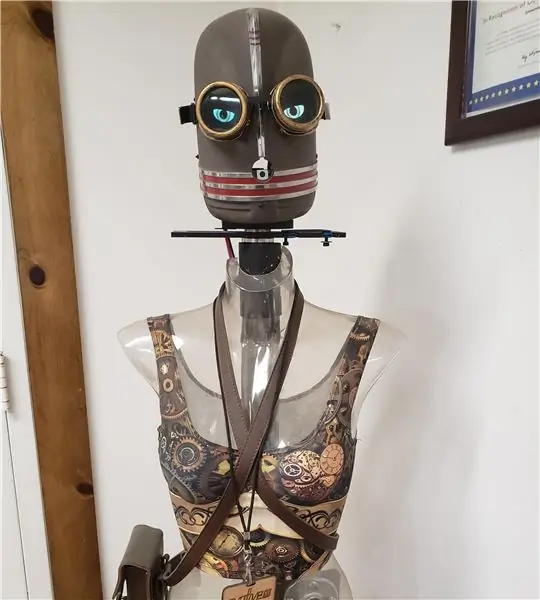
Steam Punk Robot: Jak każdy zabawny projekt, ten powstał jako kreatywny punkt wyjścia i krok w kierunku nauki zdalnego sterowania samochodem lub inną elektroniką. Cele obejmują pozyskiwanie części i włączanie potężnego A.I. z półki do Internetu rzeczy (IOT).le
Uruchom swoje gry Steam na zestawie Retro Arcade Kit z Raspberry Pi: 7 kroków

Uruchamiaj swoje gry Steam na zestawie Retro Arcade Kit z Raspberry Pi: Czy masz konto Steam ze wszystkimi najnowszymi grami? Co powiesz na szafkę zręcznościową? Jeśli tak, dlaczego nie połączyć ich obu w niesamowitą maszynę do gier Steam Streaming. Dzięki ludziom ze Steam możesz teraz przesyłać strumieniowo najnowsze gry ze swojego komputera lub Ma
Strumieniowanie wideo na żywo 4G/5G HD z drona DJI z małym opóźnieniem [3 kroki]: 3 kroki
![Strumieniowanie wideo na żywo 4G/5G HD z drona DJI z małym opóźnieniem [3 kroki]: 3 kroki Strumieniowanie wideo na żywo 4G/5G HD z drona DJI z małym opóźnieniem [3 kroki]: 3 kroki](https://i.howwhatproduce.com/images/009/image-25904-j.webp)
Strumieniowanie wideo na żywo 4G/5G HD z drona DJI z małym opóźnieniem [3 kroki]: Poniższy przewodnik pomoże Ci uzyskać strumienie wideo na żywo w jakości HD z prawie każdego drona DJI. Za pomocą aplikacji mobilnej FlytOS i aplikacji internetowej FlytNow możesz rozpocząć przesyłanie strumieniowe wideo z drona
Hack głośnika Bluetooth - strumieniowanie kina domowego: 8 kroków (ze zdjęciami)

Bluetooth Speaker Hack - Home Theater Streaming: Ta instrukcja opisuje hakowanie gotowego głośnika Bluetooth i migoczącej lampki LED, aby stać się front-endem do przesyłania strumieniowego dla systemu kina domowego, przy jednoczesnym zachowaniu oryginalnej funkcjonalności głośnika Bluetooth. Byłem prawdopodobnie
Transmisja audio i strumieniowanie wideo za pomocą Raspberry Pi 3.: 6 kroków

Transmisja audio i strumieniowanie wideo za pomocą Raspberry Pi 3.: Głównym narzędziem tego projektu jest transmisja dźwięku do Raspberry Pi 3 z dowolnego urządzenia podłączonego do wspólnej sieci WiFi i pozyskiwanie wideo z Raspberry Pi 3 do dowolnego urządzenia podłączonego do wspólnej sieci WiFi
