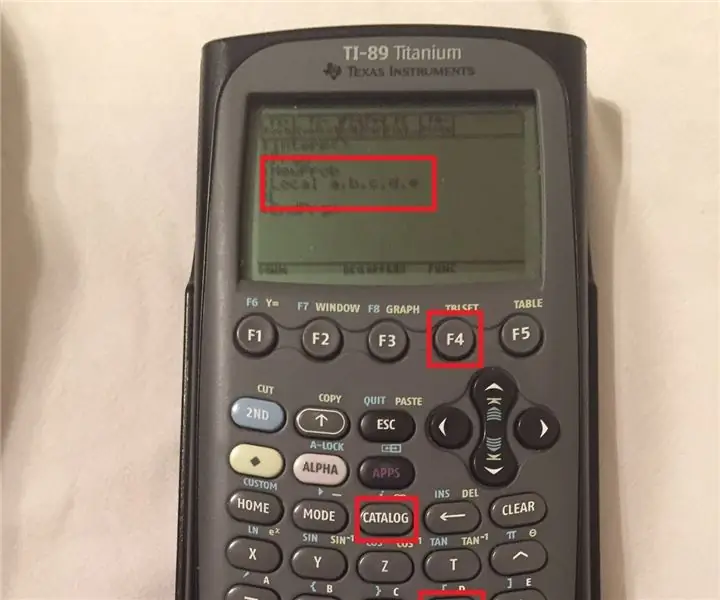
Spisu treści:
2025 Autor: John Day | [email protected]. Ostatnio zmodyfikowany: 2025-01-23 15:03
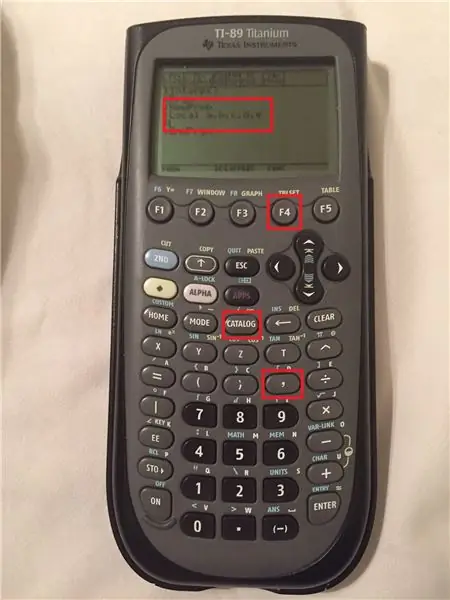
Co warto wiedzieć przed rozpoczęciem
Tytuły klawiszy będą podane w nawiasach (np. (ENTER)) a wypowiedzi w cudzysłowie to dokładne informacje wyświetlane na ekranie. Ważne klucze i ciągi tekstowe wprowadzane w każdym kroku są wyróżnione na rysunkach. Kiedy używasz klawisza (ALPHA) do włączania i wyłączania blokady alfabetycznej, możesz sprawdzić, w jakim trybie znajduje się kalkulator, szukając pola u dołu ekranu oznaczonego na rysunku 1 zielonym prostokątem. Jeśli pole jest obecne, kalkulator jest zablokowany, jeśli nic nie jest w trybie standardowym.
Krok 1: Włącz i otwórz Edytor programów
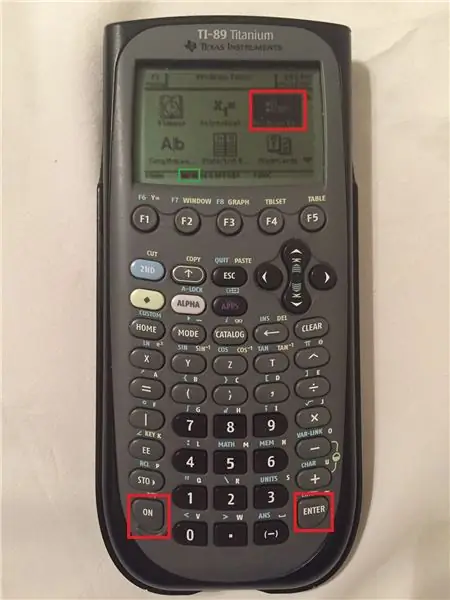
-Włącz kalkulator przyciskiem (ON) w lewym dolnym rogu.
-Naciśnij (APPS), aby upewnić się, że znajdujesz się w centrum aplikacji i przewiń, aby znaleźć aplikację edytora programów i naciśnij (ENTER).
Krok 2: Skonfiguruj program
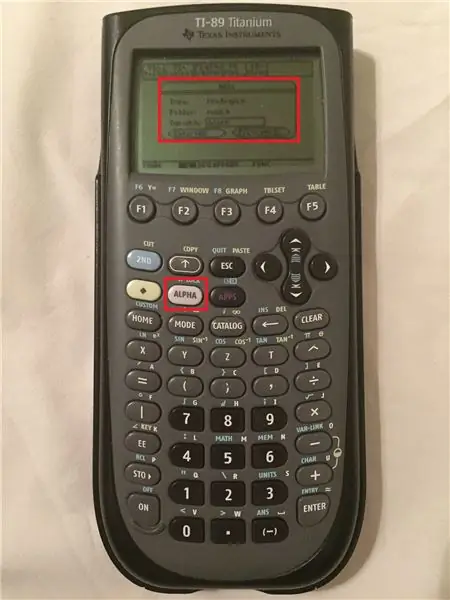
-Wybierz opcję 3, „Nowy…”, naciskając przycisk (3).
-Upewnij się, że Twój program ma następujące ustawienia: „Typ: program” i „Folder: główny”.
-Przesuń kursor do sekcji „Zmienna:”, naciśnij trzykrotnie (ALPHA), aby zablokować klawisze w trybie alfabetu, i wpisz litery, aby nazwać program „interp”. Po wykonaniu tej czynności naciśnij dwukrotnie (ENTER), aby przejść do edytora programu.
Krok 3: Zdefiniuj zmienne lokalne
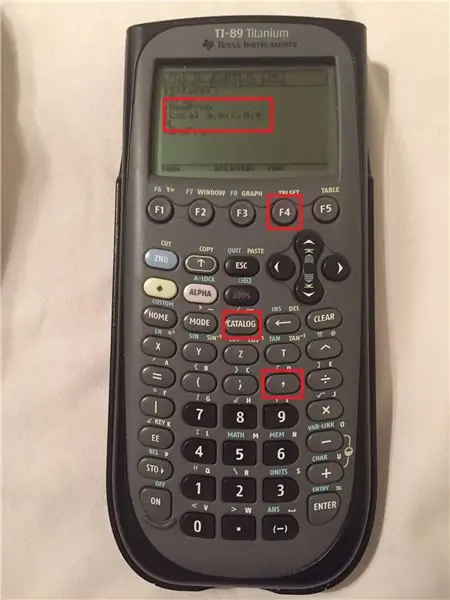
-Najpierw przesuń kursor w dół do otwartej linii. Naciśnij klawisz (CATALOG), następnie przewiń w dół do „NewProb” i naciśnij dwukrotnie (ENTER).
-Naciśnij (F4) na górze, a następnie naciśnij (3), aby wybrać „Lokalny”. Następnie naciśnij klawisz (ALPHA), następnie literę (a), a następnie przycisk (,). Powtórz te same trzy naciśnięcia klawiszy ((ALPHA), (litera), (,)) dla liter b, c, d i e (po e nie powinno być przecinka). Po zakończeniu naciśnij (ENTER).
Krok 4: Skonfiguruj wejścia
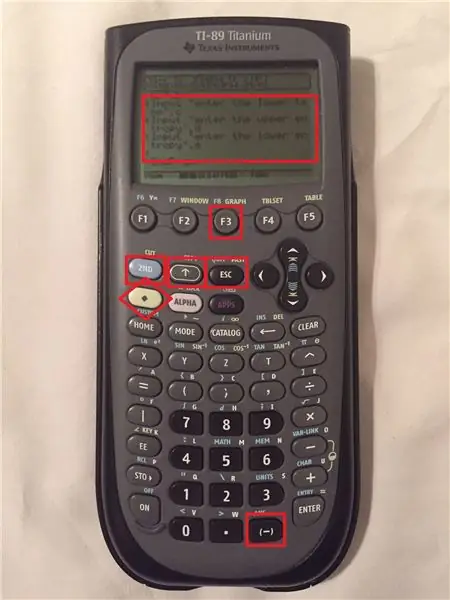
-Naciśnij (F3), a następnie (3), aby wybrać „Wejście”.
- Teraz napiszesz znak zachęty. Zacznij od wciśnięcia (2ND), a następnie klawisza (1), aby otworzyć monit. Dwukrotnie naciśnij klawisz (ALPHA), a następnie wpisz „wprowadź daną temperaturę” (klawisz oznaczony ((-)) to spacja), a następnie przycisk (2ND), a następnie przycisk (1), aby zamknąć monit.
-Naciśnij (ALPHA), klawisz (,), (ALPHA), (=), a następnie „ENTER”. Napisałeś teraz znak zachęty dla pierwszej zmiennej.
-Musisz teraz zdefiniować kolejne 4 zmienne w tym samym dworze. Przytrzymując klawisz (↑), naciśnij dwukrotnie strzałkę w górę, a następnie zielony romb i ponownie klawisz (↑), aby skopiować monit. Przesuń kursor w dół do otwartej linii i dotknij zielonego diamentu, a następnie „ESC”. Spowoduje to wklejenie pierwszego monitu, więc będziesz musiał dwukrotnie dotknąć (ALPHA) i zmienić monit na „Wprowadź„ wprowadź górną temperaturę”, b.” Możesz usuwać znaki klawiszem (←). Po zakończeniu naciśnij przycisk (ENTER) i powtórz proces wklejania, edytując monit (dwukrotne dotknięcie klawisza (ALPHA) nie jest konieczne przy powtarzaniu procesu), aż pojawi się łącznie pięć monitów. Ostatnie trzy czytanie: „Wprowadź „wprowadź dolną temp”, c”, „Wprowadź „wprowadź górną entropię”, d” i „Wprowadź „wprowadź dolną entropię”, e.”
Krok 5: Skonfiguruj wyświetlacz
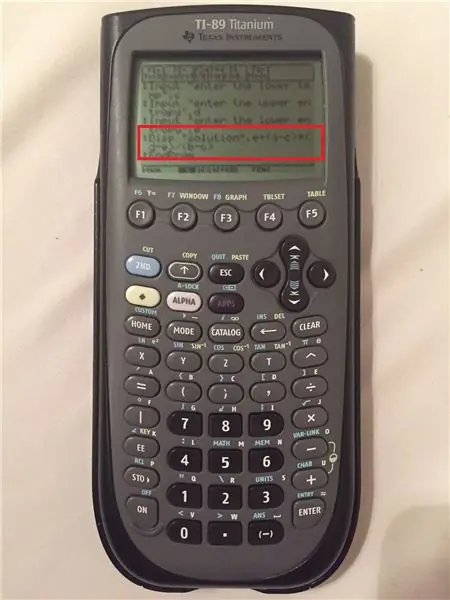
-Upewnij się, że jest wolna linia, a następnie naciśnij (F3), a następnie klawisz (2), aby rozpocząć pisanie na wyświetlaczu. Naciśnij (2ND), a następnie (1), aby otworzyć wyświetlacz. Naciśnij trzykrotnie klawisz (ALPHA) i wpisz „rozwiązanie”, a następnie (2ND) i (1), aby zamknąć pierwszy ekran.
-Naciśnij „ALPHA”, a następnie wpisz (,), a następnie wpisz równanie, jak pokazano, (e+(a-c)*(d-e)/(b-c)).
Krok 6: Test
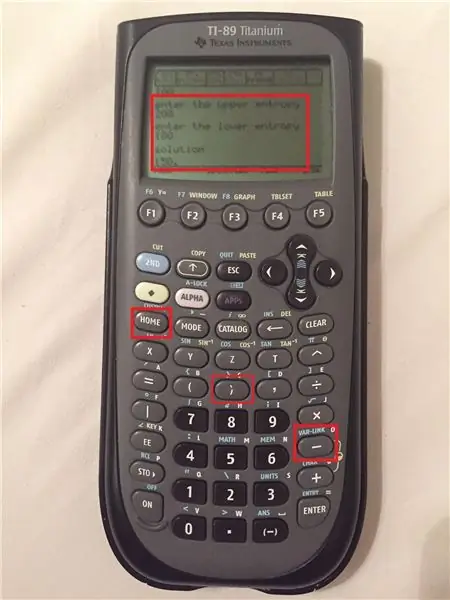
- Naciśnij klawisz (HOME), aby otworzyć okno akcji.
-Następnie naciśnij (2ND), a następnie (-), aby otworzyć okno VAR-LINK. Przewiń w dół do programu zatytułowanego „interp” i naciśnij (ENTER). Zakończ program, naciskając ()), a następnie (ENTER), aby uruchomić program. Aby testowo uruchomić program, po wyświetleniu monitu wprowadź wartości a=150, b=200, c=100, d=200, e=100, wystarczy wpisać liczby. Rozwiązaniem będzie 150, jeśli pomyślnie utworzyłeś program interpolacji liniowej.
Zalecana:
Jak napisać swój pierwszy program Java: 5 kroków

Jak napisać swój pierwszy program w języku Java: Ten samouczek pokazuje, jak krok po kroku napisać swój pierwszy program w języku Java
Jak napisać instrukcję za pomocą instrukcji: 14 kroków
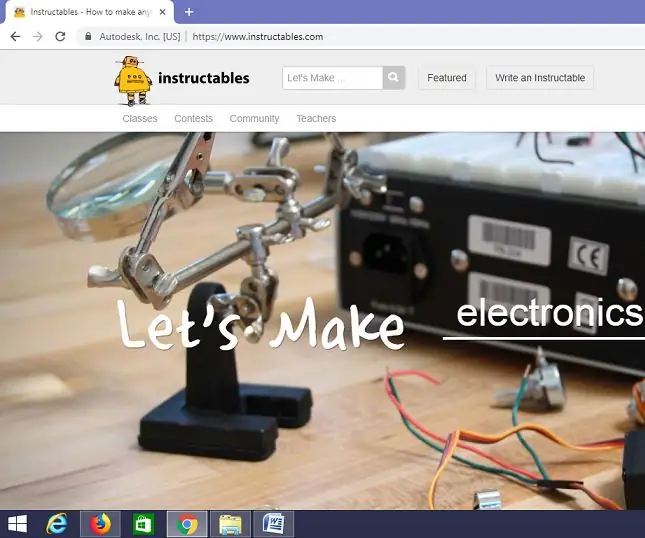
Jak napisać instrukcję za pomocą instrukcji: Ten dokument pokazuje, jak używać instrukcji do pisania instrukcji
Jak napisać prosty układ napędowy dla FRC (Java): 12 kroków (ze zdjęciami)

Jak napisać prosty układ napędowy dla FRC (Java): To jest samouczek na temat tworzenia prostego układu napędowego dla robota FRC. Ten samouczek zakłada, że znasz podstawy java, eclipse i masz już zainstalowane wpilib, a także biblioteki CTRE
Jak napisać skrypt na stronie internetowej: 8 kroków
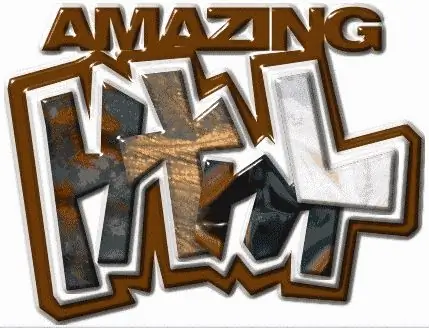
Jak ręcznie napisać skrypt na stronie internetowej: w tym samouczku będziemy myśleć html scripting.note: jakiś kod może wyglądać jak link, po prostu go zignoruj
Jak napisać brutalną siłę dla liczb (Visual BASIC 2008 Express): 5 kroków

Jak napisać Brute Force dla liczb (Visual BASIC 2008 Express): W tej instrukcji pokażę, jak napisać tzw. w Visual BASIC 2008 Express, który można pobrać tutaj --> http://www.microsoft.com/eXPress/download/Siła siłowa to „pękanie”; program, który krak
