
Spisu treści:
- Autor John Day [email protected].
- Public 2024-01-30 11:32.
- Ostatnio zmodyfikowany 2025-01-23 15:03.

Raspberry Pi to bardzo kompatybilny mini PC dla różnych modułów, które są dość łatwe w użyciu. Zasadniczo jest prawie taki sam jak PC, ale można nim sterować za pomocą GPIO z Raspberry Pi. Raspberry Pi obsługuje również kilka linii komunikacyjnych, z których jedną jest linia komunikacji Serial/UART.
Oto samouczek dotyczący korzystania z modułu GPS Ublox Neo 6M z Raspberry Pi z komunikacją szeregową / UART.
Krok 1: Materiały, których potrzebujesz




Będziesz potrzebować:
- Moduł Raspberry Pi B + 512 MB RAM
- Ublox Neo 6M dla Arduino Raspberry
- PL2303 USB do TTL
- Kabel połączeniowy żeński na żeński
Krok 2: Korzystanie z PL2303 (nie GPIO)
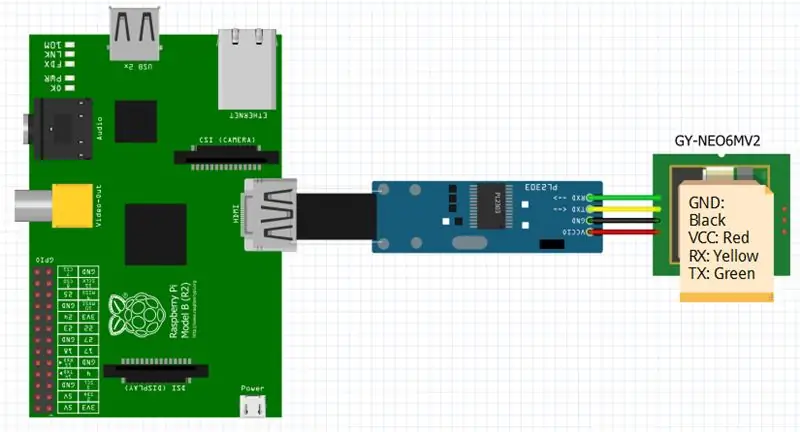
- Połącz każdy element jak na powyższym schemacie.
- Sprawdź komunikację szeregową PL2303, czy została wykryta przez Raspberry Pi, czy nie, wydając polecenia na terminalu w następujący sposób:
ls /dev/ttyUSB*
wyjście polecenia dostarczy informacji, w którym USB wykryto PL2303;
- Zainstaluj klienta GPS Daemon za pomocą poleceń w następujący sposób:
- Sprawdź komunikację szeregową PL2303, czy została wykryta przez Raspberry Pi, czy nie, wydając polecenia na terminalu w następujący sposób:
sudo apt-get zainstaluj gpsd gpsd-clients python-gps
Wykonaj ręczne polecenie, aby uruchomić gniazdo demona GPSD za pomocą polecenia w następujący sposób:
sudo gpsd /dev/ttyUSB0 -F /var/run/gpsd.sock
ttyUSB0 można zmienić zgodnie z portem wykrytym przez Raspberry Pi
Polecenie przeglądania danych z GPS, wykonaj następujące polecenie:
cgps -s
Pokaże wyniki z długości, szerokości geograficznej, strefy, czasu itp. Aby wyjść z widoku, kliknij CTRL + Z / C.
Krok 3: Korzystanie z GPIO Raspberry Pi
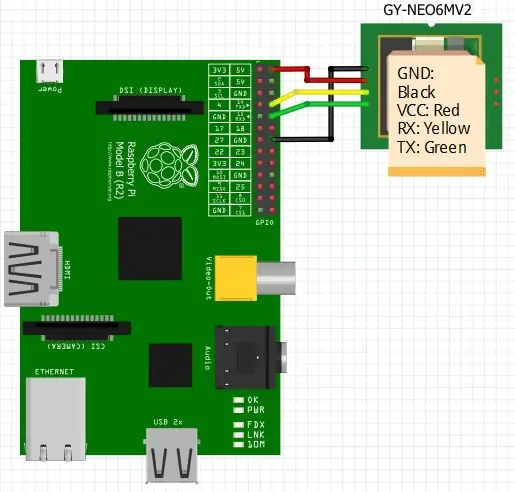
- Połącz każdy element jak na schemacie powyżej.
- Włącz pin szeregowy przy starcie -> Preferencje -> Konfiguracja Raspi -> Włącz port szeregowy
- Edytuj cmdline.txt, aby włączyć port szeregowy za pomocą polecenia w następujący sposób:
$ sudo nano /boot/cmdline.txt
- Usuń „console = ttyAMA0, 115200”, a następnie zapisz (CTRL + X) i Y, a następnie ENTER.
- Wykonaj ręczne uruchomienie demona GPS za pomocą polecenia w następujący sposób:
$ sudo killall gpsd
$ sudo gpsd /dev/ttyAMA0 -F /var/run/gpsd.sock
Aby zobaczyć dane GPS, wykonaj następujące polecenie:
cgps -s
Zalecana:
Zdalny dostęp do Raspberry Pi: SSH, Dekstop i FTP: 4 kroki

Zdalny dostęp do Raspberry Pi: SSH, Dekstop i FTP: W tym poście przyjrzymy się 3 różnym metodom zdalnego dostępu do Raspberry Pi, aby nieco ułatwić pracę z nim. Pierwszą z nich jest SSH, która pozwoli ci na zdalny dostęp do terminala. Drugi to remo
Ręczny monitor ostrości EEG: 32 kroki

Ręczny monitor ostrości EEG: Życie w college'u wymaga skupienia się na zajęciach, zadaniach i projektach. Wielu uczniów ma trudności ze skupieniem się w tych czasach, dlatego tak ważne jest monitorowanie i zrozumienie swojej zdolności do skupienia się. Stworzyliśmy urządzenie biosensorowe, które mierzy Cię
Radar ręczny: 3 kroki

Radar ręczny: Radar ręczny to prosta maszyna obracająca się na silniku i sprawdzająca odległości. Daje wynik odległości do najbliższej przeszkody ze wskazanego kierunku. Wykorzystuje wyświetlacz LCD do wyświetlania liczb. Przejdźmy do tworzenia maszyny
Ręczny kontroler skrótów (dla Photoshopa i innych) [Arduino]: 4 kroki
![Ręczny kontroler skrótów (dla Photoshopa i innych) [Arduino]: 4 kroki Ręczny kontroler skrótów (dla Photoshopa i innych) [Arduino]: 4 kroki](https://i.howwhatproduce.com/images/005/image-12658-33-j.webp)
Ręczny kontroler skrótów (dla Photoshopa i innych) [Arduino]: Ostatnim razem stworzyłem mały panel kontrolny do użycia w Photoshopie. Zdziałało cuda i nadal go używam! Ale jest też dość ograniczony, z zaledwie pięcioma przyciskami i użytecznymi tarczami rozmiaru i przezroczystości. Wciąż często sięgałem po klawiaturę… Więc
Domowy lokalizator GPS w czasie rzeczywistym (SIM800L, Ublox NEO-6M, Arduino): 8 kroków

Domowy lokalizator GPS w czasie rzeczywistym (SIM800L, Ublox NEO-6M, Arduino): Więc masz moduł GSM leżący tak jak ja? Również GPS-tracker? Myślimy tak samo! W tej instrukcji postaram się poprowadzić Cię, jak osiągnąć swój cel z perspektywy nowicjusza.Ponieważ nie miałem wcześniej wiedzy z zakresu elektrotechniki (do
