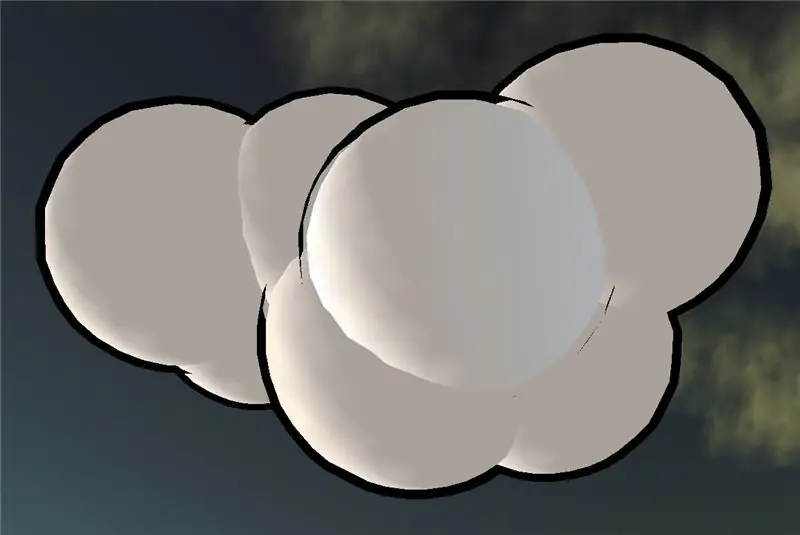
Spisu treści:
- Autor John Day [email protected].
- Public 2024-01-30 11:33.
- Ostatnio zmodyfikowany 2025-01-23 15:03.
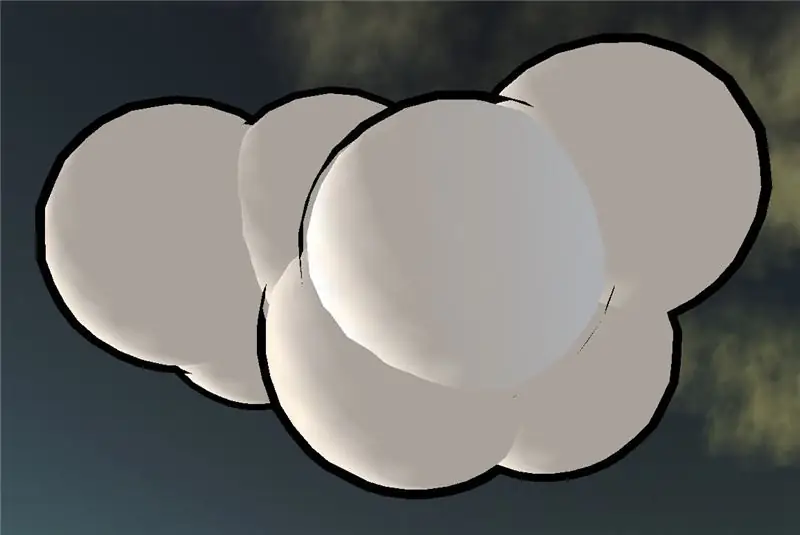
Ten mały samouczek wyjaśni, jak stworzyć sferę z cieniowaniem komórkowym.
Krok 1: Stwórz kulę
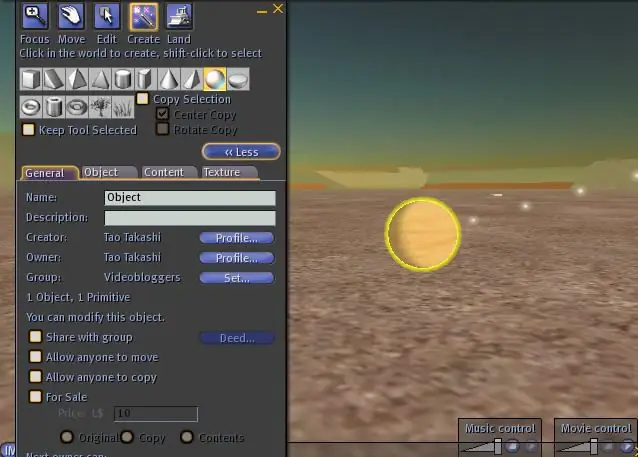
Po prostu kliknij przycisk „Buduj” na pasku narzędzi i wybierz sferę z listy na górze. Kliknij gdzieś na świecie, aby go stworzyć.
Krok 2: Zdefiniuj właściwą teksturę sfery
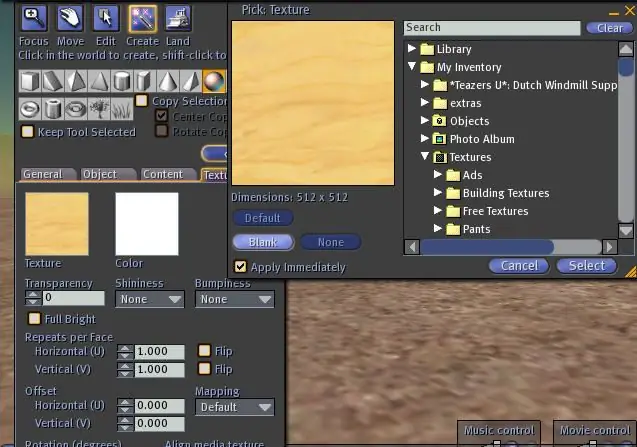
Nie chcemy tutaj drewna, więc przejdź do zakładki "Tekstura" w oknie edycji i kliknij na teksturę drewna. Pojawi się okno, w którym możemy zdefiniować nową teksturę. Po prostu klikamy puste, ponieważ nie chcemy. Następnie wybierz „Wybierz”, aby ponownie zamknąć okno. Jeśli chcesz, możesz teraz wybrać inny kolor za pomocą pola koloru, ale po prostu trzymam go w kolorze białym.
Krok 3: Zrób kopię tej sfery
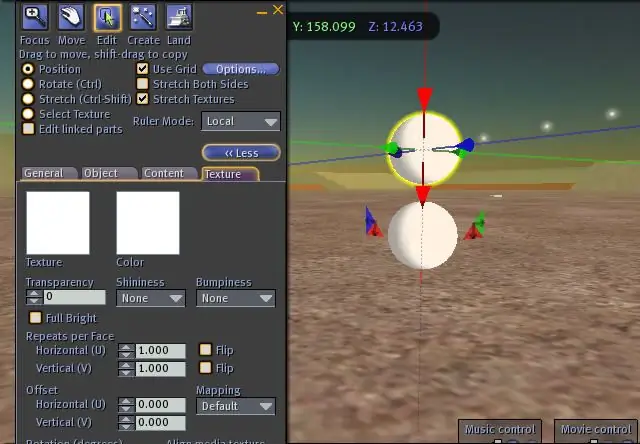
Kopia jest po prostu tworzona przez przytrzymanie klawisza Shift i przeciągnięcie kuli myszą na jednej ze strzałek. Użyłem czerwonej strzałki w dół i przesunąłem ją w górę. Dzięki klawiszowi Shift zostanie utworzona kopia, która pozostanie w oryginalnym miejscu.
Krok 4: Przenieś go z powrotem do pierwotnego miejsca
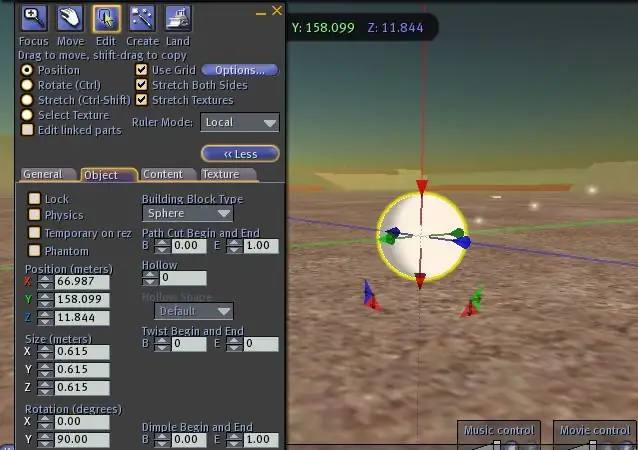
Ponieważ chcemy, aby nowa i stara sfera znajdowały się dokładnie w tej samej pozycji, możemy wcisnąć CTRL-Z (lub w menu: Edycja->Cofnij). To cofnie ruch, ale zachowa kulę. Następnie obie powinny znajdować się w tej samej pozycji (choć nie widać, że są to teraz dwie sfery).
Chcemy również, aby kula była trochę większa niż ta druga. W tym celu upewnij się, że pole wyboru "Rozciągnij obie strony" w górnej części okna edycji jest zaznaczone. Jest to ważne, aby obie sfery miały ten sam środek. Teraz przytrzymaj klawisz CTRL i klawisz SHIFT. Pojawią się uchwyty do zmiany rozmiaru kuli. Przeciągnij jeden z szarych uchwytów narożnych, aby nieco powiększyć sferę. Następnie zwolnij wszystkie klawisze.
Krok 5: Spraw, by było czarne
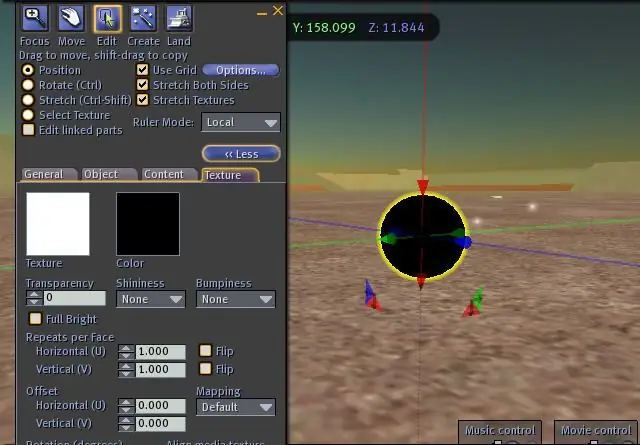
Teraz nadszedł czas, aby ta większa kula (która nadal powinna być zaznaczona) była całkowicie czarna. Wybierz ponownie zakładkę „tekstury”, jeśli nie jest jeszcze aktywna, kliknij pole koloru i wybierz z listy Czarny. Wybierz „Wybierz”, aby ponownie zamknąć to okno.
Krok 6: Uczyń to puste
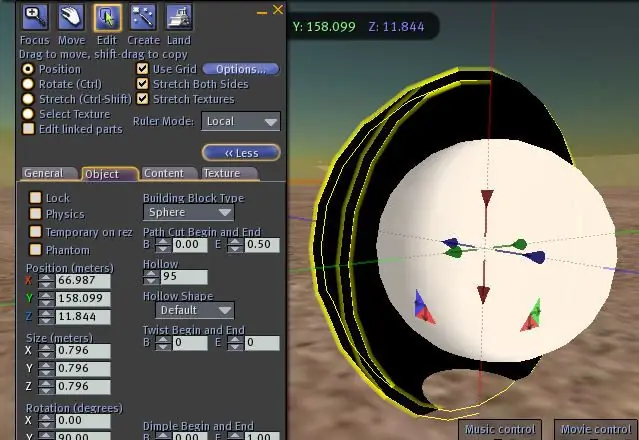
Wybierz zakładkę „Object” i ustaw wartość hollow na 95. Jeśli chcesz, możesz zajrzeć do środka, ustawiając End cut na 0.5, a następnie ustawiając go z powrotem na 1.0. Zobaczysz białą kulę (tutaj zrobiłem czarną trochę za dużą).
Krok 7: Spraw, aby zewnętrzna tekstura była przezroczysta
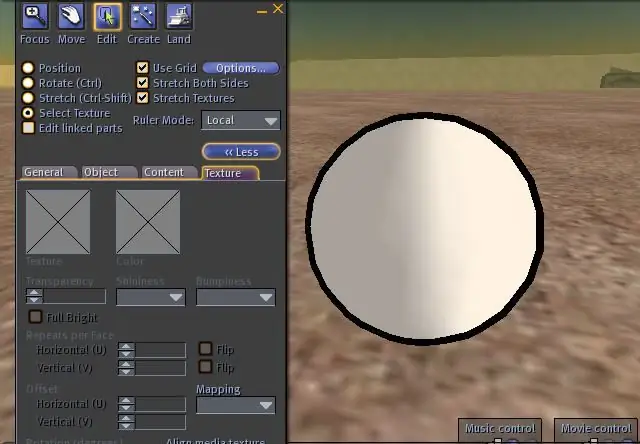
Ostatnim krokiem jest ponowne wybranie zakładki „Tekstura” i wybranie „Wybierz teksturę” w górnej części. Następnie kliknij na zewnątrz czarnej kuli.
Teraz potrzebujesz tekstury 100% alfa, którą możesz dostać ode mnie w świecie (IM do Tao Takashi), jeśli jeszcze jej nie masz. Jeśli nie jestem online, spytaj kogoś w piaskownicy. Nakładasz tę teksturę tylko na zewnątrz i wykańczasz swoją sferę zacieniowaną komórkami. Tylko upewnij się, że zewnętrzna jest tylko odrobinę większa niż wewnętrzna. Możesz je teraz połączyć i być może skopiować, jak pokazano wcześniej, aby utworzyć chmury lub cokolwiek innego. Baw się dobrze!
Zalecana:
Jak stworzyć grę Microbit: 7 kroków

Jak stworzyć grę Microbit: Hai koledzy, w tej lekcji nauczę was, jak stworzyć grę w Tinkercad przy użyciu nowego specjalnego komponentu microbit
Jak stworzyć tajny komunikator za pomocą Micro Bit: 9 kroków

Jak zrobić tajny komunikator za pomocą Micro Bit: Zainspirował mnie „othermachines” you tube chanal. tutaj, co z niego otrzymałem - https://youtu.be/mqlMo4LbfKQTutaj, co dodałem na sobie - wyświetlacze lcd - klawiatura dla innych micro bitów- powerbanków- Dodatkowy kod do niego
Jak stworzyć swoje pierwsze proste oprogramowanie przy użyciu Pythona: 6 kroków

Jak zrobić swoje pierwsze proste oprogramowanie przy użyciu Pythona: Cześć, witaj w tej instrukcji. Tutaj opowiem jak stworzyć własne oprogramowanie. Tak, jeśli masz pomysł… ale wiesz, jak wdrożyć lub jesteś zainteresowany tworzeniem nowych rzeczy, to jest dla Ciebie… Wymagania wstępne: Powinieneś mieć podstawową wiedzę z
Jak stworzyć minimalistyczny zegar LED: 9 kroków

Jak stworzyć minimalistyczny zegar LED: Wszystkie te cyfrowe zegary ścienne mogą być tak zajęte, prawda? Nie chcesz, żeby duży, jasny, 7-cyfrowy wyświetlacz zaśmiecał twoją ścianę i przeszkadzał, prawda? Nawet zegary analogowe, choć prostsze, wciąż mają brzydkie czarne cyfry i wskazówki w
Jak malować światłem kulę: 7 kroków

Jak malować światłem kulę: Z mojego doświadczenia z malowaniem światłem, zdecydowanie najważniejszym krokiem jest wyjście i wypróbowanie tego. Na początku nie będzie działać zbyt dobrze, ale ćwiczenie to jedyny sposób na poprawę swoich umiejętności i zrozumienie, co można poprawić w projekcie. Jeszcze przed
