
Spisu treści:
2025 Autor: John Day | [email protected]. Ostatnio zmodyfikowany: 2025-06-01 06:10

Możesz zrobić wiele fajnych rzeczy z homebrew na PSP, a w tym instruktażowym filmie nauczę cię, jak używać swojego PSP jako joysticka do grania w gry, ale jest też program, który pozwala ci używać joysticka jako myszy. Oto materiały potrzebne do tego instruktażu: EDYCJA: Uczyniłem to instruktażem w grudniu 2006 roku. W tamtym czasie 2.8 było najwyższym oprogramowaniem, które można było obniżyć. Odwiedź stronę PSPupdates.com, aby zobaczyć najnowszą wersję, którą można obniżyć. PSP, który może mieć na sobie homebrew. (oprogramowanie układowe 2.80 lub niższe) Bezprzewodowy router lub bezprzewodowy punkt dostępowy, który jest już skonfigurowany na PSP w trybie infrastruktury. Aplikacja homebrew kontrolera PSP WifiPPJoyTotal Game ControlWszystkie powyższe są bezpośrednimi linkami do pobrania. Oto strony internetowe dla tych trzech programów. PSP Wifi ControllerPPJoyTotal Game Control
Krok 1: Instalowanie kontrolera Wi-Fi na PSP

Po pobraniu kontrolera Wifi nadszedł czas, aby go zainstalować i skonfigurować. Najpierw musimy znaleźć Twój adres IP. W tym celu przejdź do Start-> Uruchom i wpisz cmd. Następnie, gdy pojawi się wiersz polecenia, wpisz ipconfig. Skopiuj adres IP. Następnie otwórz folder zip Wificontroller. Wyodrębnij go w miejsce, w którym wiesz, że jest. Następnie skopiuj folder PSP (wewnątrz folderu 1.0 lub 1.5) do katalogu głównego PSP. Jeśli masz oprogramowanie układowe 1.5, zainstaluj folder 1.5 PSP, a jeśli masz 1.00 lub 1.51+, zainstaluj folder 1.0 PSP. Następnie otwórz folder PSP, następnie Gra, a następnie kontroler Wi-Fi na swoim PSP. Następnie kliknij wifi.cfg i edytuj go za pomocą notatnika. Zastąp „192.168.0.10” skopiowanym wcześniej adresem IP.
Krok 2: Instalacja i konfiguracja PPJoy


Zainstaluj PPJoy. Następnie przejdź do start- programy- Parallel Port Joystick- Configure Joysticks lub przejdź do Control Panel- Parallel Port Joysticks (w widoku klasycznym). Następnie kliknij „PPJoy Virtual Joystick1” lub jeśli go tam nie ma, zrób to sam. Następnie kliknij PPJoy Virtual Joystick1 i kliknij mapowanie, dalej i następujące opcje. (Wystarczy spojrzeć na zdjęcia) Osie = 2 (Oś X i Oś Y) Przyciski = 9 Czapki POV = 1Następna oś X = Analog 0 Oś Y = Analog 1Następny Przycisk 1 = nic Przycisk 2 = Cyfrowy 0 Przycisk 3 = Cyfrowy 1 Przycisk 4 = Cyfrowy 2 przycisk 5 = Cyfrowy 3 przycisk 6 = Cyfrowy 4 przycisk 7 = Cyfrowy 5 przycisk 8 = Cyfrowy 11 przycisk 9 = Cyfrowy 10 Następny przycisk kierunkowy POV Północ = Cyfrowy 6 Wschód = Cyfrowy 7 Zachód = Cyfrowy 9 Południe = Cyfrowy 8 Zakończ Teraz testowanie.
Krok 3: Rozpoczęcie na PSP i testowanie

Kliknij aplikację WifiController w folderze PC folderu WifiController. Włącz PSP. Przejdź do gry - pendrive’a - a następnie kliknij kontroler Wi-Fi. Wybierz swoje połączenie. Następnie kontroler wifi powinien połączyć się z komputerem. Jeśli tak się nie stanie, spróbuj ponownie wykonać poprzednie kroki lub opublikuj to w swoim komentarzu. Następnie w panelu sterowania (widok klasyczny) i kliknij kontrolery gier. Następnie kliknij PPJoy Virtual Joystick 1, a następnie Właściwości. Następnie naciśnięcie przycisków na PSP spowoduje przesunięcie osi, przycisków lub punktu widzenia. Wypróbuj je i skalibruj drążek analogowy PSP. Twoje PSP zostało pomyślnie połączone z komputerem. Teraz zrób PSP mysz i klawiaturę komputerową.
Krok 4: Instalacja i konfiguracja Total Game Control

Zainstaluj Total Game control, a następnie uruchom go. Tam, gdzie jest napisane profil, kliknij nowy i nazwij go, jak chcesz (PSP to dobra nazwa) Na urządzeniu kliknij PPJoy Virtual Joystick 1. Następnie kliknij zakładkę myszy. Aby wykonać ruch lewo-prawo, kliknij wykryj. Na PSP porusz drążkiem analogowym w lewo lub w prawo, a powinien pojawić się napis „Axis_X0”. Trzymając wciąż lewą lub prawą stronę drążka analogowego, odznacz pole wykrywania. Zrób to samo dla ruchu Góra-dół. Ruch góra-dół powinien powiedzieć „Axis_Y0”. Następnie skonfiguruj pozostałe elementy sterujące zgodnie z własnymi preferencjami i kliknij „Sterowanie myszą zawsze aktywne”.
Krok 5: Baw się dobrze
To moja pierwsza instrukcja i mam nadzieję, że Ci się spodobała. Jeśli masz jakieś pytania, zadaj je. Dziękuję.
Zalecana:
Sterowanie ramieniem robota za pomocą TLV493D, joysticka i Arduino: 3 kroki

Sterowanie ramieniem robota za pomocą TLV493D, Joystick And, Arduino: Alternatywny kontroler dla twojego robota z czujnikiem TLV493D, czujnikiem magnetycznym z 3 stopniami swobody (x,y,z), dzięki którym możesz sterować swoimi nowymi projektami z komunikacją I2C na swoim mikrokontrolery i płytka elektroniczna, które Bast P
Sterowanie diodami Arduino za pomocą analogowego joysticka: 6 kroków
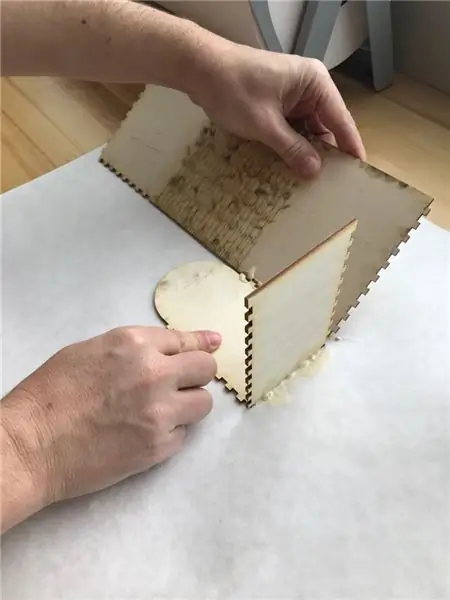
Sterowanie diodą LED Arduino za pomocą joysticka analogowego: W tym samouczku dowiemy się, jak używać joysticka analogowego do sterowania diodą LED. Obejrzyj film demonstracyjny
Sterowanie 2 serwomechanizmami za pomocą analogowego joysticka: 5 kroków (ze zdjęciami)

Kontrolowanie 2 serw za pomocą analogowego joysticka.: Cześć chłopaki, to jest mój pierwszy instruktaż, aw tym poście dzielę się, jak używać analogowego joysticka do sterowania serwami za pomocą Arduino UNO. Postaram się to wyjaśnić tak prosto, jak to możliwe, mam nadzieję, że ci się spodoba to
Używanie telefonu Sony Ericsson z obsługą Bluetooth do sterowania komputerem: 6 kroków

Używanie telefonu Sony Ericsson z obsługą Bluetooth do sterowania komputerem: Od jakiegoś czasu czytam instrukcje i zawsze chciałem robić niektóre z rzeczy, o których pisali ludzie, ale zauważyłem, że patrzę na rzeczy, które są trudne do wykonania, ponieważ są naprawdę trudne do wykonania, lub th
Super łatwe sterowanie komputerem o napięciu 110 VAC za pomocą przekaźnika półprzewodnikowego Crydom: 3 kroki (ze zdjęciami)

Super łatwe sterowanie komputerem 110 Vac za pomocą przekaźnika półprzewodnikowego Crydom: Przygotowuję się do próby lutowania na gorąco. Dlatego potrzebowałem sposobu na kontrolowanie 110Vac z mojego komputera. Ta instrukcja pokazuje, jak łatwo kontrolować 110Vac z portu wyjścia szeregowego na komputerze. Port szeregowy, którego użyłem, był typu USB
