
- Autor John Day [email protected].
- Public 2024-01-30 11:33.
- Ostatnio zmodyfikowany 2025-01-23 15:03.

Niektóre seriale telewizyjne są opisane (DVS), ale wiele nie jest, a jeśli jesteś niewidomy lub niedowidzący, sprawy mogą być nieco zagmatwane. Możesz poprosić znajomego, aby napisał opis (który zacznie uważać za zbyt czasochłonny), ale nagranie audiodeskrypcji działa znacznie lepiej i zajmuje znacznie mniej czasu. Oto samouczek, jak uzyskać oryginał videosound, z własnymi opisami wstawionymi pomiędzy. Na końcu będziesz miał plik mp3. (którego możesz użyć do podcastów) To jest moja pierwsza instrukcja i doceniam wszystkie opinie i wskazówki. Nie mogłem dodać notatek do obrazu na moim komputerze z systemem Windows (nie w IE, nie w Firefoksie, a zaimportowane obrazy Flickr nie to też nie działa..), ale wydaje się, że działa na moim Macu, więc aktualizuję je.
Krok 1: Czego potrzebujesz
To, czego potrzebujesz.- Mac (przepraszam, można to zrobić w systemie Windows, ale jest to DUŻO szybsze i łatwiejsze na komputerze Mac). Potrzebne oprogramowanie:- iMovie '06 (Apple zepsuło nowszą wersję, nie zrobi tego). - GarageBand (późniejsza wersja ma opcję zapisywania w formacie mp3, lepiej!) - iTunes - opcjonalnie: Podcast Maker (jeśli chcesz zrobić z tego podcast, jest to najlepszy program na świecie)
Krok 2: IFilm


Pobierz odcinek, który chcesz opisać, w formacie akceptowanym przez iMovie. Używam DivX.
Obraz 1: Otwórz iMovie, wybierz „Utwórz nowy projekt” i ustaw format na MPEG4. Pozbędziemy się wideo później, więc format nie ma większego znaczenia, a MPEG4 zajmie najmniej miejsca na dysku ze wszystkich dostępnych opcji. Poczekaj, aż plik DivX zostanie zaimportowany i przekonwertowany. Kliknij „Media” i użyj wewnętrznego mikrofonu do nagrywania. (Możesz to zmienić w Preferencjach systemowych -Dźwięk). To, co powiesz, zostanie nagrane na osobnej ścieżce pod ścieżką wideo. Bardzo przydatne, ponieważ możesz regulować głośność wszystkich części mówionych na końcu, bez wpływu na głośność wideo-audio. Chcesz, żeby obaj byli prawie równi. Opisuję coś po tym, jak to się stanie. Na przykład wideo pokazuje House'a idącego do tablicy i kładącego swoją laskę na wierzchu, wciskam Command-T i mówię "House podchodzi do tablicy i kładzie laskę na jej wierzchu". Ponownie umieść głowicę odtwarzania po lewej stronie „luki” i naciśnij czerwony przycisk nagrywania obok mikrofonu. Opisz (pomaga najpierw sformułować w głowie to, co chcesz powiedzieć). Obraz 2: Kiedy skończysz, przeciągnij wideo z prawej strony na lewą tak, aby dokładnie graniczyło z opisem. Opisz resztę odcinka. Kiedy skończysz, zapisz go. Następnie naciśnij Udostępnij - Eksportuj do GarageBand.
Krok 3: GarageBand



Importowanie zajmie trochę czasu - nakarm kota/wyprowadź psa.
Obraz 1 i 2: Zapisz (!), wybierz ścieżkę wideo i wybierz „Usuń ścieżkę”. Zapyta cię, czy jesteś pewien. Jesteś. Obraz 3: Jeśli odtworzysz plik, zauważysz, że dźwięk może być trochę lepszy. GarageBand jest wyposażony w przydatne, wstępnie ustawione filtry. Kliknij „I” w kółku, a następnie podcasting, a następnie (w zależności od płci) hałaśliwy narrator męski/żeński. Natychmiast zostaje zastosowany. Obraz 4: Opcjonalnie: Mój podcast ma to samo wprowadzenie do każdego odcinka. Przeciągnij dźwięk w prawo, aby zrobić miejsce, naciśnij "rzecz ikonę muzyki" i wstaw muzykę intro. Przeciągnij dźwięk z powrotem w lewo, aby się połączyli. Obraz 5: Sprawdź i upewnij się, że głośność wstępu jest mniej więcej taka sama jak w opisie. Jeśli nie, dostosuj. (kliknij w trójkąt, przeciągnij suwak dB w górę/w dół.) Obraz 6: Dostosuj głośność wyjścia, aby nie dostał się do czerwonej części. Wybierz Udostępnij, Eksportuj utwór na dysk.
Krok 4: iTunes


Image1:Otwórz iTunes, zaimportuj plik i przekonwertuj go na mp3.image 2:Ten plik mp3 można teraz udostępniać innym i/lub importować do programu PodcastMaker. Więcej zrzutów ekranu na ich stronie internetowej.
Zalecana:
Prywatny kanał telewizyjny dla osób starszych: 4 kroki (ze zdjęciami)

Prywatny kanał telewizyjny dla osób w podeszłym wieku: Wspomnienia to trudny problem dla mojej babci, która w tym roku kończy 94 lata. Dlatego dodałem kanał telewizyjny do jej telewizora, aby pomóc jej zapamiętać członków rodziny i kluczowe momenty w jej życiu. Do tego użyłem darmowego konta Dropbox, Raspbera
Szafka arkadowa dla 4 graczy dla MAME: 32 kroki (ze zdjęciami)

Szafka arkadowa dla 4 graczy dla MAME: To pokaże Ci, jak skonstruowałem szafkę MAME dla 4 graczy. Jest wiele rzeczy, które możesz chcieć dostosować do swoich upodobań. Pokażę ci, jak stworzyłem swoją, możesz ją dostosować do własnych upodobań. Mieści się w nim standardowe okno
Wireless Serial (UART) dla Arduino/STM32/etc.: 3 kroki (ze zdjęciami)

Wireless Serial (UART) dla Arduino/STM32/etc.: Mam nadzieję, że wszyscy zgodzą się ze mną, że Arduino Serial to świetne narzędzie do debugowania twoich projektów. Cóż, jest to w zasadzie jedyna opcja debugowania Arduino. Ale czasami nie jest możliwe ani praktyczne uruchomienie kabla USB z Ard
Samouczek dotyczący nadmiernego taktowania dla przyjaciela: 7 kroków
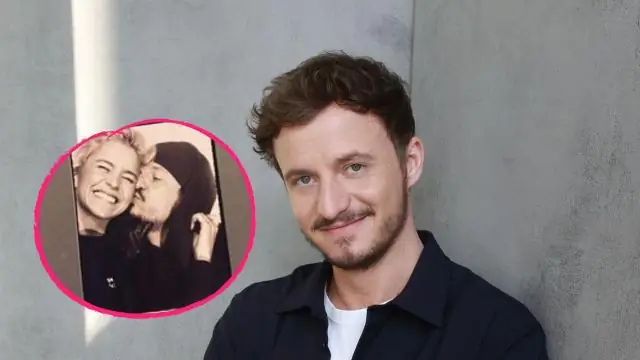
Samouczek dotyczący przetaktowywania dla znajomego: samouczek dotyczący podkręcania komputera ASUS Striker II
Sir Kitt, prezenter telewizyjny robotów: 9 kroków
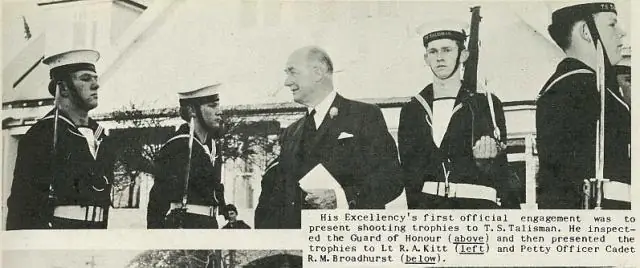
Sir Kitt, Robotic TV Presenter: Pełne szczegóły budowy na www.ukrobotgroup.com Cóż, od czego mam zacząć? Około listopada 2008 roku firma zajmująca się produkcją telewizyjną szukała entuzjasty, który mógłby zbudować robota do interakcji z gośćmi za kulisami podczas dużej ceremonii rozdania nagród muzycznych . Postawiłem się na
