
Spisu treści:
- Krok 1: Narzędzia, materiały i podstawowe umiejętności
- Krok 2: Zacznijmy
- Krok 3: Uruchamianie witryny
- Krok 4: W takim razie utknijmy
- Krok 5: Tworzenie szablonu…
- Krok 6: Kontynuacja szablonu. Układ
- Krok 7: Dodawanie przycisków menu
- Krok 8: Tworzenie szablonu do użycia
- Krok 9: Dodaj trochę treści
- Krok 10: Teraz tworzymy nasze linki
- Krok 11: Kilka wskazówek i pomocnych pomysłów
- Krok 12: Utwórz stronę indeksu
- Krok 13: Znajdźmy hosta
- Krok 14: Czy to czujesz?
- Krok 15: Teraz chcesz mieć imię?
- Krok 16: Jeszcze więcej za więcej?
- Autor John Day [email protected].
- Public 2024-01-30 11:33.
- Ostatnio zmodyfikowany 2025-01-23 15:03.

Kompletny przewodnik po przejściu z papieru do sieci, za darmo, jeśli chcesz, zwłaszcza jeśli przyjazny webmaster jest ci winien kilka przysług, ale nawet przy niewielkim doświadczeniu i wiedzy możesz zbudować witrynę i wprowadzić ją do sieci w następujący sposób: …
Krok 1: Narzędzia, materiały i podstawowe umiejętności
Do tworzenia witryny będziesz potrzebować: Narzędzi - Komputera, najlepiej w wieku poniżej pięciu lat - Kopii Dreamweaver (opcjonalnie), ale to, co wiem i będę Ci na niej pokazywać - Kopii Photoshopa, nieistotna, ale zdecydowanie obowiązkowa dla każdego, kto chce mieć ładnie wyglądającą witrynę - Połączenie z Internetem na komputerze, najlepiej szybkie (ponieważ przyspiesza to) Materiały - Pomysł - Trochę miejsca na dysku, w zależności od tego, do czego służy Twoja witryna - Czas, tak, materiał i tak cenny - Działający adres e-mail, jeśli go potrzebujesz, jest wolny od Gmaila i hotmaila Podstawowe umiejętności - Podstawowa wiedza o tym, jak korzystać z komputera, Internetu - Jest to intuicyjny bezkodowy, przeznaczony dla ludzi którzy chcą stworzyć stronę, ale nie mają pojęcia jak - Przydałyby się pewne umiejętności projektowe - Znajomość obsługi Photoshopa byłaby fajna, paint. NET lub GIMP
Krok 2: Zacznijmy

Kiedy już wiesz, jaki rodzaj witryny chcesz skłonić, podejmujesz decyzję projektową.
Pomyśl o podstawowych coolerach dla witryny, jej stylu i sposobie, w jaki użytkownicy mają się po niej poruszać. Jeśli tworzysz ją dla firmy lub klubu, prawdopodobnie najlepiej, aby witryna odzwierciedlała firmowe/klubowe lodówki i zawierała funkcje naśladujące lub oparte na elementach firmy, takie jak przyciski menu przypominające coś, co sprzedaje, jeśli jest to firma. Nawigacja po witrynie może obejmować kilka rzeczy, zazwyczaj trzy główne typy, z których korzysta się, to menu na lewym i prawym pasku bocznym oraz menu na górnym pasku (przechodzą pod nagłówkiem, tak jak w tej witrynie). Jeśli tworzysz witrynę dla siebie, wybierz kolory i funkcje projektowe lubisz i odejść stamtąd Słowo ostrzeżenia. nie używaj naprawdę sprzecznych kolorów, a dziewczyny starają się nie wybierać fluorescencyjnego różu (nie będąc seksistowskim, co się często zdarza) Możesz nawet prowadzić firmę za pośrednictwem swojej witryny, jeśli chcesz, mam niewielkie doświadczenie w tym, ale może być łatwiejsze korzystanie z czegoś takiego jak sklepy Yahoo, z których korzysta ta strona.
Krok 3: Uruchamianie witryny
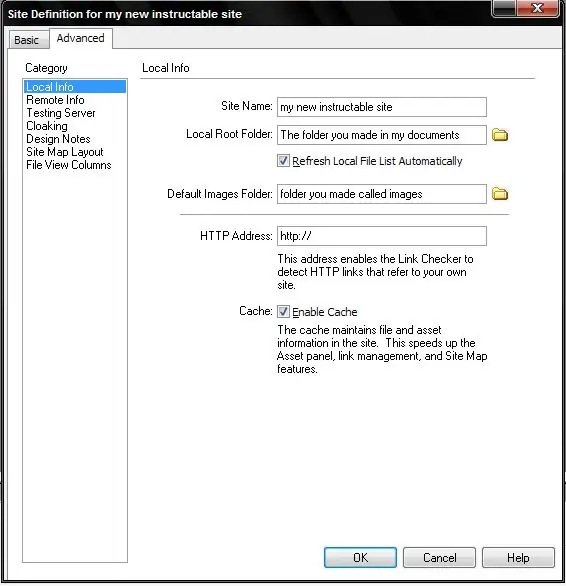
Właśnie tutaj zaczynamy, wejdź do Moje dokumenty i utwórz folder o nazwie „Moja witryna lub użyj nazwy witryny. Wewnątrz tego folderu utwórz folder o nazwie „obrazy”, jeden o nazwie „strony” i drugi o nazwie „pliki” (ten o nazwie plik jest przeznaczony dla wszystkich innych plików, których możesz używać w procesie tworzenia witryny.) Teraz uruchom Dreamweaver i wraz z plikiem zobaczysz element menu o nazwie witryna, więc kliknij go i wybierz nową witrynę, użyj zakładki zaawansowane (ponieważ łatwiej jest przejść), teraz wpisz nazwę swojej witryny w polu nazwy witryny. Zobaczysz pole oznaczone jako „lokalny folder główny” jest to folder utworzony pod nazwą witryny. Następne pole jest oznaczone jako „Domyślny folder obrazów”, wybierz folder o nazwie images w folderze głównym. Pozostaw te dwa pola wyboru w spokoju, oba są takie, jak powinny.
Krok 4: W takim razie utknijmy
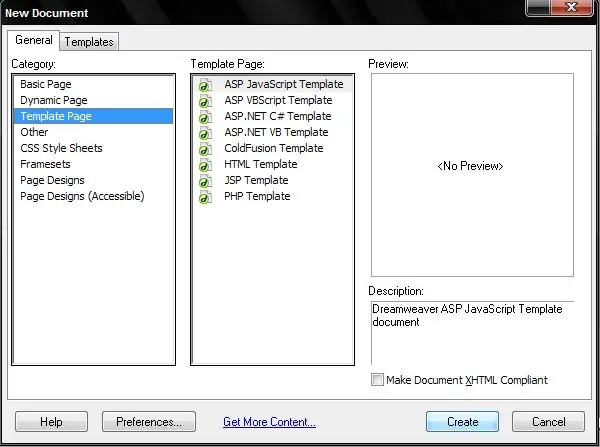
Po podjęciu wszystkich głównych decyzji w witrynie nadszedł czas, aby utworzyć szablon dla wszystkich stron, dokładnie tak to brzmi, szablon do tworzenia stron, witryna powinna wyglądać podobnie do końca, aby uniknąć zarówno nieporozumień widzów i oszczędza dużo czasu i zmarnowanego wysiłku.
W swoim szablonie musisz zrobić nagłówek, jest to główny baner, który biegnie u góry strony, zwykle ma tytuł strony/nazwy firmy, hasło i zdjęcie lub logo odzwierciedlające temat strony. Najlepsze wymiary, jakie mogę podać, to 760 x 100-200, wysokość jest preferencją, a także zależy od tego, dokąd będzie zmierzał pasek menu. Szerokość wynosi 760, więc zmieści się w oknach przeglądarki nawet przy rozdzielczości 800x600 na wyświetlaczach (nie ma sensu, jeśli nie widzisz połowy witryny) Przycisk menu (jeśli zdecydujesz się je ustawić, nie powinny być zbyt wysokie, polecam 30 pikseli wysokości i szerokości zależy od wielu rzeczy, ale moje mają zwykle od 100 do 1500 pikseli. Z drugiej strony możesz używać przycisków flash, które nie wymagają z twojej strony wysiłku (dla Dreamweavera)
Krok 5: Tworzenie szablonu…
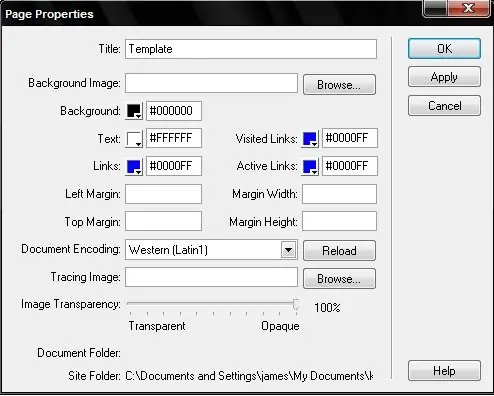
Więc teraz wybieramy kolory naszej witryny i tak dalej, klikając prawym przyciskiem myszy naszą pustą stronę i przechodząc do właściwości strony. Dla mnie tło będzie czarne, tekst biały, a tytuł wstaw jako szablon. Zauważysz na obrazku, że wszystkie moje kolory linków są ustawione jako niebieskie, sugeruję również użycie niebieskiego, ponieważ niebieski jest tradycyjnym kolorem linków, a używanie nieparzystego koloru linków było wysoko na liście rzeczy, które denerwują ludzi na stronach internetowych i co je tworzy amatorski.
Krok 6: Kontynuacja szablonu. Układ
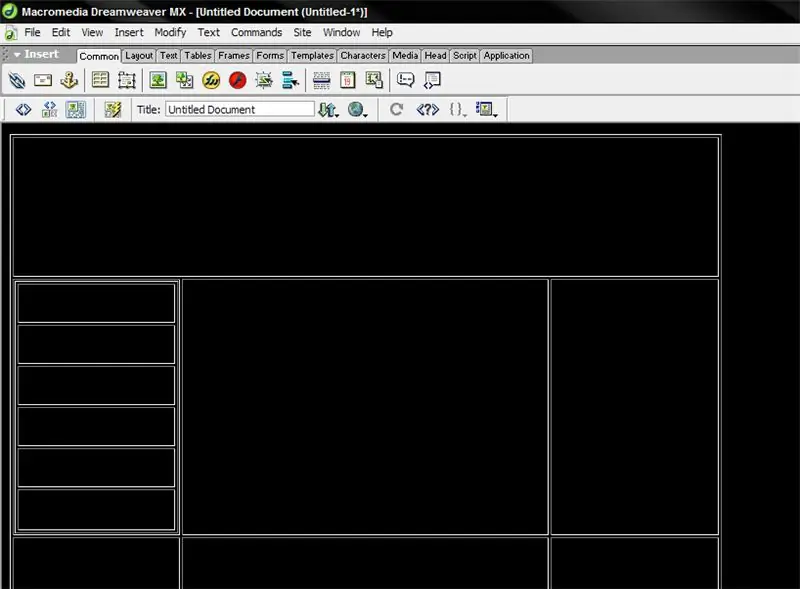
Teraz zaczynamy układ szablonu.
Kliknij przycisk wstawiania tabeli lub przycisk rysowania tabeli. Teraz po prostu przeciągnij, aby utworzyć stół, wybór 3x3 jest wygodnym miejscem do rozpoczęcia. Pierwszą rzeczą, którą powinieneś zrobić, to zrobić tabelę o szerokości 800 pikseli, możesz zobaczyć szerokość na pasku właściwości na dole, teraz podświetl górny rząd komórek i kliknij prawym przyciskiem myszy, przejdź do tabeli w menu prawego przycisku myszy i wybierz scal komórki, ustaw nowo utworzoną komórkę na wysokość obrazu nagłówka. W tym miejscu przejdź do właściwości tabeli i wpisz wartość zero dla wartości 'cellpad' i 'border'. Oznacza to, że dla użytkownika końcowego tabela nie istnieje, ale utrzymuje wszystko na swoim miejscu. Teraz wstawiamy go do obrazu nagłówka, który powinien być zapisany w folderze site images, ale jeśli nie jest to Dreamweaver zapyta, czy chcesz tam skopiować plik. Aby wstawić obrazek, spójrz wzdłuż paska przycisków (zakładka nad nimi powinna być wspólna) znajdź przycisk z obrazem drzewa w ramce (większość programów używa podobnego symbolu) kliknij go, a pojawi się okno dialogowe, po prostu wyszukaj swój plik i kliknij go dwukrotnie. Jeśli obraz pojawił się w niewłaściwym miejscu, kursor znajdował się w niewłaściwej komórce. Teraz, gdy zaczynasz ćwiczyć tabelę, podziel się komórką wzdłuż boku paska menu, pamiętaj, że wiersze znajdują się w poprzek kolumn w dół. Ustaw pole tabeli przycisków menu tak szerokie, jak Ci się wydaje, a następnie ustaw przyciski o odpowiedniej szerokości (zignoruj to, jeśli chcesz mieć przyciski flash) Teraz utwórz tabelę w komórce z 1 wierszem i tyloma kolumnami, ile jest przyciski (powinieneś wiedzieć o tym z planu strony, w ogóle nie mogę ci pomóc, to twój wybór) lub dla poziomego menu 1 kolumna i tyle wierszy, ile jest przycisków.
Krok 7: Dodawanie przycisków menu
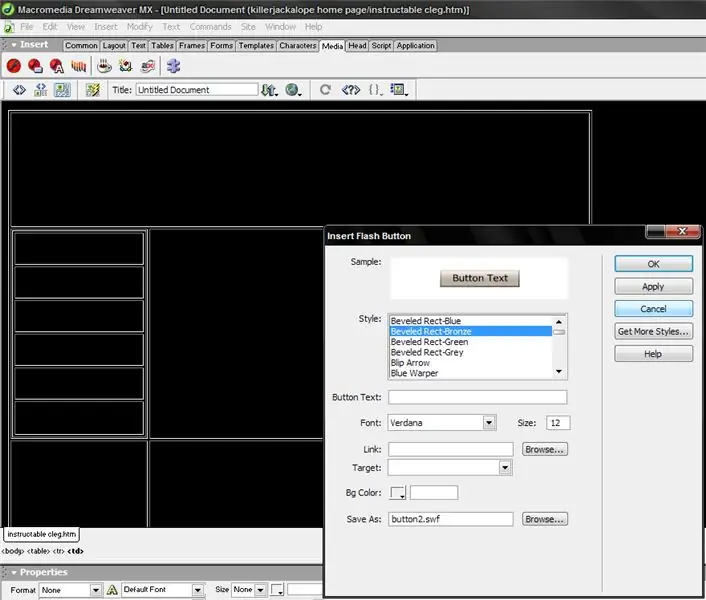
Jest na to kilka sposobów. Jeśli chcesz proste przyciski obrazkowe (obrazek, który można kliknąć, który wygląda jak przycisk), to wstawiasz obraz jak zwykle i na razie to wszystko. później dodamy do nich linki.
Jeśli chcesz przyciski najazdu (obraz zmienia się, gdy kursor znajduje się nad obrazem przycisku, musisz zrobić obrazy dla każdego przycisku, powiedzmy, że masz jakieś ładne ciemnoszare przyciski, które chcesz podświetlić, gdy użytkownik nałoży na nie mysz następnie tworzysz drugi zestaw przycisków, które są podświetlone. Następnie przechodzisz do przycisku dodawania obrazu rollover na pasku narzędzi (obok lub w pobliżu przycisku obrazu) i wybierasz ciemny dla obrazu pierwszego i jasny dla obrazu 2, na razie zostaw link ponieważ nie stworzyłeś jeszcze ani jednej strony. Jeśli chcesz przyciski flash musisz kliknąćna zakładkęmedia na górze paska narzędzi przycisku i kliknąćna symbol przycisku wstawiania flash (logo flash z mały pasek w dolnym rogu). Zostaniesz poproszony o zapisanie dokumentu przed kontynuowaniem, więc zapisz go jako „szablon podstawowy” lub coś, o czym wiesz, że jest głównym szablonem Twojej witryny.
Krok 8: Tworzenie szablonu do użycia
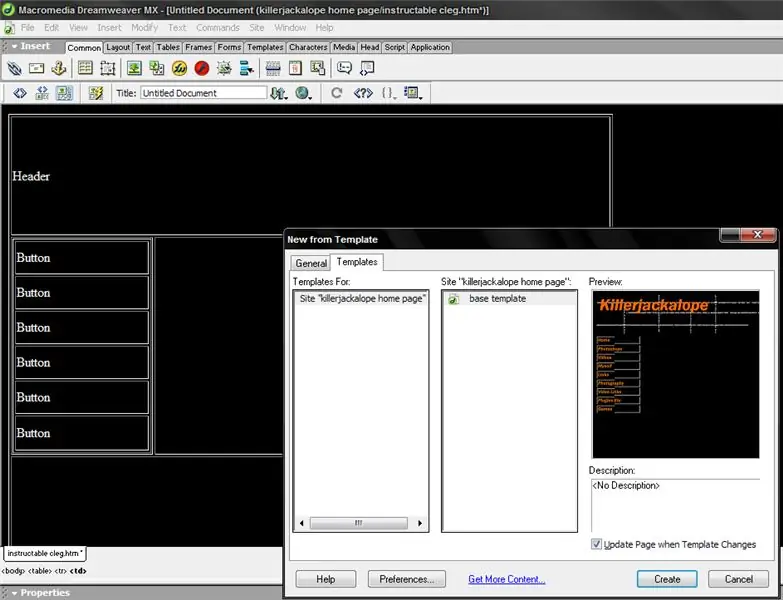
Prawie skończyliśmy z naszym szablonem i wkrótce możemy rozpocząć pracę na naszych stronach, teraz potrzebuje on edytowalnych regionów (Miejsca dla zawartości strony do przemieszczenia) Dodajemy je prawym przyciskiem myszy i przechodząc do rozwijanego menu szablonów prawym przyciskiem myszy wybierz nowy edytowalny region, a pojawi się komunikat, że dokument zostanie przekonwertowany na szablon. To jest dobre. Zrób to za pomocą kursora w komórkach tabeli, w których będzie umieszczana zawartość (te pod i obok paska menu w moim)
Teraz zapisz dokument, zamknij go i przejdź do nowego pliku i kliknij zakładki szablonów u góry, twój szablon powinien tam być, upewnij się, że strona aktualizacji po zmianie szablonu jest zaznaczona (zaoszczędzi to dużo pracy później).
Krok 9: Dodaj trochę treści
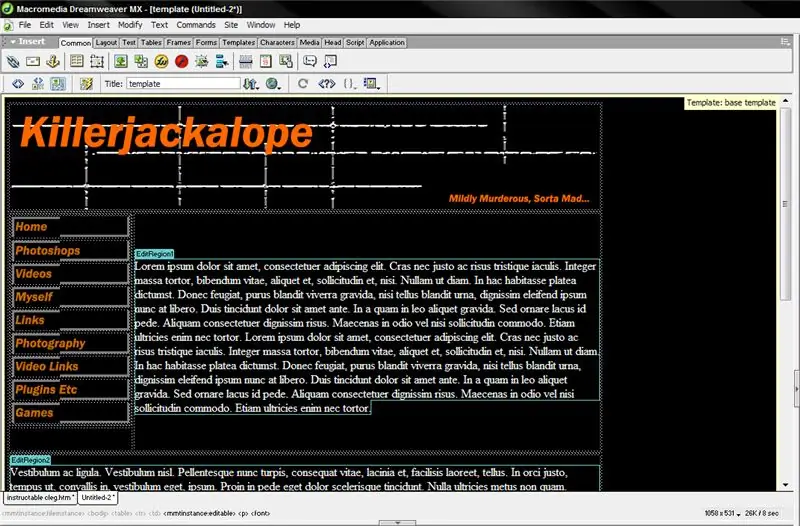
Spraw, aby Twoje strony dodawały treść i pamiętaj, aby zapisać je w folderach, które utworzyłeś dla stron, a także umieścić swoje obrazy w utworzonym folderze images. Po prostu powtórz ostatnią część kroku 8 o tworzeniu strony z szablonu za każdym razem, gdy tworzysz page. Zwróć uwagę na fałszywą treść, której użyłem, nazywa się Lorem Ispsum i jest to opowieść o dobru i złu w języku łacińskim, projektanci stron internetowych i graficy używają tego, aby dać wyobrażenie o tym, jak produkt będzie wyglądał z prawdziwym tekstem. można go znaleźć na Lipsum.com Te niebieskie pola to regiony, które można edytować, mam nadzieję.
Krok 10: Teraz tworzymy nasze linki
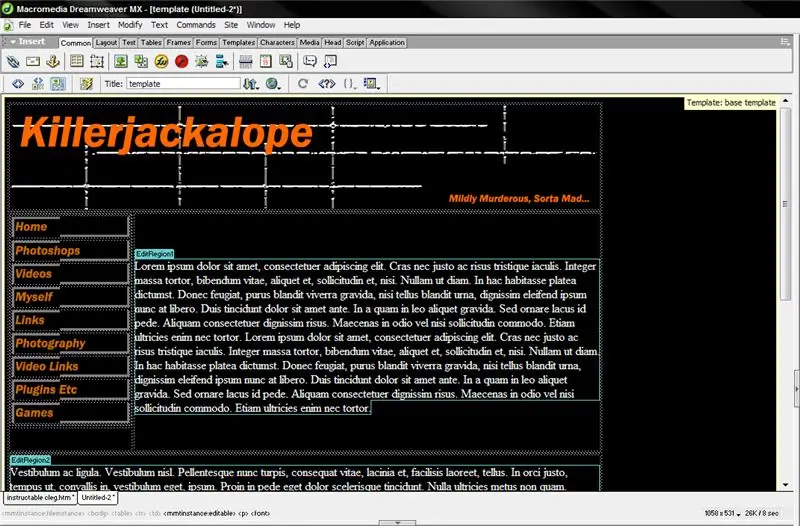
Otwórz swój szablon, którego użyłeś (zapamiętaj to pole wyboru, teraz jest odtwarzane) W tej chwili przyciski menu są tylko obrazkami (jeśli są flashowe, spójrz poniżej) Teraz, gdy masz strony, mogą być prawdziwymi przyciskami, niezależnie od tego, czy są to zdjęcia najazdu, czy zwykłe, kliknij prawym przyciskiem myszy przycisk strony głównej i przejdź do zmiany linku lub utwórz link (w zależności od wersji) pojawi się okno dialogowe, po prostu wyszukaj plik swojej strony głównej i kliknij go dwukrotnie. teraz jest połączony ze stroną, powtórz dla pozostałych przycisków i zapisz dokument, jeśli Dreamweaver zapyta, czy chcesz zmienić wszystkie strony na podstawie dokumentu, powiedz tak.
W przypadku przycisku Flash pamiętasz, że zignorowaliśmy pasek łączy, więc wszystko, co robimy, to klikamy prawym przyciskiem myszy przycisk i naciskamy edytuj, aby wyświetlić ekran z poprzedniego, po prostu naciśnij przycisk przeglądania obok paska łączy i znajdź swój plik. Teraz powinieneś mieć prawie działającą stronę, następny krok jest wypełniony kilkoma sztuczkami i rzeczami dotyczącymi stron ze zdjęciami itp., Aby ułatwić i usprawnić działanie.
Krok 11: Kilka wskazówek i pomocnych pomysłów

Jeśli pracujesz nad XP (być może w zestawie Vista), istnieje powertoy XP o nazwie resizer obrazu, który pozwoli ci dostosować rozmiar zdjęć przez kliknięcie prawym przyciskiem myszy i możesz robić partie i dodawać kciuk na końcu każdej nazwy. W przypadku galerii zdjęć użyj miniatur, które zrobiłeś jako zdjęcia na stronie głównej i połącz je jak przyciski do większego pliku zdjęcia, co pozwala na znacznie szybsze ładowanie i mniej stron galerii.
W przypadku stron z dużą ilością treści warto podzielić je na linki do strony i poprzedniej strony, jest to proste do zrobienia, a wszystko, co musisz zrobić, to połączyć je ze sobą i umieścić pierwszy jako link do szablonu lub z dowolnej strony jest powiązany z. Wrócę i dodam więcej, gdy o nich pomyślę lub gdy ludzie im zasugerują, to dopiero początek.
Krok 12: Utwórz stronę indeksu
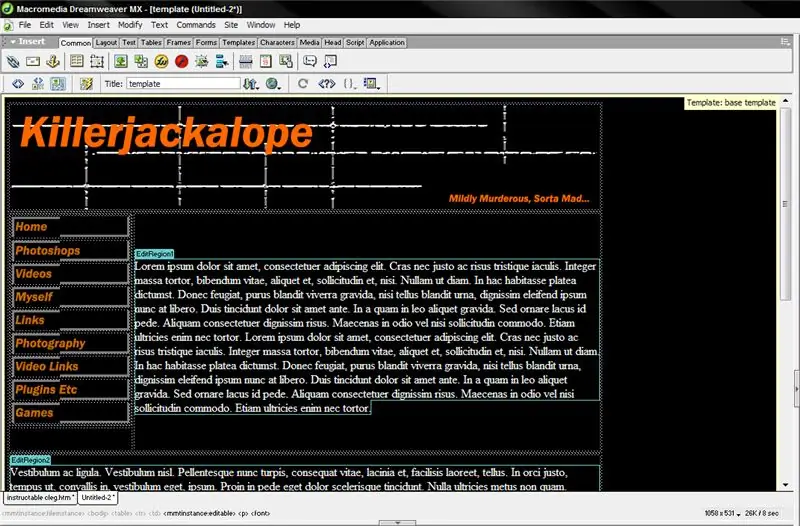
W tej chwili większość hostów internetowych wymaga strony indeksu, która może być albo repliką strony głównej o nazwie „index.htm” (tak trzeba ją nazwać) lub stworzyć ciekawą stronę z wpisaniem witryny (jeśli” Jeśli jesteś dobry we flashu, możesz mieć animację, która ożywi wszystko. Musisz poczuć, że zbliża się do tej wyjątkowej chwili. Idź tutaj…
Krok 13: Znajdźmy hosta
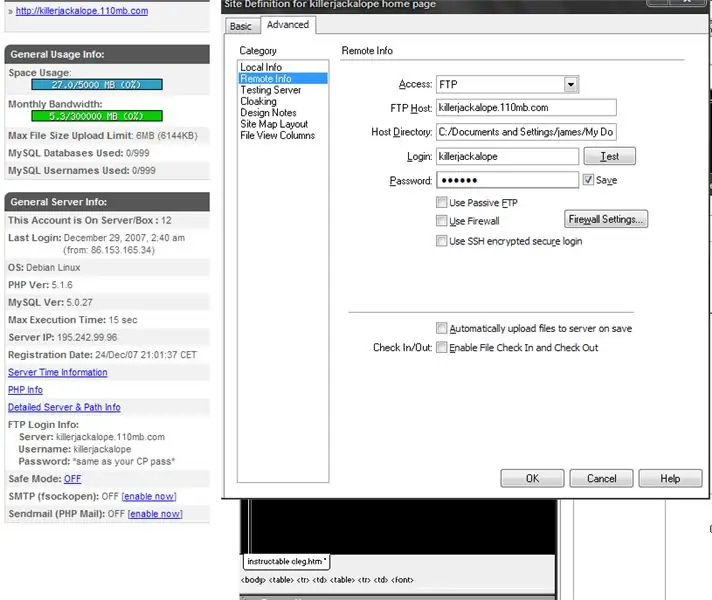
Teraz znajdziesz się na stronie, na którą cię wysłałem, wybrałem ją, ponieważ jeśli chodzi o darmowe hosty, jest świetna i pozwala na strasznie dużo rzeczy, a także 8gigabajtową pamięć masową i około 300 GB przepustowości na miesiąc.
Więc postępuj zgodnie z krokami rejestracji i aktywuj swoje konto, nawet nie patrz na ten menedżer plików, który nie będzie nam potrzebny. W prawo przejdź do swojego konta i zapisz nazwę swojego konta FTP, nazwę użytkownika i hasło (takie samo jak hasło do konta hostingowego) Wejdź na strony, edytuj strony i wybierz swoje przejdź do zakładki zaawansowane i przejdź do serwera testowego (Wiem, że moje są na zdalnych informacjach, ale serwer testowy to najprostszy sposób na przesłanie strony), wprowadź swoje informacje, jak pokazano na obrazku.
Krok 14: Czy to czujesz?
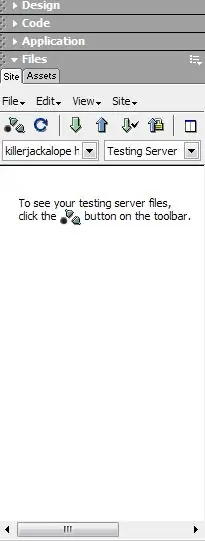
Czas załadować stronę… Zaraz masz stronę internetową.
Przejdź do paska plików/zasobów witryny, bez wątpienia wygląda teraz zupełnie inaczej, kliknij małe rozwijane menu widoków i wybierz serwer testowy. Teraz Dreamweaver już zapisał Twoje hasło FTP. Kliknij przycisk Połącz ze zdalnym hostem (ten z trzema śmiesznymi kształtami). kiedy mówi, że jesteś podłączony, kliknij przycisk umieszczania plików. To jest przycisk, który jest strzałką skierowaną w górę. (Do późniejszego użytku możesz zalogować się na konto i użyć get files, aby pobrać pliki, które mogłeś stracić na swoim komputerze.) Kiedy to klikniesz, zapyta, czy chcesz umieścić całą witrynę, cholera dobrze, że zrobiłeś z to wszystko działa, w przypadku drobnych aktualizacji możesz zamiast tego wysłać pliki zastępcze. Kiedy dojdzie do 'index.htm', zapyta, czy powinien go zastąpić, powiedz tak, w przeciwnym razie Twoja witryna przestanie działać po 15 dniach, dlatego najpierw stworzyliśmy naszą witrynę.
Krok 15: Teraz chcesz mieć imię?

Więc pomysł bycia podstroną wpływa na twoje ego, masz opcje, kup nazwę domeny (nie drogo bez hostingu i możesz zrobić.com.org.co.uk i.net wybrać tę, która najlepiej pasuje do twojego imienia. Lub dla faceta, który chce to wszystko za darmo, po prostu przejdź do witryny dot tk Po prostu odzwierciedlają twoje strony, więc kiedy to zrobisz, zmienisz swoją stronę główną lub stronę indeksową w link do witryny i wybierz, powiedz, że killerjackalope.tk zrozumiałeś?
Krok 16: Jeszcze więcej za więcej?

Teraz jest to odpowiedź na palące pytanie i jest zgłoszone do konkursu na wycinarki laserowe (ostatnia minuta), ale jeśli masz jakieś pytanie lub chcesz dodatkowych wyjaśnień, po prostu zapytaj, czy jest małe, odpowiem ci, a jeśli jest dobry, to dodam krok, aby każdy miał odpowiedź na twoje pytanie.
Wiem też, że to z poprzedniego samouczka, ale jestem pewien, że tak się dzieje, gdy próbujesz stworzyć stronę na pierwszej stronie, to okropne i wolałbym ci ukraść tkacz snów niż kupić pierwszą stronę. Następna instrukcja, jak zrobić śmieszne zdjęcia hulk.
Zalecana:
Jak uzyskać darmową stronę internetową (TLD, Hosting, SSL): 16 kroków

Jak zdobyć darmową stronę internetową (TLD, Hosting, SSL): Strony internetowe stają się wielką rzeczą. Wcześniej swoje witryny miały duże firmy, takie jak Microsoft, Google itp. Być może zrobili to także niektórzy blogerzy i mniejsze firmy. Ale teraz, zwłaszcza podczas tej pandemii COVID-19 (tak, piszę to w 2020 roku)
Jak stworzyć prostą stronę internetową za pomocą nawiasów dla początkujących: 14 kroków

Jak utworzyć prostą stronę internetową za pomocą nawiasów dla początkujących: Wprowadzenie Poniższe instrukcje zawierają wskazówki krok po kroku, jak utworzyć stronę internetową za pomocą nawiasów. Brackets to edytor kodu źródłowego, który koncentruje się głównie na tworzeniu stron internetowych. Stworzony przez Adobe Systems, jest to darmowe i licencjonowane oprogramowanie typu open source
Jak zrobić elegancką i prostą stronę internetową za pomocą Bootstrap 4: 7 kroków?

Jak stworzyć elegancką i prostą stronę internetową za pomocą Bootstrap 4: Celem tej instrukcji jest przedstawienie osobom zaznajomionym z programowaniem - HTML lub innym - prostego wprowadzenia do tworzenia portfolio online za pomocą Bootstrap 4. Przeprowadzę Cię przez wstępną konfigurację strony, jak stworzyć kilka
Jak stworzyć stronę internetową z tablicą ogłoszeń przy użyciu PHP i MYSQL: 5 kroków

Jak stworzyć stronę tablicy ogłoszeń używając PHP i MYSQL: Ta instrukcja pokaże Ci jak stworzyć stronę tablicy ogłoszeń używając php, mysql, html i css. Jeśli jesteś nowy w tworzeniu stron internetowych, nie martw się, będą szczegółowe wyjaśnienia i analogie, dzięki którym możesz lepiej zrozumieć pojęcia. Mata
Jak zbudować stronę internetową na Raspberry Pi za pomocą Node.js, Express i MongoDB Część 1: 6 kroków

Jak zbudować stronę internetową na Raspberry Pi, z Node.js, Express i MongoDB…Część 1: Witamy w CZĘŚCI 1 mojego samouczka aplikacji internetowej node.js. W części 1 omówimy niezbędne oprogramowanie używane do tworzenia aplikacji node.js, jak korzystać z przekierowania portów, jak zbudować aplikację za pomocą Express i jak ją uruchomić. Druga część tego
