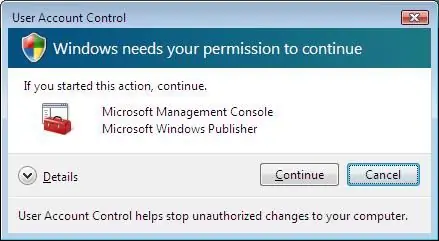
Spisu treści:
- Autor John Day [email protected].
- Public 2024-01-30 11:33.
- Ostatnio zmodyfikowany 2025-01-23 15:03.
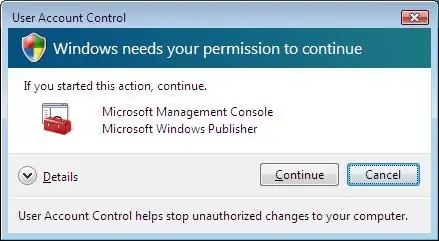
Mam dość głupiego UAC, który zawsze wyskakuje i mówi mi: „Windows potrzebuje twojej zgody, aby kontynuować”. Wiem, że jest tam w celu ochrony przed nieautoryzowanymi zmianami na twoim komputerze, ale uważam, że mój komputer jest dość chroniony i jestem pewien, że inni też nienawidzą tego zawsze wyskakującego okienka. Dlatego stworzyłem tę instrukcję, jak ją wyłączyć. Możesz ponownie postępować zgodnie z instrukcjami, aby ponownie włączyć UAC, jeśli uważasz, że jest to potrzebne ponownie. *** Może to sprawić, że Twój komputer będzie bardziej podatny na ataki hakerów. Aby o tym przeczytać, kliknij tutaj
Krok 1: Dostęp do Panelu sterowania
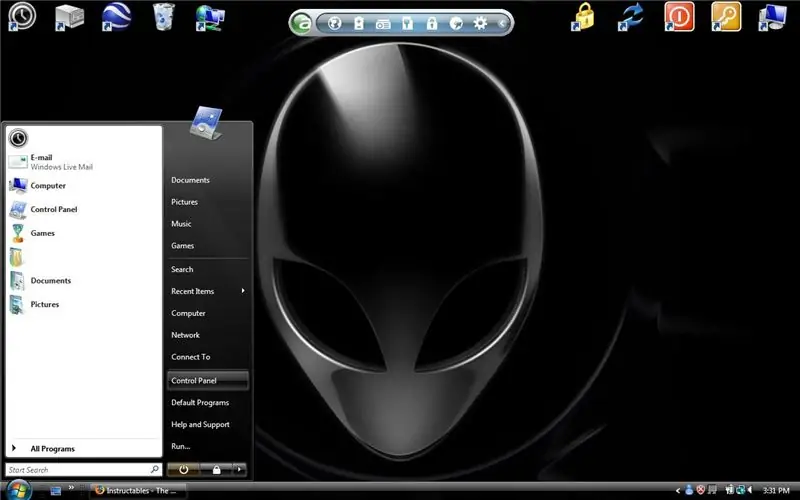
Po pierwsze, musisz uzyskać dostęp do menu Start i wybrać „Panel sterowania”.
Krok 2: Dostęp do strony konta użytkownika
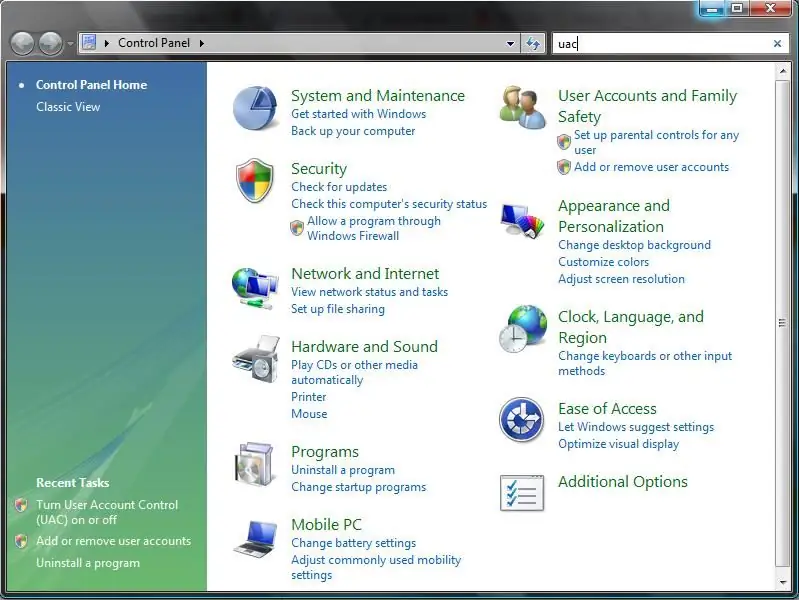
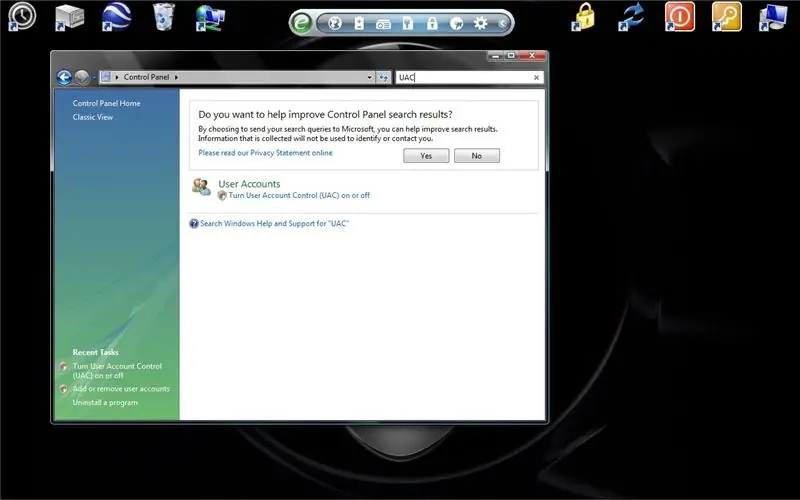
Teraz przejdź do paska wyszukiwania w prawym górnym rogu i wpisz UAC. Powinno to spowodować przejście do strony Kontrola konta użytkownika.
Krok 3: Włączanie/wyłączanie kontroli konta użytkownika
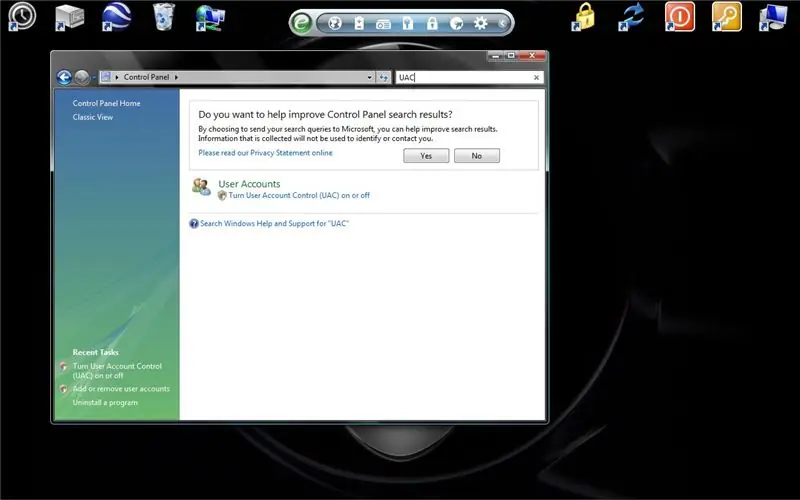
Teraz, aby włączyć/wyłączyć UAC. Aby to zrobić, kliknij przycisk z napisem „Włącz lub wyłącz kontrolę konta użytkownika (UAC)”. Spowoduje to wyświetlenie jednego z tych głupich wyskakujących okienek UAC. (Ironia,:P) Kliknij dalej.
Krok 4: Włączanie/wyłączanie UAC

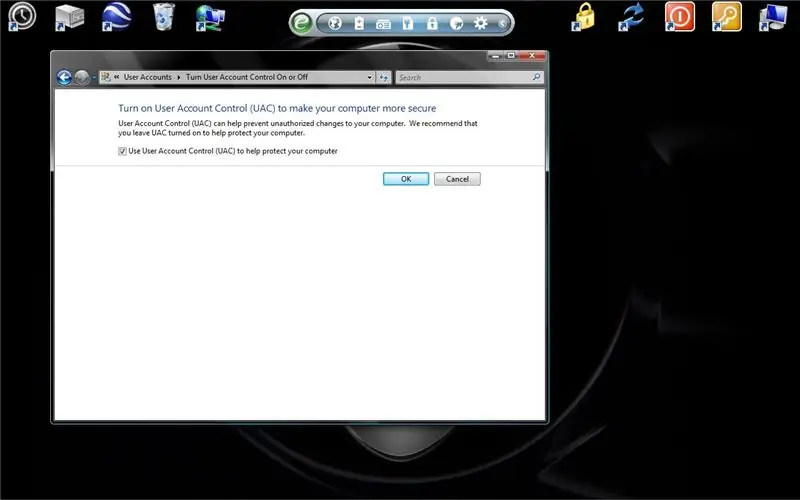
Aby wyłączyć kontrolę konta użytkownika, odznacz pole „Użyj kontroli konta użytkownika (UAC), aby chronić komputer”. Następnie kliknij „OK”. Zostaniesz poproszony o komunikat „Musisz zastosować ponownie komputer, aby zastosować te zmiany”. Kliknij „Teraz” lub „Później”, a po ponownym uruchomieniu UAC nie będzie Ci więcej przeszkadzać! No chyba, że włączysz go ponownie.
Krok 5: Zakończ

A teraz możesz iść! Miłego życia bez UAC! Jeśli masz jakieś pytania, nie wahaj się ich zapytać. To całkiem proste i łatwe, ale niektórym może bardzo pomóc, dzięki.
Zalecana:
Jak włączyć i wyłączyć obwód dotykowy: 8 kroków

Jak zrobić Touch ON and OFF Circuit: Cześć przyjacielu, dzisiaj zamierzam zrobić obwód Touch ON i OFF za pomocą układu LM555. Kiedy dotkniemy przewodów z jednej strony, dioda LED zaświeci się, a kiedy dotkniemy przewodów innej stronie, a następnie dioda LED zgaśnie i na odwrót. Zacznijmy
JAK PRAWIDŁOWO WYŁĄCZYĆ RASPBERRY PI: 5 kroków

JAK PRAWIDŁOWO WYŁĄCZYĆ RASPBERRY PI: Pewnie każdy użytkownik RPi zastanawia się kiedyś, jak wyłączyć Raspberry Pi? Nie można po prostu wyłączyć zasilania. Jeśli to zrobisz, jest bardzo prawdopodobne, że pewnego dnia karta SD zostanie uszkodzona, a RPi nie uruchomi się. Musisz najpierw zamknąć system operacyjny, a dopiero potem możesz
Jak wyłączyć autokorektę w Samsung Galaxy S4 !!: 7 kroków

Jak wyłączyć autokorektę w Samsung Galaxy S4 !!: Ta instrukcja pokaże Ci, jak wyłączyć autokorektę w Samsung Galaxy S4Zasubskrybuj mój kanałDzięki
Jak wyłączyć router z Internetu (w mniej niż 10 minut): 6 kroków

Jak wyłączyć router z Internetu (w mniej niż 10 minut): W tym samouczku pokażę, jak przeprowadzić atak DOS (odmowa usługi) na router. Uniemożliwi to innym osobom korzystanie z routera, który atakujesz. Zacznijmy od XKCDTen samouczek określi tylko, jak uruchomić atak
Jak korzystać z Wordpress - Konfiguracja konta: 5 kroków

Jak korzystać z Wordpress - Konfiguracja konta: W tej pierwszej części mojej serii Jak korzystać z Wordpress, omówię podstawy tworzenia konta i rozpoczynania dostosowywania. Zapraszam do komentowania tego i pamiętaj, że jest to moja pierwsza instrukcja i zastanawiam się nad tą stroną
