
Spisu treści:
- Autor John Day [email protected].
- Public 2024-01-30 11:33.
- Ostatnio zmodyfikowany 2025-01-23 15:03.

Więc otrzymałeś swojego nowego iPoda i jesteś tak podekscytowany, że go użyjesz. Podłączasz przewód USB do komputera, a drugi koniec do iPoda. Teraz masz problem. Z jakiegoś powodu iTunes nie wykrywa Twojego iPoda. Możesz pomyśleć, że to problem z twoim iPodem. W rzeczywistości jest to najprawdopodobniej tylko iTunes. Ten przewodnik krok po kroku szczegółowo opisuje, co należy zrobić, aby rozwiązać ten problem.
Krok 1: Znalezienie mojego komputera
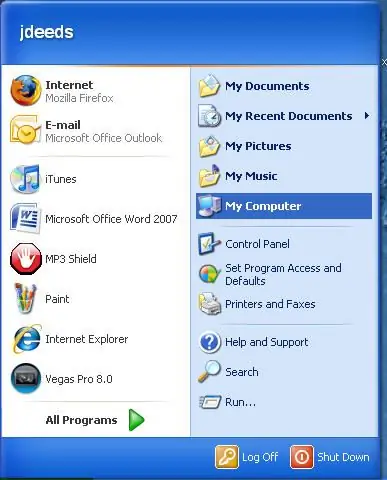
Najłatwiejszym sposobem sprawdzenia, czy problem dotyczy iPoda, czy iTunes, jest zajrzenie do Mój komputer. Aby przejść do Mojego komputera, kliknij Start. Następnie kliknij Mój komputer po prawej stronie, jak pokazano po lewej stronie.
Krok 2: Znalezienie iPoda w moim komputerze
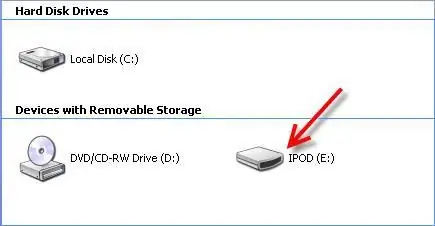
Po przejściu do Mój komputer sprawdź, czy Twój iPod został rozpoznany przez komputer. List będzie się różnić w zależności od komputera; wszystko zależy od tego, ile masz fizycznych dysków i jakie inne dyski są podłączone. Zwykle pojawi się tak, jak pokazano na obrazku.
Krok 3: Sprawdzanie iPoda
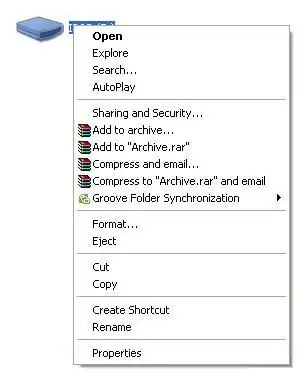
Po znalezieniu iPoda w Moim komputerze kliknij go prawym przyciskiem myszy. Jeśli nie ma opóźnienia i wyskakuje menu podobne do menu pokazanego na obrazku, to najprawdopodobniej jest to tylko iTunes.
Krok 4: Otwieranie Menedżera zadań
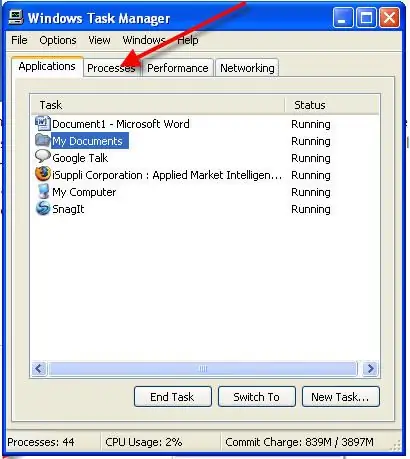
Aby rozwiązać ten problem, naciśnij ctrl, alt i usuń. Spowoduje to wyświetlenie Menedżera zadań systemu Windows. Przejdź do zakładki procesów, jak pokazano.
Krok 5: Procesy kończenia
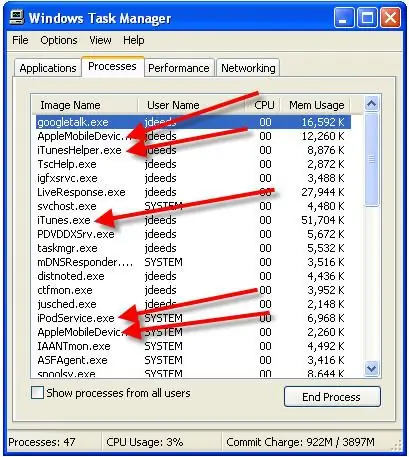
Po przejściu do zakładki procesów sprawdź, czy widoczny jest któryś z poniższych procesów. Zakończ wszystkie te procesy. Gdy to zrobisz, odczekaj kilka minut. Teraz ponownie uruchom iTunes. To powinno rozwiązać problem. Jeśli nadal się nie wyświetla, przejdź do kroku 6.
Krok 6: Powrót do mojego komputera
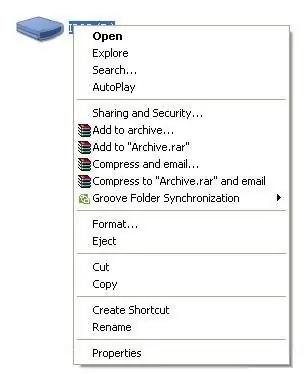
Jeśli nadal nie wyświetla się w iTunes, wróć do Mojego komputera. Znajdź iPoda i kliknij go ponownie prawym przyciskiem myszy. Tym razem wybierz format.
Krok 7: Formatowanie iPoda
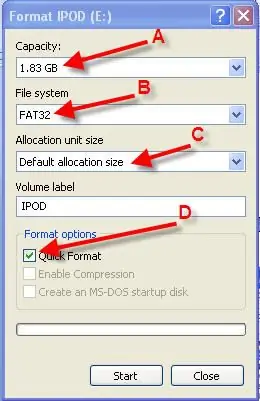
7. Spowoduje to wyświetlenie menu, jak pokazano na rysunku. A. Powinno to pokazywać dokładną pojemność. Jeśli odczytuje mniej więcej 1 terabajt, oznacza to, że dysk twardy/dysk flash jest uszkodzony. B. Musisz być w stanie wybrać FAT32 jako system plików. Jeśli nie możesz, to znowu dysk twardy/dysk flash jest zły. C. Rozmiar alokacji powinien zostać automatycznie ustawiony na wartość domyślną. Jeśli nie możesz wybrać rozmiaru alokacji, oznacza to, że dysk twardy/dysk flash jest uszkodzony. D. Teraz wybierz szybki format i kliknij start. Po wykonaniu tej czynności powinien pojawić się w iTunes jako uszkodzony iPod. Przywróć iPoda w tym momencie, a to powinno ostatecznie rozwiązać problem. Jeśli nadal masz problem, odwiedź stronę https://www.irepairsquad.com/ i zleć nam bezpłatną diagnozę iPoda.
Zalecana:
Odbieranie wiadomości e-mail z powiadomieniem, gdy kanał w ThingSpeak nie był przez jakiś czas aktualizowany: 16 kroków

Otrzymuj e-mail z powiadomieniem, gdy kanał w ThingSpeak nie był przez jakiś czas aktualizowany: TłoMam sześć automatycznych szklarni rozsianych po całym Dublinie w Irlandii. Korzystając z niestandardowej aplikacji na telefon komórkowy, mogę zdalnie monitorować i wchodzić w interakcje z automatycznymi funkcjami w każdej szklarni. Mogę ręcznie otworzyć / zamknąć wygraną
Spraw, aby ekran Twojego iPoda Touch wyglądał jak NOWY !!: 6 kroków

Spraw, aby ekran Twojego iPoda Touch wyglądał jak nowy !!: To może brzmieć głupio, ale to jest tajemnica sklepów z jabłkami i sklepów z najlepszymi zakupami, to naprawdę działa! A nadchodzą Święta Szczęśliwi ludzie, którzy go mają (lub ci, którzy go otrzymają) Wiedzą, jak prawidłowo wyczyścić ekran. Pamiętaj
Blokada NFC - gdy płytka drukowana jest również przyciskami, anteną i nie tylko: 7 kroków (ze zdjęciami)

Blokada NFC - gdy płytka drukowana jest również przyciskami, anteną i nie tylko …: Możesz wziąć jedną z dwóch rzeczy z tej instrukcji. Możesz śledzić i tworzyć własną kombinację klawiatury numerycznej i czytnika NFC. Schemat jest tutaj. Układ PCB jest tutaj. Znajdziesz zestawienie materiałów, aby zamówić p
Darmowe filmy dla iTunes (i Twojego iPoda): 5 kroków
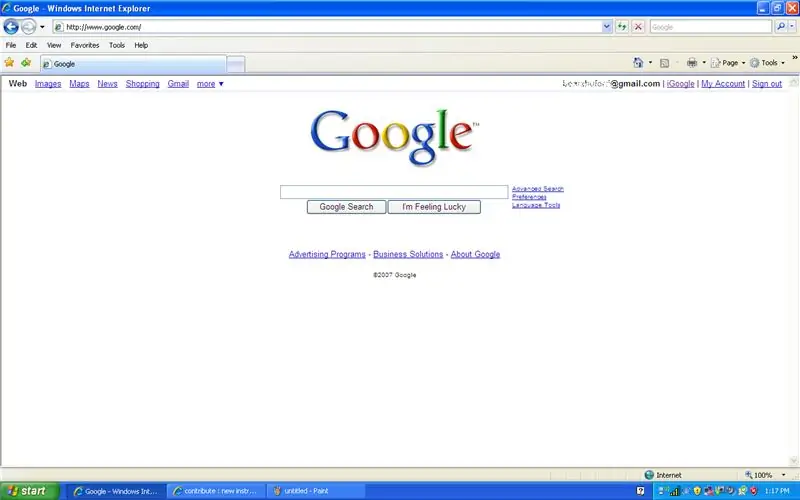
Darmowe filmy dla iTunes (i Twojego iPoda): Prosty sposób na uzyskanie bezpłatnych filmów i dodanie ich do biblioteki iTines. Następnie możesz dodać je do swojego iPoda (jeśli obsługuje wideo) *Moja pierwsza instrukcja
JailBreaking Twojego iPoda Touch 3. generacji: 6 kroków
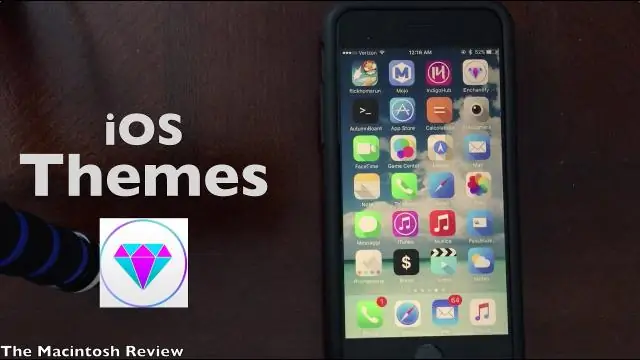
JailBreaking Twojego iPoda Touch 3. Generacja: UWIĄZ DLA 3. GENERACJI, BEZ UWIĄZA DLA PIERWSZEGO I DRUGIEGO GENERACJI W tym roku Cristmas 2009 otrzymałem nowy ipod touch 3g. po zabawie z nim przez dzień lub dwa stwierdziłem, że nie mogę zrobić niczego, czego nie zrobiło jabłko
