
Spisu treści:
- Autor John Day [email protected].
- Public 2024-01-30 11:33.
- Ostatnio zmodyfikowany 2025-01-23 15:03.

Jeśli masz gry DOS i komputer Macintosh, ale nie komputer z systemem Windows, możesz w nie grać! Nie jest potrzebne drogie oprogramowanie. Nie testowałem tego na żadnym Mac OS starszym niż 10.4. Jestem pewien, że będzie działać na OS 10.4 i nowszych.
Ta instrukcja opisuje tylko gry programowe. Jeśli masz coś na dyskietce, będziesz potrzebował sprzętu, aby to umieścić.
Krok 1: Zdobądź grę
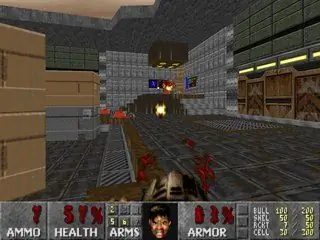
W sieci krąży kilka gier. Postanowiłem wykorzystać wolność do zabawy. Freedoom to plik.wad, więc do jego uruchomienia potrzebny jest inny program. Użyłem Booma 2.02, ponieważ działa w DOS-ie. Nie testowałem go w systemie Windows, ale jestem pewien, że działałby dobrze w DOSBox w systemie Windows lub w wierszu polecenia.
Krok 2: Pobierz DOSBox
DOSBox jest darmowy i można go znaleźć tutaj dla systemu Mac OS X, Windows, Linux itp. Pobierz go i umieść w dowolnym miejscu.
Krok 3: Uruchom Boom na Dosbox
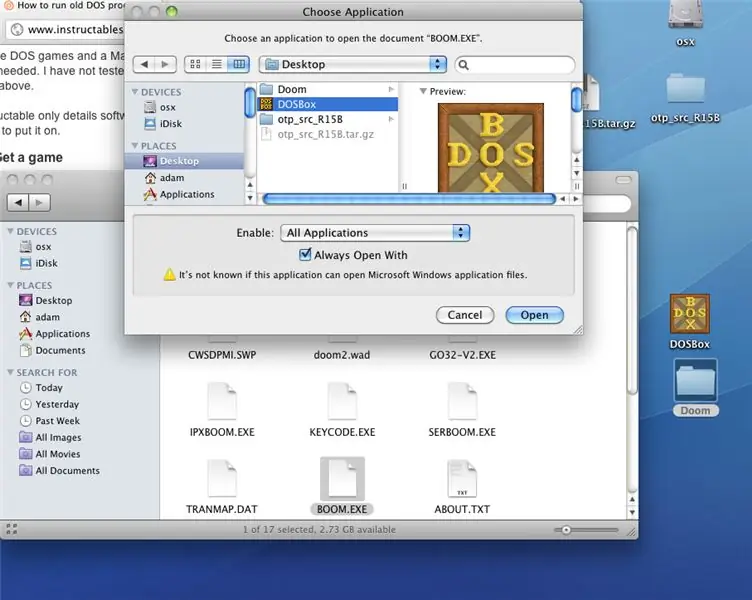
To może być mylące, więc wytrzymaj ze mną. 1- gdziekolwiek umieścisz Boom po pobraniu, przejdź do niego. Kliknij prawym przyciskiem myszy boom i kliknij "pobierz informacje". 2- w menu "otwórz za pomocą" przejdź do "inne" i otworzy się okno dialogowe w folderze aplikacji. Niektóre aplikacje są wyszarzone. U góry, gdzie jest napisane „zalecane aplikacje”, kliknij to i przełącz na „wszystkie aplikacje”.
Krok 4: Umieść plik Doom.wad we właściwym folderze
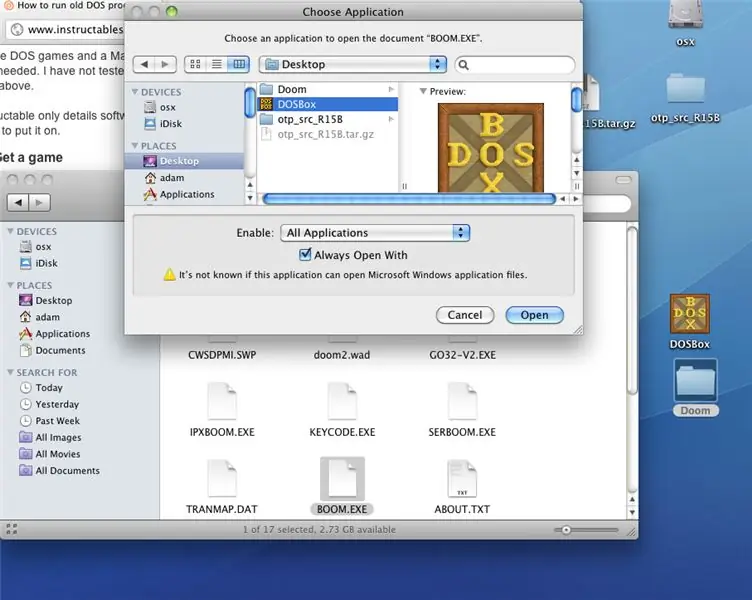
Aby Boom działał, plik.wad musi znajdować się w tym samym folderze co plik boom.exe.
Krok 5: Uruchom Boom i jesteś dobry
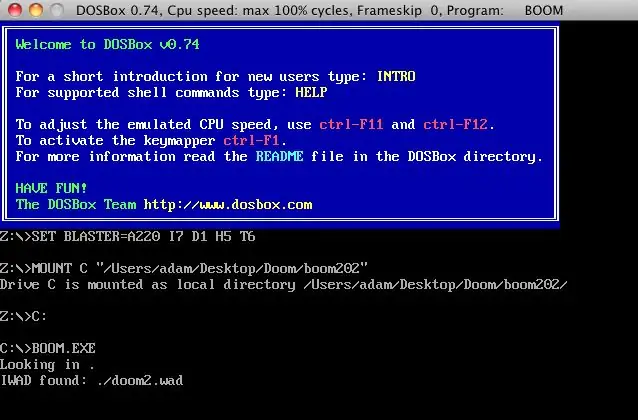
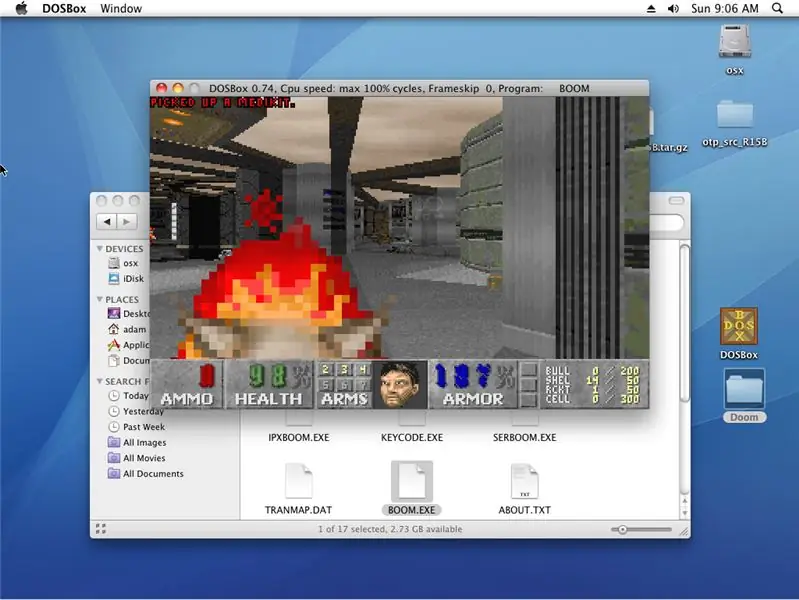
Boom automatycznie wykryje plik.wad i uruchomi grę. Jeśli nie masz odpowiedniego pliku, nie uruchomi się. Miłego fragowania!
Zalecana:
Instalowanie systemu Windows na komputerze Mac za pomocą VirtualBox: 7 kroków

Instalowanie systemu Windows na komputerze Mac za pomocą VirtualBox: Czy kiedykolwiek próbowałeś zainstalować system operacyjny Windows na komputerze Mac? Czy kiedykolwiek potrzebowałeś oprogramowania obsługiwanego tylko w systemie Windows, ale masz komputer Mac? Czy wiesz, że możesz zainstalować system Windows na komputerze Mac za pomocą innego narzędzia o nazwie Virtual
Jak edytować wideo za pomocą Adobe Premiere Pro na komputerze Mac: 5 kroków

Jak edytować wideo za pomocą programu Adobe Premiere Pro na komputerze Mac: Wprowadzenie: Chcesz dowiedzieć się, jak edytować wideo za pomocą łatwego w użyciu, ale profesjonalnego oprogramowania? Nie szukaj dalej niż Adobe Premiere Pro. Dzięki niemu możesz stworzyć prosty pokaz slajdów lub złożony film pokazowy i wszystko pomiędzy. Dowiedz się o podstawach w
Jak nagrywać ekran komputera na komputerze Mac?: 7 kroków

Jak nagrywać ekran komputera na komputerze Mac?: Jak nagrywać ekran na komputerze Mac? Czy kiedykolwiek chciałeś nagrać coś, co dzieje się na komputerze lub telefonie? Być może oglądasz wideo i chcesz złapać klip; może próbujesz pokazać komuś, jak coś zrobić, a film zrobi to
Wymazywanie pamięci zewnętrznej na komputerze Mac: 10 kroków

Wymazywanie pamięci zewnętrznej na komputerze Mac: Ten projekt jest przeznaczony dla każdego, kto chce wyczyścić pamięć z urządzenia zewnętrznego podczas korzystania z systemu Mac OS. Można to zrobić tylko na komputerze z systemem Mac OS na dowolnym zewnętrznym urządzeniu pamięci masowej. Ten proces powinien zająć mniej niż pięć minut, aby e
Instalowanie systemu Windows na dysku zewnętrznym z partycją Mac na komputerze Mac: 5 kroków (ze zdjęciami)

Instalowanie systemu Windows na dysku zewnętrznym z partycją Mac na komputerze Mac: Jeśli kupiłeś coś takiego jak podstawowy MacBook Pro i zaoszczędziłeś trochę gotówki, ale wkrótce pojawił się problem z pamięcią podczas próby zainstalowania systemu Windows za pomocą BootcampWszyscy wiemy, że 128 GB to za mało. te więc mogliśmy kupić coś li
