
Spisu treści:
2025 Autor: John Day | [email protected]. Ostatnio zmodyfikowany: 2025-01-23 15:03

Ulepszanie pamięci RAM jest jedną z najłatwiejszych i najtańszych rzeczy, które możesz zrobić, aby komputer działał szybciej. Znacznie zwiększa prędkość, gdy na komputerze działa jednocześnie wiele programów lub podczas edycji filmów.
Krok 1: Materiały

Będziesz potrzebować - laptopa - kawałka miękkiej tkaniny, na którym można go oprzeć. Upewnij się, że materiał nie będzie elektryzował się.-Zestaw mikro śrubokrętów (upewnij się, że używasz odpowiedniego rozmiaru, aby uniknąć uszkodzenia śruby)-Wbijak (użyłem 2 sztuk 2G, w sumie 4G)-Pasek uziemiający (opcja, ale zalecane)-Moneta-Mnóstwo światła
Krok 2: Przygotowanie

Znajdź czysty, suchy i wolny od ładunków elektrostatycznych obszar. Idealny jest mały stolik kafelkowy lub drewniany. Przez większość czasu zostawiam macbooka w stanie uśpienia, ale w tym celu chcesz się upewnić, że jest wyłączony. Połóż macbooka do góry nogami na suchym kawałku materiału (upewnij się, że nie będzie elektryzował), aby zapobiec zarysowaniu. Teraz idź i dotknij metalowego kranu lub załóż pasek uziemiający i podłącz go do dużego metalowego przedmiotu.
Krok 3: Wyjmij baterię i pokrywę


Teraz włóż monetę do szczeliny z symbolami blokady i obróć ją, aby odblokować. Twoja bateria powinna wyskoczyć, gdy to zrobisz. Teraz wyjmij baterię. Ostrożnie połóż baterię na stole w taki sposób, aby nie dotykała niczego innego. Teraz za pomocą śrubokręta krzyżakowego (upewnij się, że masz odpowiedni rozmiar) zacznij odkręcać metalowy element, który znajduje się przed dyskiem twardym i pamięcią. Po odkręceniu śrub ostrożnie pociągnij za prawą stronę. Gdy będzie wolny, możesz go całkowicie usunąć.
Krok 4: Usuń starą ramę



Teraz przesuń dwie dźwignie od prawej do lewej. Stare kawałki barana powinny się wysunąć. Może to wymagać pewnej presji, ale nie na siłę! Nie zwracaj uwagi na orientację barana. Zwróć uwagę na małą szczelinę po lewej stronie. Wyciągnij go całkowicie i umieść tymczasowo w woreczku antystatycznym, aż będziesz mógł go włożyć do opakowania nowego barana. Unikaj dotykania wiórów lub śladów. Zamiast tego pociągnij je za boki.
Krok 5: Wstaw nową pamięć RAM


Teraz ostrożnie wyjmij nowy baran z opakowania. Możesz chcieć wydmuchać przestrzenie, w których miał być baran, aby zapewnić dobre połączenie, ale mój laptop miał mniej niż miesiąc, kiedy to robiłem, więc to nie ma znaczenia. Upewnij się, że dźwignie są w pozycji całkowicie otwartej, a następnie ostrożnie wsuń nowy suwak. Może to wymagać pewnej siły, więc użyj tylnej części laptopa, aby go wepchnąć. Wciskając go, możesz przesunąć dźwignie, ale nie rób ich szybciej niż taran wchodzi.
Krok 6: Wymień pokrywę i baterię


Teraz zrób odwrotność kroku 3.
Krok 7: Końcowa kontrola


Teraz włącz macbooka. W lewym górnym rogu ekranu znajduje się małe jabłko. Kliknij go, a następnie wybierz „O tym Macu”. Powinien teraz powiedzieć nową ilość pamięci. Jeśli nie lub jeśli się nie włącza, powtórz proces od początku.
Zalecana:
Uaktualnij DIY Mini DSO do prawdziwego oscyloskopu z niesamowitymi funkcjami: 10 kroków (ze zdjęciami)

Uaktualnij DIY Mini DSO do prawdziwego oscyloskopu z niesamowitymi funkcjami: Ostatnim razem podzieliłem się, jak zrobić Mini DSO za pomocą MCU. Aby dowiedzieć się, jak go zbudować krok po kroku, zapoznaj się z moją poprzednią instrukcją: https://www.instructables. com/id/Make-Your-Own-Osc… Ponieważ wiele osób interesuje się tym projektem, spędziłem trochę czasu
Uaktualnij Zen Micro 5GB do 8GB po przystępnej cenie: 15 kroków
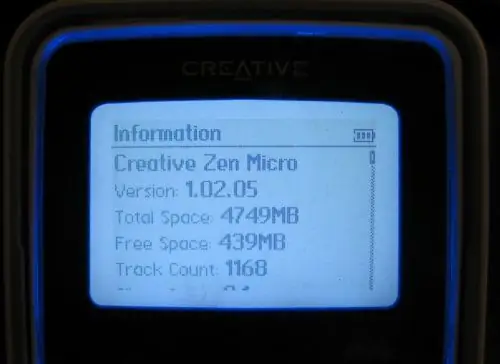
Uaktualnij Zen Micro 5 GB do 8 GB w Cheap: Good Day! powiedz o tym.Dlaczego chcesz to zrobić? Dwa powody:1. Pamięć masowa półprzewodnikowa oznacza
Zmień zwykłą pamięć USB w bezpieczną pamięć USB: 6 kroków

Zmień zwykłą pamięć USB w bezpieczną pamięć USB: W tej instrukcji dowiemy się, jak zamienić zwykłą pamięć USB w bezpieczną pamięć USB. Wszystko ze standardowymi funkcjami systemu Windows 10, nic specjalnego i nic dodatkowego do kupienia. Czego potrzebujesz: pamięć USB lub pendrive. Gorąco polecam getti
Jak zaktualizować pamięć RAM i SSD w laptopie Acer Aspire E1-571G: 4 kroki?

Jak zaktualizować pamięć RAM i SSD w laptopie Acer Aspire E1-571G: Mój laptop Acer Aspire E1-571G był wyposażony w procesor Intel i3, 4 GB pamięci RAM DDR3 i dysk twardy 500 GB, a także 1 GB mobilną kartę graficzną nVidia GeForce GT 620M . Chciałem jednak ulepszyć laptopa, ponieważ ma kilka lat i może korzystać z kilku szybkich
Uaktualnij z Windows do Ubuntu: 9 kroków

Uaktualnij system Windows do Ubuntu: Turbo naładuj swój komputer! Niech biegnie jak wiatr! Posiadaj komputer szybciej niż pędząca kula!:p:p niezupełnie, ale będzie tak, jakbyś właśnie kupił nowy komputer… cóż, nie bardzo, nie z systemem Windows Vista. BĘDZIE DUŻO SZYBCIEJ!!! nie
