
Spisu treści:
- Krok 1: Upewnij się, że masz wideo i plik GPX
- Krok 2: Przesyłanie plików GPS za pomocą Trackstick:
- Krok 3: Korzystanie z programu do przesyłania Seero GPX:
- Krok 4: Korzystanie z programu do przesyłania Seero GPX:
- Krok 5: Korzystanie z programu do przesyłania Seero GPX:
- Krok 6: Korzystanie z programu do przesyłania Seero GPX:
- Autor John Day [email protected].
- Public 2024-01-30 11:33.
- Ostatnio zmodyfikowany 2025-01-23 15:03.
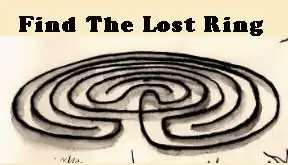
Gdy już masz dane tracksticka na swoim komputerze, ten Instruktaż powie Ci, jak przenieść je do Seero, co pozwoli następnie wyświetlić je na ich niestandardowej warstwie Google Earth KML wraz ze wszystkimi innymi danymi Trackstick: https://www. seero.com/customkml/the_lost_ring.kml
Krok 1: Upewnij się, że masz wideo i plik GPX
Przechwytywanie wideo i GPX: Seero GPX Uploader wymaga pliku wideo i pliku GPX (GPS Exchange Format). Podczas procesu przesyłania będziesz musiał najpierw przesłać swój film, a następnie przesłać plik GPX. Plik GPX powinien reprezentować dane GPS z okresu dłuższego lub równego długości pliku wideo. Podczas przechwytywania plików pamiętaj o włączeniu urządzenia GPS przed rozpoczęciem filmowania i wyłączeniu przechwytywania GPS dopiero po zakończeniu filmowania.
Krok 2: Przesyłanie plików GPS za pomocą Trackstick:
1. Włącz Trackstick i włóż go do portu USB w komputerze.
2. Otwórz Trackstick Manager i kliknij „TAK”, gdy pojawi się prośba o pobranie wszystkich nagranych lokalizacji. 3. Po pobraniu nagranych lokalizacji kliknij zakładkę „Utwory" w menedżerze Trackstick i wybierz ścieżkę, którą chcesz przesłać. 4. Kliknij rozwijane menu w Menedżerze Trackstick i wybierz „GPS Exchange Format". Kliknij ikonę Eksportuj po lewej stronie rozwijanego menu (wygląda jak skrzynia z piłką) 6. Dodaj tytuł do pliku GPX i zapisz go w folderze My Trackstick Files.
Krok 3: Korzystanie z programu do przesyłania Seero GPX:
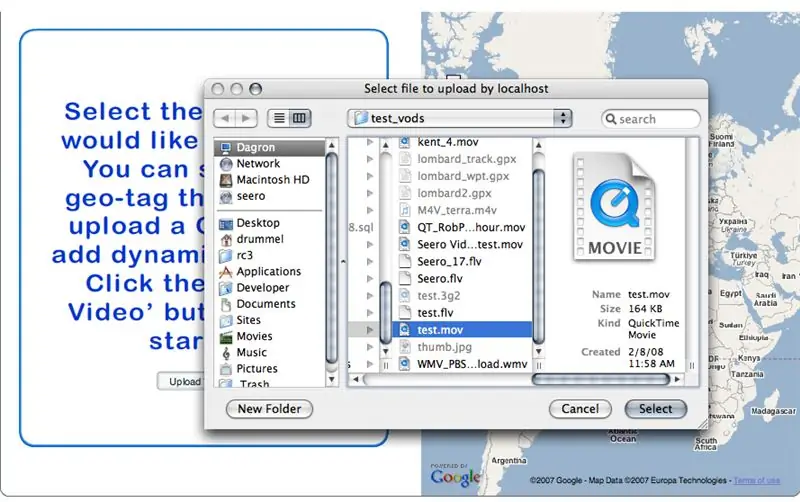
1. Zaloguj się do swojego konta Seero i kliknij zakładkę „transmisja”.
2. Kliknij link „Prześlij wideo” w lewym górnym rogu głównego modułu transmisji. 3. Po załadowaniu strony Prześlij wideo kliknij przycisk „Prześlij wideo” i przejdź do pliku wideo na swoim komputerze.
Krok 4: Korzystanie z programu do przesyłania Seero GPX:
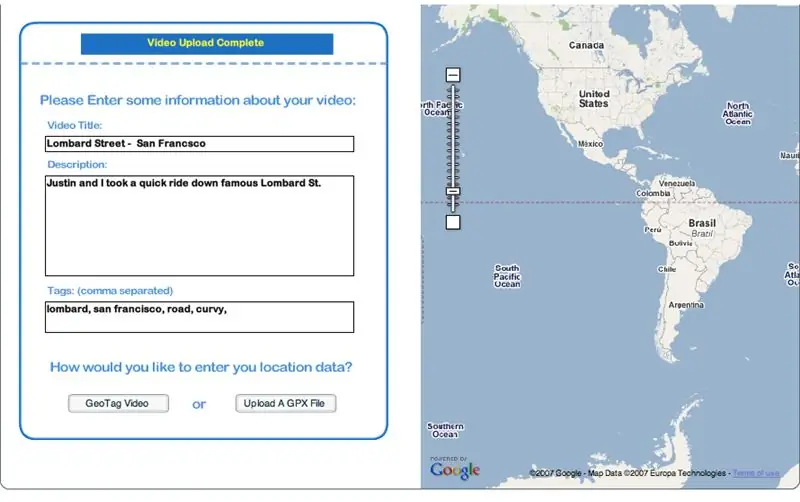
4. Na następnym ekranie wprowadź tytuł filmu, opis i tagi
""Upewnij się i oznacz swój film jako "LostRing", aby został uwzględniony w warstwie KML The Lost Ring w Google Earth."". 5. Po wypełnieniu pól kliknij przycisk „Prześlij plik GPX”.
Krok 5: Korzystanie z programu do przesyłania Seero GPX:
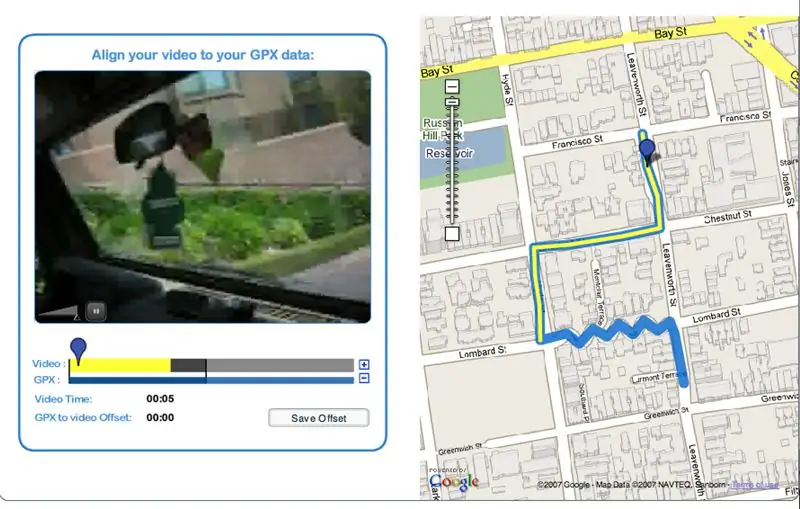
6. Przejdź do folderu My Trackstick Files i wybierz plik GPX dla przesyłanego wideo.
7. W tym momencie będziesz musiał poczekać na transkodowanie wideo do formatu flash i przetworzenie pliku GPX na serwery Seero.
Krok 6: Korzystanie z programu do przesyłania Seero GPX:
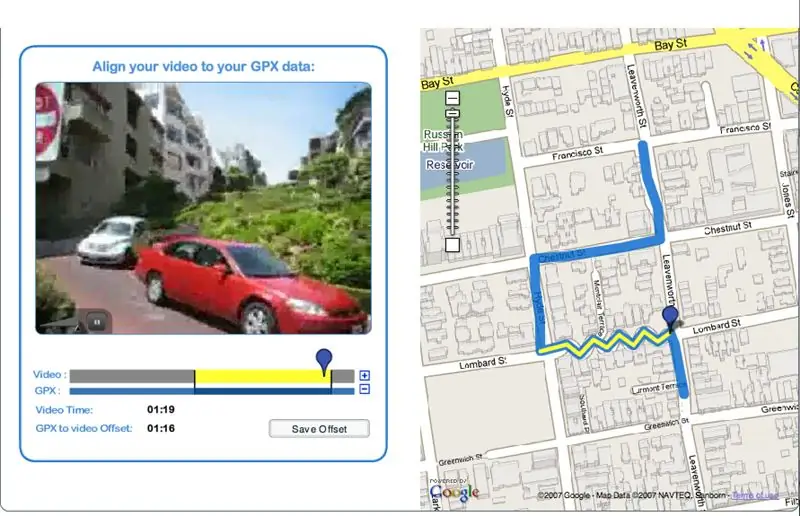
8. Po zakończeniu przetwarzania plików użyj niebieskiej ikony, aby przenieść wideo do wyraźnego, łatwego do zapamiętania miejsca.9. Chwyć żółty pasek wideo i przesuń go do przodu lub do tyłu, aż niebieska ikona na ścieżce GPS na mapie znajdzie się nad odpowiednią lokalizacją z wideo.10. Przesuń niebieską ikonę na ścieżce wideo maksymalnie w lewo i odtwórz wideo w odtwarzaczu.11. Obejrzyj wideo i niebieską ikonę na mapie, aby upewnić się, że lokalizacja i wideo są wyrównane. W razie potrzeby wyreguluj odpowiednio, przesuwając żółty pasek wideo.12. Po prawidłowym dopasowaniu wideo do współrzędnych GPS kliknij przycisk „Zapisz przesunięcie”, aby zakończyć proces przesyłania. 13. Gdy skończysz, a Twój film zostanie przesłany i udostępniony w Seero, będziesz mógł go wyświetlić w Google Earth, ładując następującą warstwę KML:
Zalecana:
Wskaźnik głośności Neopikselowy pierścień LED Ws2812 i Arduino: 8 kroków

Wskaźnik głośności Neopixel Ws2812 LED Ring i Arduino: W tym samouczku dowiemy się, jak zrobić wskaźnik głośności za pomocą pierścienia LED Neopixel Ws2812 i arduino. Obejrzyj wideo
Wskaźnik laserowy pierścień: 5 kroków

Laser Pointer Ring: Witam! To mój pierwszy projekt:). Jakiś czas temu mój ojciec powiedział mi o Instructables. Brzmiało to zabawnie, więc chciałem zrobić projekt. Kiedy zobaczyłem ten konkurs, wpadłem na pomysł zrobienia wskaźnika laserowego wewnątrz pierścienia, więc spróbowałem go zrobić:)
Inteligentna mapa Idaho z danymi LED + grafika: 8 kroków (ze zdjęciami)
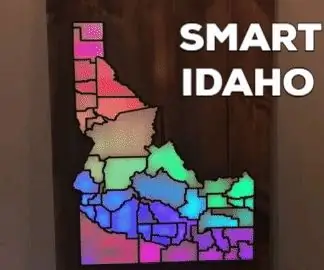
Inteligentna mapa Idaho z danymi LED + sztuka: zawsze chciałem mieć sposób na artystyczne i dynamiczne wyświetlanie danych geograficznych poprzez „malowanie”; mapa ze światłem. Mieszkam w Idaho i kocham mój stan, więc pomyślałem, że to będzie świetne miejsce na początek! Oprócz tego, że jest dziełem sztuki z
Pierścień antystatyczny: 5 kroków (ze zdjęciami)

Pierścień antystatyczny: Pierścień ten umożliwia rozładowanie elektryczności statycznej bez odczuwania dyskomfortu porażenia prądem. Według Wikipedii, jedną z przyczyn zdarzeń ESD jest elektryczność statyczna. Elektryczność statyczna jest często generowana przez tryboładowanie
Pierścień LED z Androidem „Detroit: Zostań człowiekiem”: 5 kroków

Pierścień LED z Androidem „Detroit: Zostań człowiekiem”: Cześć! W ten weekend wybieram się na Anime Expo i chciałem przebrać się za Androida z mojej obecnej ulubionej gry, Detroit: Become Human. To jeden z najprostszych cosplayów do zrobienia… a przynajmniej tak mi się wydawało. Widzisz, majsterkuję tu i tam, ale kiedy
