
Spisu treści:
- Autor John Day [email protected].
- Public 2024-01-30 11:33.
- Ostatnio zmodyfikowany 2025-01-23 15:03.
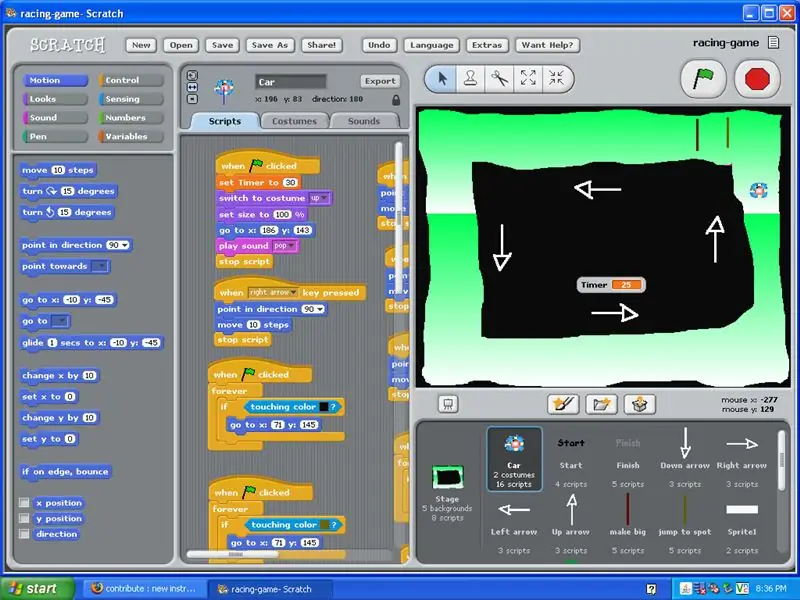
Ten samouczek pokaże Ci, jak stworzyć grę wyścigową w Scratchu.
Krok 1: Przed rozpoczęciem potrzebujesz…
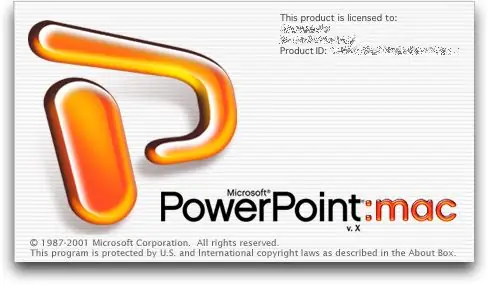
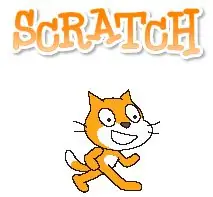
PowerPoint: Kup na Maca lub PC. Scratch: Bezpłatnie pod adresem
Krok 2: Tworzenie tła
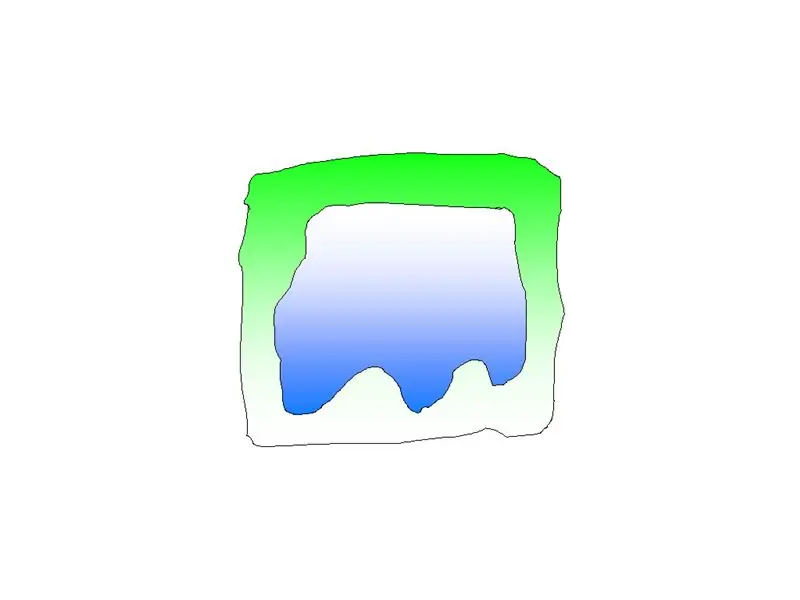
1) Użyj darmowego narzędzia do rysowania i narysuj ścieżkę.
2) Upewnij się, że zostawiłeś pośrodku miejsce na zmienną "Timer". Upewnij się również, że jest wystarczająco duży, aby samochód mógł się przejechać. 3) Tory wyścigowe są przechowywane w duszku sceny w Scratchu. 4) Pamiętaj, aby nazwać każde tło jako poziom 1 lub poziom, abyś wiedział, kiedy chodzi o programowanie, które jest które.
Krok 3: Wskazówki dotyczące tła
1) NIE rób słów startu i mety na torze. *Powodem tego jest to, że jeśli popełnisz błąd na torze, trudno go naprawić. Również w Scratchu pozwala tylko na jeden tekst na duszka.2) Na koniec, ale nie mniej ważne. Spraw, by wyglądało WAY FAJNIE!
Krok 4: Ekran wygranych i przegranych
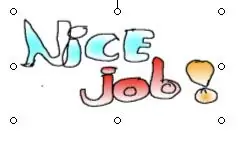
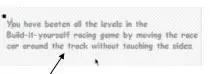
1) Ekrany „wygrywasz” i „przegrywasz” powinny być umieszczone w zakładce tła pod duszkiem sceny.2) Upewnij się, że komunikat jest jasny, zwięzły i przekonujący.3) Używaj kolorowych gradientów i rysuj ręcznie!
Krok 5: Tworzenie grafiki samochodu wyścigowego
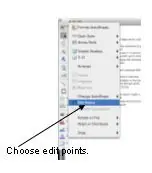
1) Stwórz swoją grafikę wyścigową w programie PowerPoint, taką jak ta.
2) Spraw, by rzucało się w oczy, aby ludzie mogli to zobaczyć z daleka. 3) Używaj kolorów gradientowych, takich jak na ekranach wygranych i przegranych. 4) Narysuj grafikę ręcznie. Nie używaj narzędzia okręgu do tworzenia okręgu, narysuj go, a następnie, jeśli ci się nie podoba, edytuj go. 5) Gdy skończysz, wybierz wszystkie kształty zawodników i przejdź do rysowania i klikania na ziemię.
Krok 6: Konwersja grafiki
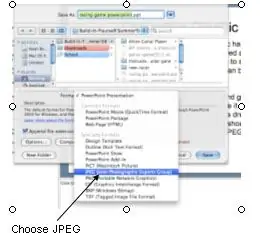
1) Po zgrupowaniu grafiki i zapisaniu jej jako pokazu slajdów. Musisz go zapisać jako plik JPEG, aby można go było zaimportować do Scratch.
2) Najpierw przejdź do pliku i przejdź do zapisu jako… Następnie, gdzie jest napisane format, powinno być rozwijane menu i powinna być opcja JPEG. Wybierz JPEG i zapisz.
Krok 7: Importowanie grafiki do Scratch
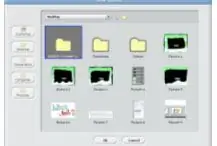
1) Gdy skończysz tworzyć grafiki w programie PowerPoint, nadszedł czas, aby zaimportować je do programu Scratch.
2)W Scratchu znajdź przycisk folderu tuż nad polem duszka i znajdź plik, który chcesz zaimportować. 3)Gdy wszystko się skończy, grafika powinna pojawić się w polu sprite'a. 4) Po poprawnym zaimportowaniu grafiki można ją zaprogramować.
Zalecana:
BUDOWA SYMULATORA GRY WYŚCIGOWEJ DIY CZĘŚĆ 1: 6 kroków

DIY RACING GAME SYMULATOR BUILD CZĘŚĆ 1: Witam wszystkich Witam, dzisiaj pokażę wam, jak buduję „Racing Game Simulator” z pomocą Arduino UNO. Kanał YouTube ” upewnij się, że subskrybujesz mój kanał Kompilacje A(kliknij tutaj)” To jest blog poświęcony kompilacji, więc le
DIY SYMULATOR GRY WYŚCIGOWEJ -- SYMULATOR F1: 5 kroków

DIY SYMULATOR GRY WYŚCIGOWEJ || SYMULATOR F1: Witam wszystkich witam na moim kanale, dzisiaj pokażę wam, jak buduję „symulator gry wyścigowej”; z pomocą Arduino UNO. to nie jest blog o kompilacji, to tylko przegląd i test symulatora. Kompletny blog o kompilacji już wkrótce
Symulator gry na smartfony - Graj w gry Windows za pomocą IMU sterowania gestami, akcelerometru, żyroskopu, magnetometru: 5 kroków

Symulator gry na smartfony - graj w gry Windows za pomocą IMU sterowania gestami, akcelerometru, żyroskopu, magnetometru: wesprzyj ten projekt: https://www.paypal.me/vslcreations, przekazując darowizny na kody open-source i amp; wsparcie dalszego rozwoju
Umieszczanie muzyki w grze wyścigowej Scratch: 3 kroki

Umieszczanie muzyki w grze wyścigowej Scratch: Ten samouczek pokaże Ci krok po kroku, jak umieścić własną muzykę w grze wyścigowej BIY Scratch
Programowanie gry wyścigowej w Scratchu: 7 kroków

Programowanie gry wyścigowej w Scratchu: Ten samouczek pokaże Ci, jak zaprogramować grę wyścigową w Scratchu MIT
