
Spisu treści:
- Autor John Day [email protected].
- Public 2024-01-30 11:33.
- Ostatnio zmodyfikowany 2025-01-23 15:03.

Jest to inny sposób sterowania komputerem za pomocą lasera. W przeciwieństwie do metody [https://www.instructables.com/id/Control-your-Computer…-with-a-LASER!/ icinnamon], do sterowania kursorem na komputerze używa się kamery internetowej i lasera. Możesz nawet kliknąć, po prostu wyłączając laser na ułamek sekundy. ~Robert Collier
Krok 1: Pobierz oprogramowanie i zdobądź laser lub pióro IR


Najpierw musisz pobrać Microsoft Visual C#. Po pobraniu programu Microsoft Visual C# pobierz aplikację Laser Interaction. Nazwa pliku będzie prawdopodobnie naprawdę dziwna, więc zmień jej nazwę Laser Interaction. Teraz będziesz potrzebować lasera lub pióra na podczerwień, aby z niego korzystać. Pierwsze zdjęcie to schemat, który wykonałem z prostego długopisu IR, który możesz wykonać. Używam rezystora 100 omów, ponieważ używam 5 woltów z kabla USB. Musisz mieć na nim chwilowy przełącznik przyciskowy. Użyłem normalnie otwartego przełącznika, więc po naciśnięciu przycisku kliknie. Kupiłem też tani laser za 5 dolarów z Radioshack. Jestem pewien, że można znaleźć taniej, ale uwielbiam rzeczy z radioshacku.
Krok 2: Decyzja, czego użyć i jak


Możesz użyć pióra na podczerwień lub lasera, ale wymagają one różnych konfiguracji kamery internetowej. Jeśli używasz lasera, musisz umieścić kamerę internetową w takim miejscu, aby była skierowana na ścianę. Jeśli używasz pióra na podczerwień, Twoja kamera internetowa musi być skierowana w Twoją stronę, gdy jej używasz. Jeśli używasz pióra na podczerwień, musisz również przejść do ustawień kamery internetowej i ustawić obraz w lustrzanym odbiciu w poziomie. Do tego projektu używam kamery logitec quickcam, ale możesz też użyć innych.
Krok 3: Uruchamianie i dostosowywanie programu
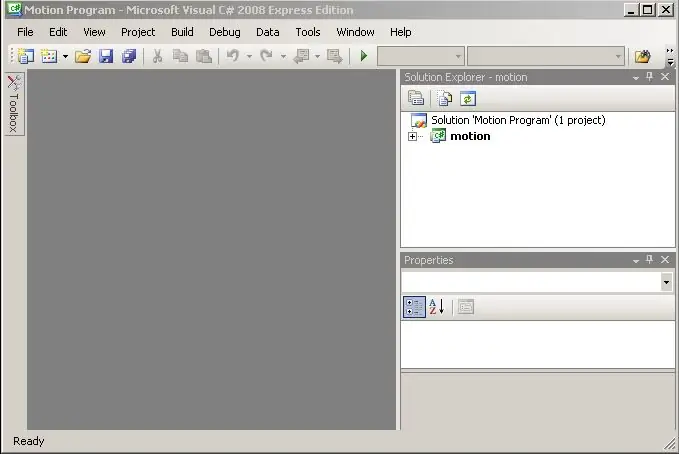
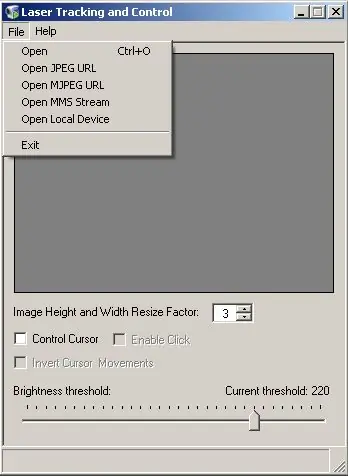
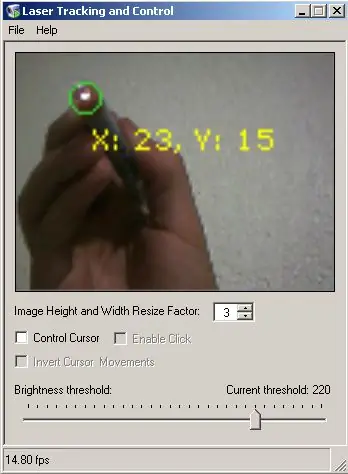
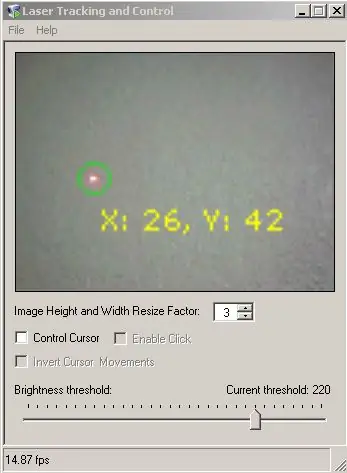
Najpierw otwórz folder Laser Interaction i pojawi się ikona o nazwie motion, która otwiera Microsoft Visual C#. Po otwarciu kliknij przycisk Uruchom. Następnie pojawi się okno. Kliknij plik, a następnie kliknij otwórz urządzenie lokalne. Spowoduje to wyświetlenie listy z nazwą aparatu. Kliknij ok, a na pudełku pojawi się obraz. Będziesz musiał dostosować próg jasności, aż jedyną rzeczą, którą „widzi” oprogramowanie, jest pióro IR lub laser. Dowiesz się, kiedy osiągnąłeś właściwy próg, gdy program zakreśli tylko okrąg wokół pisaka na podczerwień lub kropki lasera. Postaraj się jednak, aby próg był jak najniższy, aby uzyskać optymalną wydajność.
Krok 4: Korekta końcowa
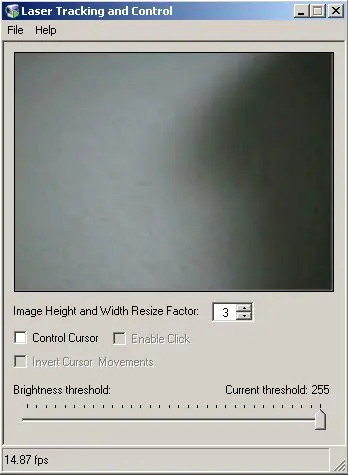
Po dostosowaniu wszystkiego przejdź do panelu sterowania i opcji folderów i spraw, aby można było otwierać rzeczy jednym kliknięciem, ponieważ program obecnie klika tylko raz. Następnie zaznacz pola kursora sterującego i włącz kliknięcie. Teraz twój laser lub pióro na podczerwień będzie sterować kursorem i klikać. Upewnij się tylko, że jeśli używasz lasera, kamera internetowa jest skierowana na ścianę, a w przypadku pióra na podczerwień jest ona skierowana w Twoją stronę, a obraz jest lustrzany. Odsuń pióro na podczerwień od ekranu, a kursor przesunie się. Poruszaj laserem na ścianie tak, aby kamera mogła go zobaczyć, a kursor będzie się poruszał. Teraz nie ma potrzeby używania myszy. Proszę zagłosuj na mnie, ponieważ włożyłem dużo pracy w tę instrukcję. Nie jest tak dokładny, jak inne, takie jak te, które używają wiimotów, ale działa.
Zalecana:
ESP8266 TAŚMA LED RGB Sterowanie WIFI - NODEMCU jako pilot na podczerwień do taśmy Led kontrolowanej przez Wifi - TAŚMA LED RGB Sterowanie smartfonem: 4 kroki

ESP8266 TAŚMA LED RGB Sterowanie WIFI | NODEMCU jako pilot na podczerwień do taśmy Led kontrolowanej przez Wifi | Sterowanie smartfonem z taśmą LED RGB: Cześć, w tym samouczku dowiemy się, jak używać nodemcu lub esp8266 jako pilota na podczerwień do sterowania taśmą RGB LED, a Nodemcu będzie kontrolowane przez smartfon przez Wi-Fi. Więc w zasadzie możesz sterować TAŚMĄ LED RGB za pomocą smartfona
Używanie PSP jako joysticka komputerowego, a następnie sterowanie komputerem za pomocą PSP: 5 kroków (ze zdjęciami)

Używanie PSP jako joysticka komputerowego, a następnie sterowanie komputerem za pomocą PSP: Możesz robić wiele fajnych rzeczy z homebrew PSP, a w tym instruktażowym nauczę cię, jak używać PSP jako joysticka do grania w gry, ale jest też program, który pozwala używać joysticka jako myszy. Oto materia
Sterowanie komputerem: 3 kroki
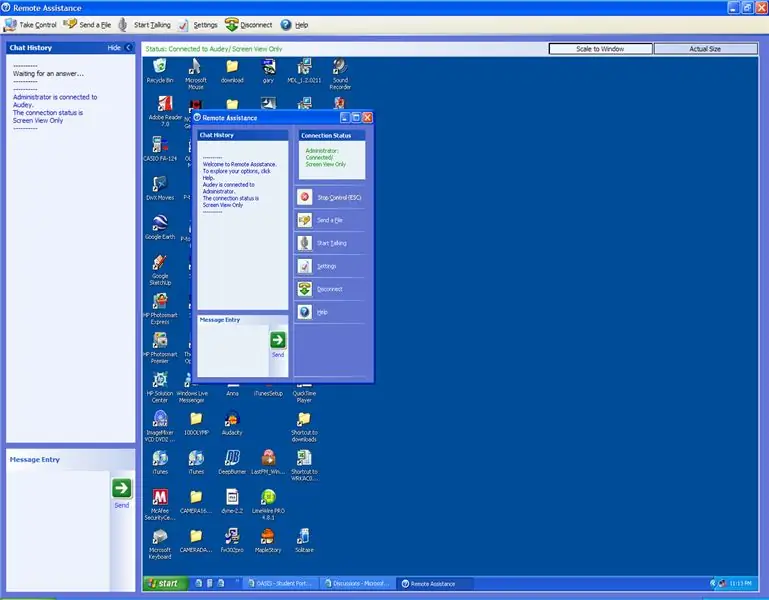
Kontroluj komputer: Istnieje wiele sposobów na wykonanie tego dowcipu, niektóre bardziej zaawansowane niż inne. Ponieważ zakładam, że wiele sKitties to przeczyta, użyję sposobu, który wymaga dostępu do zdalnego komputera i umożliwienia psiakowi przynajmniej niektórych
Użyj dowolnego systemu głośników 5.1 z dowolnym odtwarzaczem MP3 lub komputerem, tanio!: 4 kroki

Użyj dowolnego systemu głośników 5.1 z dowolnym odtwarzaczem MP3 lub komputerem, tanio!: (To mój pierwszy instruktaż, a angielski nie jest moim językiem ojczystym) W dawnych czasach kupiłem zestaw głośników Creative Inspire 5100 za tanio. Użyłem go na moim komputerze stacjonarnym, który miał kartę dźwiękową 5.1 (PCI). Następnie użyłem go z moim laptopem, który miał
Super łatwe sterowanie komputerem o napięciu 110 VAC za pomocą przekaźnika półprzewodnikowego Crydom: 3 kroki (ze zdjęciami)

Super łatwe sterowanie komputerem 110 Vac za pomocą przekaźnika półprzewodnikowego Crydom: Przygotowuję się do próby lutowania na gorąco. Dlatego potrzebowałem sposobu na kontrolowanie 110Vac z mojego komputera. Ta instrukcja pokazuje, jak łatwo kontrolować 110Vac z portu wyjścia szeregowego na komputerze. Port szeregowy, którego użyłem, był typu USB
