
Spisu treści:
- Krok 1: Wybierz źródło zasilania
- Krok 2: Części, których będziesz potrzebować
- Krok 3: Nieznacznie zmodyfikuj płytkę adaptera, aby zmieściła się w mniejszej przestrzeni
- Krok 4: Podłącz ramkę do zespołu Pi/ekran dotykowy
- Krok 5: [Tylko opcja 120] Przyklej szyny w skrzynce elektrycznej
- Krok 6: Montaż końcowy (opcja POE)
- Krok 7: Montaż końcowy (opcja 120)
- Krok 8: Końcowe myśli
- Autor John Day [email protected].
- Public 2024-01-30 11:32.
- Ostatnio zmodyfikowany 2025-01-23 15:03.
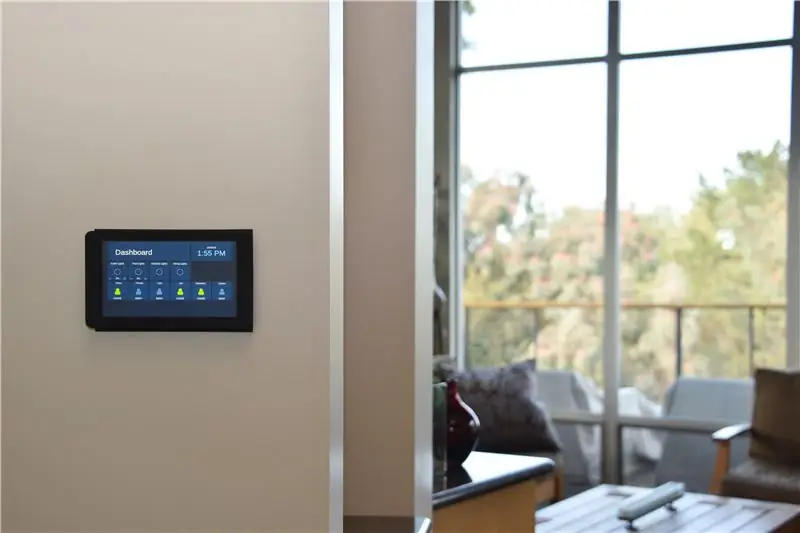

Ekran dotykowy Raspberry Pi 7 jest niesamowitym, niedrogim urządzeniem technicznym. Zdecydowałem, że chcę zamontować go na ścianie, aby używać go do automatyki domowej. Ale żaden z uchwytów DIY, które znalazłem w Internecie, nie rozwiązał problemu z montażem podtynkowym bez odsłoniętych przewodów. Ten projekt pokazuje, jak to zrobić.
Pi wiszący z tyłu ekranu dotykowego jest zbyt duży, aby zmieścić się w podwójnej skrzynce elektrycznej. A ekran nie jest wystarczająco duży, aby zakryć pudełko z trzema grupami. Do tego dochodzi problem mocy. Aby wyeliminować widoczne przewody, chciałem poprowadzić przewód Romex 120VAC wewnątrz ściany i do pudełka i umieścić tam transformator USB 5V. Tak więc skrzynka musiała zostać podzielona na strefę wysokiego napięcia i strefę niskiego napięcia.
Moim rozwiązaniem jest użycie 3-krotnego, 55-calowego pudełka do przebudowy. Wydrukowałem w 3D zestaw ścianek działowych, aby odgrodzić wysokie napięcie i transformator od Pi i ekranu. Wydrukowałem ramkę, która otacza srebrną krawędź ekranu dotykowego i całkowicie zakrywa skrzynkę elektryczną.
Powstały system jest bardzo elegancki. Wystaje tylko 15 mm poza płytę skalną. Całe okablowanie znajduje się wewnątrz ściany i wewnątrz skrzynki. A jeśli masz cat5 w swoich ścianach, jest też miejsce na podłączenie go do Pi.
Krok 1: Wybierz źródło zasilania
Możesz zasilać ekran dotykowy na dwa sposoby, a poszczególne kroki są nieco inne.
Po pierwsze, możesz użyć Power Over Ethernet (POE). Ta metoda jest preferowana, ale działa tylko wtedy, gdy możesz uruchomić cat5 do skrzynki elektrycznej i możesz dodać wtryskiwacz POE lub przełącznik POE na drugim końcu.
Drugą opcją jest podłączenie do systemu zasilania 120VAC twojego domu. Powinieneś wybrać tę opcję tylko wtedy, gdy znasz okablowanie domowe wysokiego napięcia i potrafisz znaleźć sposób na podłączenie Romexa do skrzynki elektrycznej z pobliskiego gniazdka lub przełącznika. Ważne zastrzeżenie: nie mogę zagwarantować, że ta metoda jest zatwierdzona przez kod elektryczny; sam decydujesz, czy ma to sens w Twojej sytuacji.
Odtąd będę je określał jako „Opcja POE” i „Opcja 120”.
Krok 2: Części, których będziesz potrzebować

Oto części potrzebne do projektu:
- Raspberry Pi 3 Model B, Micro SD i 7-calowy ekran dotykowy. Nie omawiam szczegółów konfiguracji Raspberry Pi, ale jest wiele dobrych samouczków online, takich jak ten
- Potrójna skrzynka elektryczna Carlon B355R do przebudowy. Link Home Depot dotyczy zestawu 6 sztuk. Pojedynczy kosztuje mniej niż 5 USD w Home Depot
- 4 śruby M3-6
- 4 śruby do skrzynki elektrycznej. Coś w zakresie 3/4"-1" jest w porządku, ale większość rozmiarów będzie działać
- Drukarka 3D
-
Opcja POE:
- Jakiś wtryskiwacz POE lub przełącznik POE
- Rozdzielacz POE zapewniający złącze micro USB pod kątem prostym
-
Opcja 120:
- Kabel micro USB, z końcówkami pod kątem prostym
- Zasilacz Apple 10W lub 12W USB. Istnieje wiele przejściówek USB, ale potrzebujesz bardzo kompaktowego, który zapewnia co najmniej 2,1 A. Jeśli jest mniej, na ekranie dotykowym pojawi się ostrzeżenie o niskim napięciu. Adapter Apple jako jedyny, który znalazłem, spełnia te wymagania
- Przedłużacz C7 (nie pokazany na zdjęciu)
Wszystkie projekty Sketchup i pliki STL można znaleźć tutaj na Thingiverse. Kilka uwag o częściach drukowanych w 3D:
- Ścieżki i ściany oraz płyta czołowa mogą być zadrukowane w dowolnym kolorze; nie będą widoczne. Ramka będzie widoczna, więc polecam druk w kolorze czarnym. Na pewno będziesz musiał wydrukować ramkę i panel czołowy z pełnym wsparciem. Ale jeśli wydrukujesz ramkę w pokazanej orientacji, żadna z powierzchni, które dotykały wspornika, nie będzie odsłonięta.
- Tory i ściany nie są wymagane w przypadku opcji POE.
- Polecam używanie Bezel_v2 i Faceplate_v2, chociaż zdjęcia w tym Instruktażu pokazują niektóre części v1.
Krok 3: Nieznacznie zmodyfikuj płytkę adaptera, aby zmieściła się w mniejszej przestrzeni


W tym projekcie liczy się każdy cal. Dwa kable połączeniowe łączące Pi z płytką adaptera ekranu dotykowego wystają z boku około 1/2 cala od płytki adaptera, a my potrzebujemy tej przestrzeni z powrotem. Musisz więc odciąć zworki i przylutować przewody bezpośrednio do płytka. Drugie końce, które łączą się z Raspberry Pi, nie wymagają żadnych modyfikacji. To dobra wiadomość - w razie potrzeby płytki można nadal od siebie odłączyć.
Krok 4: Podłącz ramkę do zespołu Pi/ekran dotykowy



Wytnij kilka cienkich pasków taśmy elektrycznej i owiń je wokół zakładek na ramce. Zapewnią one systemowi nieco większą przyczepność, gdy wypustki wsuną się w odpowiednie szczeliny na płycie czołowej.
Następnie przymocuj ramkę do ekranu dotykowego za pomocą śrub M3.
Krok 5: [Tylko opcja 120] Przyklej szyny w skrzynce elektrycznej
![[Tylko opcja 120] Przyklej szyny w skrzynce elektrycznej [Tylko opcja 120] Przyklej szyny w skrzynce elektrycznej](https://i.howwhatproduce.com/images/003/image-7612-24-j.webp)
![[Tylko opcja 120] Przyklej szyny w skrzynce elektrycznej [Tylko opcja 120] Przyklej szyny w skrzynce elektrycznej](https://i.howwhatproduce.com/images/003/image-7612-25-j.webp)
![[Tylko opcja 120] Przyklej szyny w skrzynce elektrycznej [Tylko opcja 120] Przyklej szyny w skrzynce elektrycznej](https://i.howwhatproduce.com/images/003/image-7612-26-j.webp)
Tylko opcja 120: Te trzy partycje tworzą wystarczająco dużą przestrzeń, aby pomieścić transformator Romex i USB, fizycznie odizolowane od Pi i ekranu dotykowego. Przegrody zaprojektowano tak, aby można je było łatwo wkładać i wyjmować wielokrotnie po przyklejeniu dwóch torów.
Włóż przegrodę nr 1 do kanału, który jest uformowany w samym pudełku. Następnie dodaj partycję #2. Na koniec umieść szyny na górze i na dole przegrody nr 3 i wsuń ją na miejsce. Wypustki na partycji #2 powinny pasować do szczelin w #1 i #3. Gdy wszystko będzie na swoim miejscu (#1 dotyka tylnej części pudła; #3 równo z przodem pudła i wyrównane równolegle do boków), użyj ołówka, aby zaznaczyć krawędzie torów.
Usuń wszystko, a następnie przyklej ścieżki z powrotem tam, gdzie używały linii jako przewodnika. UPEWNIJ SIĘ, że obracasz gąsienice tak, aby „stop” znajdował się w tylnej części pudełka. Pozwala to partycji #3 na wsuwanie i wysuwanie w razie potrzeby.
Krok 6: Montaż końcowy (opcja POE)




Zainstalować 3-krotne pudełko w ścianie. Przeciągnij kabel sieciowy przez port po lewej stronie.
Za pomocą wkrętów do skrzynki elektrycznej przymocuj płytę czołową do skrzynki elektrycznej.
Podłącz rozdzielacz POE do kabla sieciowego. Daje to kabel Ethernet i micro USB do zasilania. Niestety Ethernet pochodzący z polecanego przeze mnie rozdzielacza POE jest zbyt sztywny, aby wykonać ostry skręt wymagany do zmieszczenia się w pudełku. Zrobiłem więc krótkie przedłużenie za pomocą jacka, wtyczki i 6 cali cat5. Ten przedłużacz jest wystarczająco elastyczny, aby wykonać skręt.
Podłącz Ethernet i micro USB do Raspberry Pi. Delikatnie wepchnij wszystkie przewody do pudełka i podłącz ramkę do płyty czołowej, przesuwając ją poziomo na miejsce, a następnie dociskając w pionie o około 4 mm.
Podłącz drugi koniec cat5 do źródła POE, a ekran dotykowy powinien się włączyć. Gratulacje!
Krok 7: Montaż końcowy (opcja 120)



Oczywiście… Najpierw odetnij moc!
Zainstalować 3-krotne pudełko w ścianie. Wciągnij Romexa przez port po prawej stronie. Jeśli używasz cat5e dla Ethernetu, przeciągnij go przez port po lewej stronie. Przetnij przewody Romex tak krótko, jak ci wygodnie. Potrzebujesz wystarczającej długości do pracy, ale jak najmniej, ponieważ w pudełku nie ma zbyt wiele miejsca, aby je włożyć.
Przytnij przedłużacz C7 do około 6 cali. Oddziel dwa przewody, zdejmij izolację i podłącz je do Romexa za pomocą nakrętek do przewodów. Podłącz przewód C7 do jednej strony transformatora USB, a kabel USB do drugiej. transformator i przewody do tylnego prawego rogu pudełka.
Wstaw partycję #1. Przełóż kabel USB przez półokrągłe wycięcie z tyłu.
Ostrożnie włóż dwie pozostałe przegrody. Być może trzeba będzie trochę skręcić transformator i kable, aby zmieściły się w dostępnej przestrzeni w kształcie litery L. Teraz całe okablowanie wysokiego napięcia jest bezpiecznie oddzielone od obszaru, w którym będzie mieszkać Pi. Tylko kabel USB obejmuje te dwie przestrzenie.
Za pomocą wkrętów do skrzynki elektrycznej przymocuj płytę czołową do skrzynki elektrycznej.
Na koniec zwiń kabel USB, podłącz Pi do kabla USB i podłącz ramkę do płyty czołowej, przesuwając ją poziomo na miejsce, a następnie naciskając w pionie o około 4 mm.
Włącz ponownie zasilanie i… Gratulacje!
Krok 8: Końcowe myśli
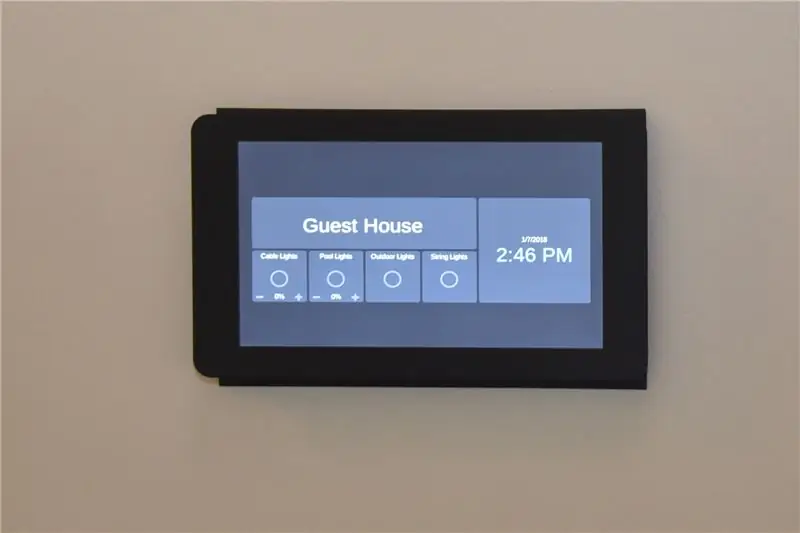
Ekran dotykowy wygląda naprawdę ostro. Używam go do uruchamiania programu HADashboard, który jest częścią projektu open source automatyki domowej Home Assistant. Mam nadzieję, że znajdziesz coś fajnego do biegania na swoim.
Nie jestem w 100% pewien, czy instalacja Opcji 120 przeszłaby inspekcję, ale wykonałem wiele prac elektrycznych, które przeszły inspekcję i zasadniczo wydaje mi się to całkowicie bezpieczne. Chciałbym usłyszeć od każdego, kto widzi jakiekolwiek problemy z bezpieczeństwem.


II nagroda w konkursie Raspberry Pi 2017
Zalecana:
Przełącznik dotykowy mniej dotykowy: 11 kroków
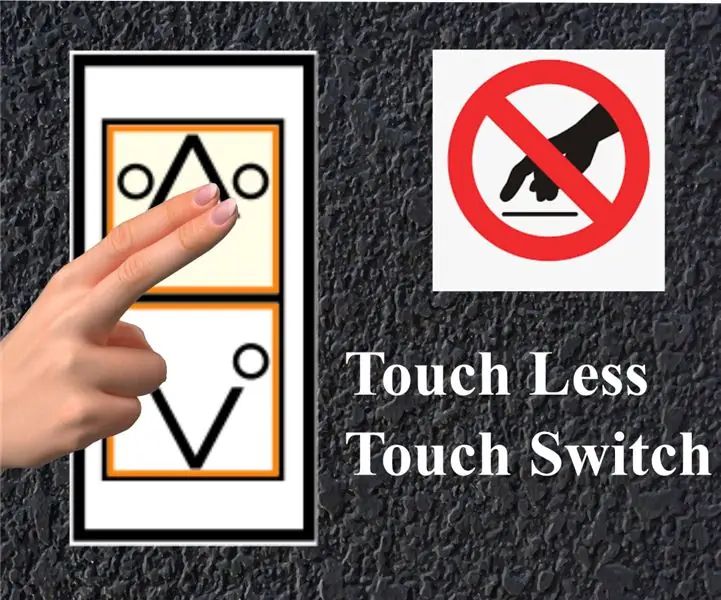
Przełącznik dotykowy bezdotykowy: w panującej sytuacji COVID-19 wprowadzenie bezdotykowego interfejsu użytkownika dla maszyn publicznych, aby uniknąć rozprzestrzeniania się pandemii przez społeczność
Tajny naścienny tablet automatyki domowej: 6 kroków

Tajny naścienny tablet automatyki domowej: Ta instrukcja omówi sposób tworzenia uchwytu dla tabletu openHAB (https://www.openhab.org/), w którym tablet można wyjąć w dowolnym momencie, gdzie będzie ładowany bez kabel i pozostawić ścianę wyglądającą zupełnie normalnie, gdy żaden tablet nie jest
Nextion Ekran dotykowy Outlook Kalendarz Przypomnienie o spotkaniu: 6 kroków

Nextion Touchscreen Outlook Calendar Meeting Reminder: Powodem, dla którego zacząłem ten projekt, było to, że często przegapiłem spotkania i pomyślałem, że potrzebuję lepszego systemu przypomnień. Mimo że używamy kalendarza Microsoft Outlook, większość czasu spędziłem na Linuksie/UNIXie na tym samym komputerze. Podczas pracy z
Zewnętrzny ekran dotykowy HDMI dla Windows i Raspberry Pi: 5 kroków

Zewnętrzny ekran dotykowy HDMI dla Windows i Raspberry Pi: Hej, co słychać, chłopaki! Akarsh tutaj z CETech.Więc znalazłem ten ekran dotykowy na stronie DFRobot, który jest pierwotnie zaprojektowany dla Raspberry Pi, ale znajduje zastosowanie w wielu miejscach.Wyświetlacz ma pełnowymiarowe złącze HDMI do wyś
PRZEŁĄCZNIK DOTYKOWY - Jak zrobić przełącznik dotykowy za pomocą tranzystora i płytki do krojenia chleba.: 4 kroki

PRZEŁĄCZNIK DOTYKOWY | Jak zrobić przełącznik dotykowy za pomocą tranzystora i płytki do krojenia chleba.: Przełącznik dotykowy to bardzo prosty projekt oparty na zastosowaniu tranzystorów. Tranzystor BC547 jest używany w tym projekcie, który działa jak przełącznik dotykowy. UPEWNIJ SIĘ, ŻE OBEJRZYSZ FILM, KTÓRY PODA CI PEŁNE SZCZEGÓŁY O PROJEKCIE
