
Spisu treści:
2025 Autor: John Day | [email protected]. Ostatnio zmodyfikowany: 2025-01-23 15:02
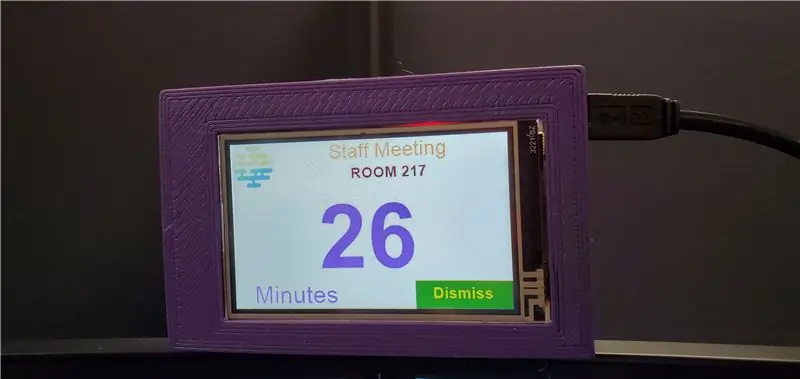
Powodem, dla którego zacząłem ten projekt, było to, że często opuszczałem spotkania i doszedłem do wniosku, że potrzebuję lepszego systemu przypomnień. Mimo że używamy kalendarza Microsoft Outlook, większość czasu spędziłem na Linuksie/UNIXie na tym samym komputerze. Podczas pracy z Linuksem wyskakujące przypomnienie kalendarza Outlook na PC jest ukryte za Linux VNC lub za inną aplikacją na moim Windowsie.
Wpadłem na pomysł, aby wyświetlić przypomnienie o spotkaniu nad monitorami komputerów, aby było bardziej widoczne. Plan był taki, żeby mieć system z ekranem dotykowym do pobierania mojego następnego spotkania z kalendarza Outlooka oraz przycisk do naciśnięcia, aby odrzucić spotkanie.
Kieszonkowe dzieci
Wymagany sprzęt:
1. Ekran dotykowy Nextion (od 22 USD)
2. Arduino Nano (od 4 USD) lub inna płytka Arduino. Wybrałem Nano ze względu na mały format, aby zmieścić się w małej obudowie.
3. Kabel mini USB
Opcjonalnie: Znajdź drukarkę 3D lub usługę drukarki 3D do wydrukowania obudowy.
Zaprojektowałem i wydrukowałem obudowę tak, aby pasowała do moich monitorów i może nie pasować do innych monitorów. Może być konieczne zaprojektowanie obudowy.
Obejrzyj poniższy film, aby pokazać, kiedy jest mniej niż 60 sekund, czas ucieka, przypomina mi o rozpoczęciu biegu na spotkanie.
Krok 1: Konfiguracja ekranu dotykowego Nextion
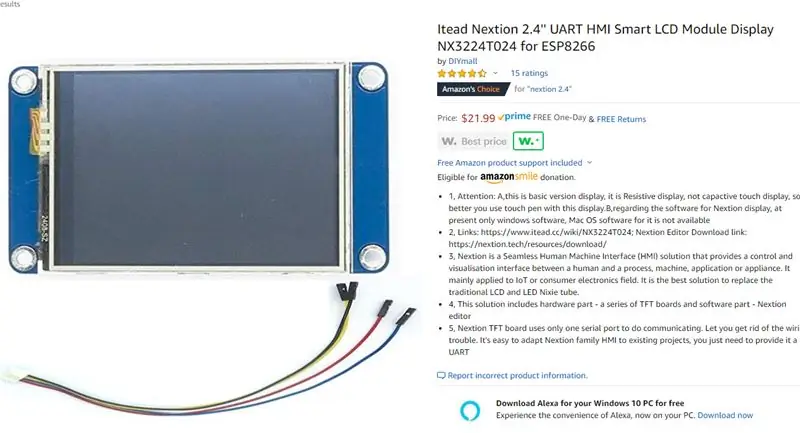
- Aby dowiedzieć się o Nextion, dostępnych jest wiele samouczków, w tym z tej Instructible strony internetowej, wyszukaj „Nextion”.
- Możesz uzyskać dowolny ekran dotykowy Nextion ze sklepu internetowego, takiego jak Amazon.com (patrz zdjęcie)
- Pobierz mój plik Nextion dla tego projektu z poniższego linku. Możesz go dowolnie modyfikować.
- Otwórz plik za pomocą edytora Nextion. Edytor Nextion można pobrać ze strony:
- Za pomocą Nextion Editor prześlij plik do Nextion.
Krok 2: Konfiguracja Arduino
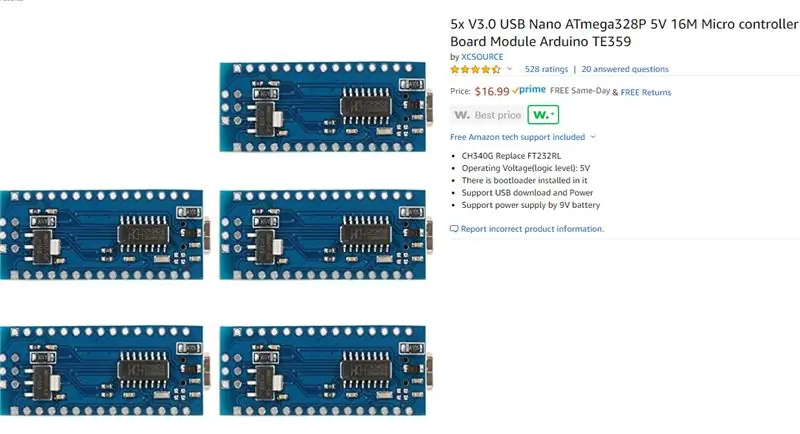
- Podobnie jak Nextion, zamiast przechodzić przez długą instrukcję korzystania z Arduino, możesz wyszukać samouczki dotyczące korzystania z Arduino, w tym tę Instrukcyjną stronę internetową.
- Aby zmieścić cały układ w mniejszej obudowie, wybrałem Arduino Nano. Jest stosunkowo mniejszy i można go podłączyć bezpośrednio do mojego komputera USB. Alternatywnie możesz użyć dowolnej płytki Arduino.
- Arduino Nano można kupić w sklepie internetowym, takim jak Amazon.com, jak pokazano na zdjęciu, za mniej niż 4 USD za sztukę.
- Pobierz bibliotekę Nextion Arduino: https://github.com/itead/ITEADLIB_Arduino_Nextion i dołącz ją do biblioteki Arduino Sketch.
- Domyślnie biblioteka Nextion Arduino zakłada, że liczby są liczbami całkowitymi. Stanowi to problem dla Arduino Nano (lub dowolnych płyt opartych na ATmega, takich jak Arduino UNO), gdzie liczba całkowita to 16-bitowa, która wynosi od -32768 do 32768. Jeśli używasz 32-bitowej płyty Arduino, takiej jak Arduino Due, Mega lub SAMD oparte na płytkach (MKR1000 i Zero), nie ma potrzeby modyfikowania biblioteki Nextion Arduino. Poniższa instrukcja pokazuje, jak zmienić z liczby całkowitej na „długi” 32-bitowy typ liczbowy, który przechodzi od -2147483, 648 do 2147483647. 32-bitowy jest potrzebny, ponieważ czas na sprawdzenie spotkania jest w sekundach. W przypadku spotkania w ciągu 24 godzin jest to 86400 sekund, co przekracza 16-bitową liczbę całkowitą.
-
Zmodyfikuj bibliotekę Nextion Arduino, aby zmienić liczbę z liczby całkowitej na długą:
- Ponownie, poniższe kroki nie dotyczą 32-bitowej płyty Arduino.
- Przejdź do folderu Arduino Library.
-
Przejdź do folderu ITEADLIB_Arduino_Nextion-master
-
Edytuj plik „NexNumber.h”:
Zmień linię:"bool setValue(uint32_t number)"; do "bool setValue(długa liczba)";
-
Edytuj plik „NumerNumer.cpp”:
- Zmień linię: "bool NexNumber::setValue(uint32_t number)" na "bool NexNumber::setValue(long number)"
- Zmień linię: "itoa(liczba, buf, 10);" do "ltoa(liczba, buf, 10);"
-
Prześlij mój kod Arduino do Arduino Nano:
Krok 3: Konfiguracja Pythona
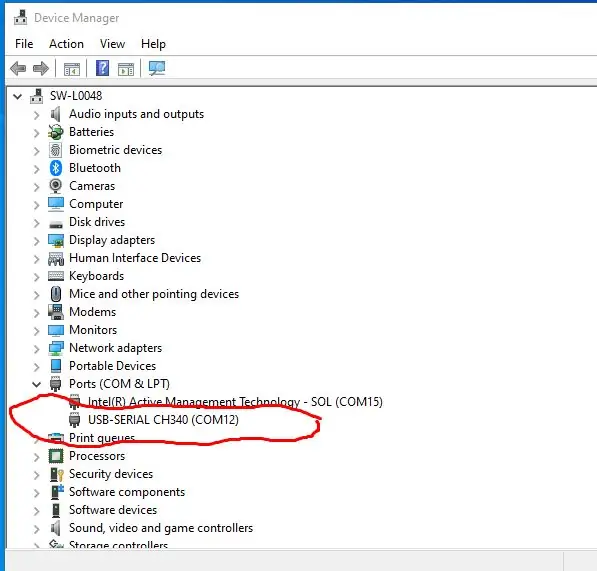
Używam kodu Pythona do pobierania terminów/spotkań z kalendarza Microsoft Outlook i wysyłania ich do ekranu dotykowego Nextion przez port szeregowy USB. W przeszłości korzystałem z VB. Net, ale Python jest prostszy w kodowaniu, nie wymaga licencji i można go używać w dowolnym systemie operacyjnym.
Istnieje wiele samouczków dotyczących instalacji i programowania w Pythonie. Po zainstalowaniu Pythona następną rzeczą jest zainstalowanie komunikacji szeregowej, wpisując: "pip install pyserial" w wierszu poleceń.
Pobierz mój kod Pythona z następującego linku:
Wewnątrz kodu Pythona musisz zmodyfikować port szeregowy USB, aby pasował do portu używanego przez komputer. Aby poznać numer portu, podłącz płytkę Arduino, a następnie przejdź do Menedżera urządzeń. W moim przypadku jest to "COM12" (patrz zdjęcie.
Linia Pythona do zmodyfikowania dla mojego przykładu:
myserial = MySerial("COM12")
Uwaga: Planuję ciągłe ulepszanie kodu Pythona, w tym dodanie GUI (Graphical User Interface), takiego jak menu rozwijane do wyboru numeru seryjnego COM. Następnie przycisk, aby rozpocząć i zatrzymać pobieranie/wysyłanie kalendarza spotkania na ekranie dotykowym. Polecam postępować zgodnie z tą instrukcją, aby uzyskać najnowszą aktualizację.
Krok 4: Okablowanie


Poniżej znajduje się schemat okablowania:
Nextion Arduino
==================================
5 V ---- VCC
TX ---- pin 10
RX ---- pin 11
GND ---- GND
Podłącz Arduino do komputera.
Krok 5: Uruchamianie testów
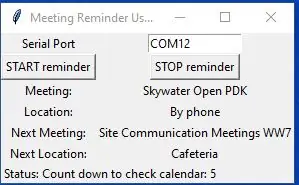
Po podłączeniu Nextion do Arduino i podłączeniu Arduino do portu USB komputera, jest gotowy do testu.
Podczas instalacji Pythona, jeśli zaznaczysz pole, aby dodać Pythona do zmiennych środowiskowych, możesz po prostu kliknąć mój plik Pythona: "calendar_nextion.py" wspomniany we wcześniejszym kroku. Pojawia się wyskakujące okienko (patrz zdjęcie). Jeśli nie, możesz najpierw ręcznie dodać ścieżkę Pythona do zmiennych środowiskowych. Inną opcją jest użycie polecenia Windows, przejdź do folderu, w którym pobierasz plik „calendar_nextion.py” z mojego GitHub, a następnie wpisz „python calendar_nextion.py”.
Program będzie co minutę pobierał spotkanie z kalendarza programu Outlook. Pokaże pozostałe minuty lub sekundy do następnego spotkania. Gdy będzie mniej niż 1 minuta, zacznie odliczać co sekundę przed rozpoczęciem kolejnego spotkania. To jest ta część, w której masz biec na spotkanie:).
Jeśli naciśniesz przycisk „Odrzuć”, pominie on bieżące przypomnienie o następnym spotkaniu i przejdzie do kolejnego spotkania.
Cieszyć się…..
Krok 6: Opcjonalnie: automatyczne uruchamianie kodu Pythona za pomocą stacji dokującej
Zobacz mój instruktaż, jak uruchomić program, w tym przypadku kod Pythona, automatycznie po zadokowaniu laptopa do stacji dokującej.
www.instructables.com/id/Start-a-Program-Automatically-When-Hooking-a-Lapto/
Zalecana:
Przełącznik dotykowy mniej dotykowy: 11 kroków
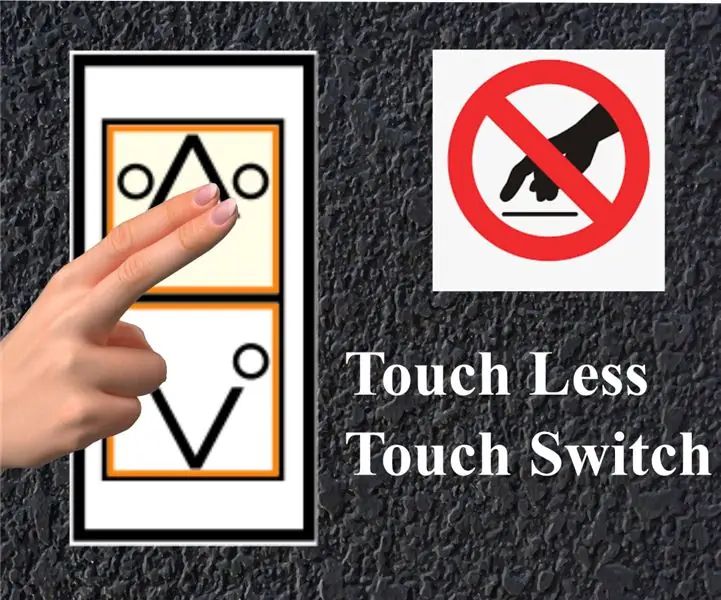
Przełącznik dotykowy bezdotykowy: w panującej sytuacji COVID-19 wprowadzenie bezdotykowego interfejsu użytkownika dla maszyn publicznych, aby uniknąć rozprzestrzeniania się pandemii przez społeczność
Zewnętrzny ekran dotykowy HDMI dla Windows i Raspberry Pi: 5 kroków

Zewnętrzny ekran dotykowy HDMI dla Windows i Raspberry Pi: Hej, co słychać, chłopaki! Akarsh tutaj z CETech.Więc znalazłem ten ekran dotykowy na stronie DFRobot, który jest pierwotnie zaprojektowany dla Raspberry Pi, ale znajduje zastosowanie w wielu miejscach.Wyświetlacz ma pełnowymiarowe złącze HDMI do wyś
PRZEŁĄCZNIK DOTYKOWY - Jak zrobić przełącznik dotykowy za pomocą tranzystora i płytki do krojenia chleba.: 4 kroki

PRZEŁĄCZNIK DOTYKOWY | Jak zrobić przełącznik dotykowy za pomocą tranzystora i płytki do krojenia chleba.: Przełącznik dotykowy to bardzo prosty projekt oparty na zastosowaniu tranzystorów. Tranzystor BC547 jest używany w tym projekcie, który działa jak przełącznik dotykowy. UPEWNIJ SIĘ, ŻE OBEJRZYSZ FILM, KTÓRY PODA CI PEŁNE SZCZEGÓŁY O PROJEKCIE
Wpuszczany naścienny ekran dotykowy Raspberry Pi: 8 kroków (ze zdjęciami)

Wpuszczany naścienny ekran dotykowy Raspberry Pi: Raspberry Pi 7" Ekran dotykowy to niesamowita, niedroga technologia. Zdecydowałem, że chcę zamontować jeden na ścianie, aby wykorzystać go do automatyki domowej. Ale żaden z uchwytów DIY, które znalazłem w Internecie, nie zajmował się problemem, jak zamontować go podtynkowo bez
Pobierz kalendarz z Microsoft Outlook 2000 do iPoda bez oprogramowania: 3 kroki

Pobierz kalendarz z programu Microsoft Outlook 2000 do iPoda bez oprogramowania: W tej instrukcji pokażę, jak pobrać kalendarze z programu Microsoft Outlook 2000 (lub dowolnej wersji nieobsługiwanej przez iTunes) na iPoda (tylko taki, który obsługuje korzystanie z dysku) bez pobierania oprogramowania. Jest kilka rzeczy, które chciałbym zrobić
