
Spisu treści:
- Autor John Day [email protected].
- Public 2024-01-30 11:30.
- Ostatnio zmodyfikowany 2025-01-23 15:03.


Hej co tam u was! Akarsh tutaj z CETech.
Znalazłem więc ten ekran dotykowy na stronie DFRobot, który został pierwotnie zaprojektowany dla Raspberry Pi, ale znajduje swoje zastosowanie w wielu miejscach.
Wyświetlacz posiada pełnowymiarowe złącze HDMI do wyświetlania oraz złącze micro USB do obsługi dotykowej.
Zacznijmy teraz od zabawy. Polecam obejrzeć film wyjaśniający, który zrobiłem.
Krok 1: Części


Więc tutaj potrzebujemy ekranu dotykowego od DFRobot: LINK
Wyświetlacz jest wyposażony w wsporniki, śruby i złącze HDMI, aby łatwo połączyć się z Raspberry Pi z wyświetlaczem.
Polecam również wyprodukowanie PCB. Możesz zamówić swoje PCB w PCBWAY, ponieważ oferuje 10 PCB za jedyne 5 USD. Sprawdź ich funkcję przeglądarki Gerber online. Dzięki punktom nagrody możesz otrzymać darmowe rzeczy z ich sklepu z pamiątkami.
Krok 2: Przetestuj wyświetlacz za pomocą Raspberry Pi


Z tyłu wyświetlacza znajdują się więc 4 otwory montażowe dla Raspberry Pi.
Wystarczy umieścić Pi na tych otworach za pomocą śrub i wsporników dostarczonych z wyświetlaczem.
Po bezpiecznym przymocowaniu Pi do wyświetlacza, teraz za pomocą złącza HDMI dostarczonego z wyświetlaczem podłącz port HDMI wyświetlacza do Raspberry Pi.
To powinno wystarczyć do korzystania z samego wyświetlacza. Aby korzystać z dotyku, musisz podłączyć kabel USB z Pi do portu micro USB na wyświetlaczu.
Krok 3: Zrozumienie wyświetlacza

Port HDMI: Wyświetlacz nie potrzebuje oddzielnego wejścia zasilania, aby działać. Zasilanie jest dostarczane z samego portu HDMI. Po prostu podłącz kabel HDMI, a boom zobaczysz, że wyświetlacz działa.
Port Micro USB: Ten port nie służy do zasilania. To jest dla interfejsu dotykowego. Musisz podłączyć go do portu USB urządzenia, którym chcesz sterować za pomocą dotyku.
Kontrola jasności: W lewym górnym rogu znajduje się fizyczne pokrętło, za pomocą którego można kontrolować jasność wyświetlacza, sama kontrola za pomocą oprogramowania nie jest możliwa.
Krok 4: Konfiguracja wyświetlacza dla laptopa z systemem Windows



Do wykonania podstawki pod wyświetlacz użyłem metalowych pasków.
Użyłem 4 otworów w rogach, aby przymocować paski do wyświetlacza, a następnie wygiąłem paski, aby utworzyć zbalansowany stojak na wyświetlacz, możesz być kreatywny w tym kroku i zamontować wyświetlacz zgodnie z aplikacją.
Teraz podłącz wyświetlacz do laptopa za pomocą kabla HDMI i kabla micro USB.
Po wykonaniu tej czynności system Windows powinien automatycznie wykryć oba urządzenia i zainstalować sterowniki.
Jeśli występują problemy z wyświetlaczem, możesz wyszukać „ustawienia wyświetlacza” i otworzyć ustawienia w następujący sposób i skonfigurować wyświetlacz, po czym powinien działać dobrze.
Krok 5: Moja konfiguracja


Oglądam filmy z YouTube'a na dotykowym wyświetlaczu podczas kodowania na głównym monitorze laptopa.
Zalecana:
Przełącznik dotykowy mniej dotykowy: 11 kroków
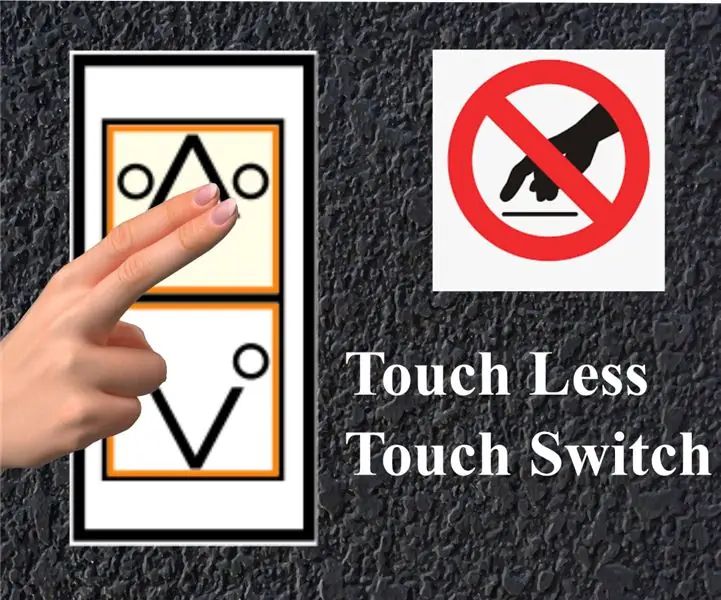
Przełącznik dotykowy bezdotykowy: w panującej sytuacji COVID-19 wprowadzenie bezdotykowego interfejsu użytkownika dla maszyn publicznych, aby uniknąć rozprzestrzeniania się pandemii przez społeczność
Nextion Ekran dotykowy Outlook Kalendarz Przypomnienie o spotkaniu: 6 kroków

Nextion Touchscreen Outlook Calendar Meeting Reminder: Powodem, dla którego zacząłem ten projekt, było to, że często przegapiłem spotkania i pomyślałem, że potrzebuję lepszego systemu przypomnień. Mimo że używamy kalendarza Microsoft Outlook, większość czasu spędziłem na Linuksie/UNIXie na tym samym komputerze. Podczas pracy z
PRZEŁĄCZNIK DOTYKOWY - Jak zrobić przełącznik dotykowy za pomocą tranzystora i płytki do krojenia chleba.: 4 kroki

PRZEŁĄCZNIK DOTYKOWY | Jak zrobić przełącznik dotykowy za pomocą tranzystora i płytki do krojenia chleba.: Przełącznik dotykowy to bardzo prosty projekt oparty na zastosowaniu tranzystorów. Tranzystor BC547 jest używany w tym projekcie, który działa jak przełącznik dotykowy. UPEWNIJ SIĘ, ŻE OBEJRZYSZ FILM, KTÓRY PODA CI PEŁNE SZCZEGÓŁY O PROJEKCIE
Uzyskaj ekran dla swojego Google Home za pomocą Raspberry Pi i Dialogflow (alternatywa dla Chromecasta): 13 kroków

Uzyskaj ekran dla swojego domu Google za pomocą Raspberry Pi i Dialogflow (alternatywa dla Chromecasta): Odkąd kupiłem dom Google, chcę sterować moimi urządzeniami w domu za pomocą poleceń głosowych. Działa świetnie pod każdym względem, ale czułem się źle z powodu jego funkcji wideo. Youtube i Netflix możemy oglądać tylko wtedy, gdy mamy urządzenie Chromecast lub T
Wpuszczany naścienny ekran dotykowy Raspberry Pi: 8 kroków (ze zdjęciami)

Wpuszczany naścienny ekran dotykowy Raspberry Pi: Raspberry Pi 7" Ekran dotykowy to niesamowita, niedroga technologia. Zdecydowałem, że chcę zamontować jeden na ścianie, aby wykorzystać go do automatyki domowej. Ale żaden z uchwytów DIY, które znalazłem w Internecie, nie zajmował się problemem, jak zamontować go podtynkowo bez
