
Spisu treści:
- Autor John Day [email protected].
- Public 2024-01-30 11:34.
- Ostatnio zmodyfikowany 2025-01-23 15:03.
OK, więc brzmi to łatwo, ale początkujący nie mają pojęcia, jak to zrobić. Trackbary mogą być przydatnymi narzędziami. Od decydowania o budżecie po wybór liczby fajerwerków do detonacji, korzystanie z pokręteł jest bardzo łatwe.
UWAGA: Czy ktoś wie jak zwiększyć ilość miejsc na trackbarze? Mogę dostać tylko 11…
Krok 1: Przygotuj formularz
To całkiem proste. Twórz, kiedy chcesz, aby Twój program wyglądał. Nic szczególnego nie robię. Będę robił coś, co zmieni kolor pola tekstowego.==Nie zapomnij dodać trackbara!!!== Tak, wiele osób o tym zapomina
Krok 2: Kod
Więc zrobiłeś swój interfejs użytkownika, co teraz? Kod oczywiście!! Kliknij dwukrotnie trackbar. Powinny pojawić się 2 wiersze kodu. Coś jak:
Private Sub TrackBar1_Scroll(ByVal sender jako System. Object, ByVal e As System. EventArgs) Obsługuje TrackBar1. Scroll End SubTeraz poznajemy wartości. Na tym pasku możemy uzyskać tylko 11 wartości, 0-10. Wartość 0 jest po lewej stronie, a wartość 10 po prawej stronie. Zrozumiałeś? Przejdźmy dalej.
Aby ułatwić życie, od teraz cały tekst w tym kroku będzie w stylu kodu
Pomiędzy dwoma wierszami kodu wpisz:If TrackBar1. Value = placeceavaluenumbertutaj ThenEnd If zastępując placeavaluenumbertutaj numerem wartości miejsca, w którym ma się znajdować. Teraz pomiędzy tymi 4 wierszami kodu wpisz, co chcesz zrobić. W tym przypadku:TextBox1. BackColor = Color. BlackGdy już to zrobisz, powtórz to dla każdego miejsca. Kiedy skończyłem, wyglądało to tak:Private Sub TrackBar1_Scroll(ByVal sender As System. Object, ByVal e As System. EventArgs) Obsługuje TrackBar1. Scroll If TrackBar1. Value = 0 Then TextBox1. BackColor = Color. Black End If If TrackBar1. Value = 1 Then TextBox1. BackColor = Color. White End If If TrackBar1. Value = 2 Then TextBox1. BackColor = Color. Red End If If TrackBar1. Value = 3 Then TextBox1. BackColor = Color. Blue End If If TrackBar1. Value = 4 Then TextBox1. BackColor = Color. Yellow End If If TrackBar1. Value = 5 Then TextBox1. BackColor = Color. Purple End If If TrackBar1. Value = 6 Then TextBox1. BackColor = Color. Green End If If TrackBar1. Value = 7 Then TextBox1. BackColor = Color. Orange End If If TrackBar1. Value = 8 Then TextBox1. BackColor = Color. Brown End If If TrackBar1. Value = 9 Then TextBox1. BackColor = Color. White End If If TrackBar1. Value = 10 Then TextBox1. BackColor = Color. White End If End Sub
Krok 3: Gotowe
Cóż, i tak byłem. Jeśli nie ukończyłeś programu, kontynuuj. Och, powodzenia! Ale dla tych, którzy są skończeni, cóż, to nie było zbyt trudne, prawda? A jeśli się zastanawiałeś, kod do resetu i zamknięcia to:
Private Sub Button2_Click(ByVal sender jako System. Object, ByVal e As System. EventArgs) Obsługuje Button2. Click End End Sub Private Sub Button1_Click(ByVal sender jako System. Object, ByVal e As System. EventArgs) Obsługuje Button1. Click TrackBar1. Value = 0 Koniec Sub
Zalecana:
Gigantyczne nietoperze - jak zintegrować dwa zdjęcia za pomocą Pixlra: 7 kroków

Olbrzymie nietoperze - jak zintegrować dwa zdjęcia za pomocą Pixlr: W Płaskich Górach na zachodnim zboczu Gór Skalistych natknąłem się na ten znak na drodze, którą eksplorowałem. Mówi się, że cali do OCHRONY BATS, grot i kopalniach ludzkim niedostępne WEJŚCIE-Quot;. Pomyślałem, że to dziwne, ponieważ
Kółko i krzyżyk w Visual Basic: 3 kroki (ze zdjęciami)
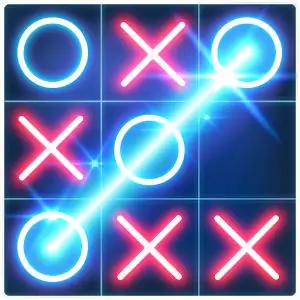
Tic Tac Toe w Visual Basic: Tic Tac Toe to jedna z najpopularniejszych gier na czas. Zwłaszcza w klasach ;). W tej instrukcji zaprojektujemy tę grę na naszym komputerze przy użyciu popularnej platformy programistycznej GUI, Visual Basic
Jak stworzyć prosty program do czatu w Visual Basic przy użyciu kontrolki Microsoft Winsock: 7 kroków

Jak stworzyć prosty program do czatu w Visual Basic za pomocą Microsoft Winsock Control: W tej intuicyjnej instrukcji pokażę Ci, jak stworzyć prosty program do czatu w Visual Basic. Przejdę do tego, co robi cały kod, abyś się uczyła, jak go tworzysz, a na koniec pokażę Ci, jak z niego korzystać
Jak napisać brutalną siłę dla liczb (Visual BASIC 2008 Express): 5 kroków

Jak napisać Brute Force dla liczb (Visual BASIC 2008 Express): W tej instrukcji pokażę, jak napisać tzw. w Visual BASIC 2008 Express, który można pobrać tutaj --> http://www.microsoft.com/eXPress/download/Siła siłowa to „pękanie”; program, który krak
Jak zrobić przeglądarkę internetową w „Visual Basic”: 11 kroków

Jak zrobić przeglądarkę internetową w „Visual Basic”: Przede wszystkim musisz pobrać Microsoft Visual Basic. Każda forma Visual Basic jest dobra, ale pamiętaj, że niektóre z nich kosztują. Używam bezpłatnej wersji Visual Basic „Express Edition” ale jak powiedziałem, każda forma dobrze zrobi. http://www.mic
