
Spisu treści:
- Autor John Day [email protected].
- Public 2024-01-30 11:34.
- Ostatnio zmodyfikowany 2025-01-23 15:03.
Ta instrukcja pokaże, że musisz dodać opcję Wyślij do do swojego prawego przycisku myszy, co umożliwi usunięcie pliku za pomocą CCleaner.
Krok 1: Utwórz plik wsadowy
Będziemy używać pliku wsadowego do wykonania wywołania polecenia do wewnętrznego polecenia usunięcia CCleaner. Otwórz notatnik i wklej następujące polecenie:
c:\progra~1\ccleaner\ccleaner.exe /delete "%1"
Krok 2: Pokaż ukryte foldery
W następnym kroku zapiszesz plik wsadowy w folderze Wyślij do, folder ten jest ukryty. Jeśli wiesz, jak wyświetlić ukryte pliki, przejdź do następnego kroku, w przeciwnym razie: XP - W oknie eksploratora (otwórz mój komputer), przejdź do Narzędzia, Opcje folderu, Widok, Pokaż ukryte pliki i folderVista - W oknie eksploratora (otwórz mój komputera), przejdź do opcji Organizuj, Folder i Szukaj, Widok, Pokaż ukryte pliki
Krok 3: Zapisz plik w Wyślij do
Teraz musisz zapisać plik jako plik wsadowy w swoim folderze sendto. Dla użytkowników XP jest to:c:\documents and settings\USERNAME\SendTo (zastąp swoją nazwę konta tam, gdzie jest USERNAME) Dla użytkowników Vista jest to: C:\Users\USERNAME\AppData\Roaming\Microsoft\Windows\SendTo(substitute nazwę konta, na której jest napisane NAZWA UŻYTKOWNIKA) Upewnij się, że zapisałeś go jako plik.bat…. w tym celu wpisz nazwę z.bat w cudzysłowie. Np. „FileShredder.bat”
Krok 4: Gotowe! - Prawie
Teraz musisz włączyć opcję bezpiecznego usuwania w CCleaner, dzięki czemu pliki zostaną zniszczone, a nie tylko usunięte (co można odzyskać). Otwórz CCleaner i przejdź do Opcje, Ustawienia, Bezpieczne usuwanie. Wybierz liczbę przejść, które chcesz…. im więcej mija, tym dłużej to zajmie. Teraz, gdy klikniesz plik prawym przyciskiem myszy, pojawi się opcja Wyślij do z nazwą pliku wsadowego. Kliknij, aby zniszczyć plik!
Zalecana:
Wyślij SMS za pomocą ESP8266: 5 kroków

Wyślij SMS-a za pomocą ESP8266: Ta instrukcja przeprowadzi Cię przez kroki, aby wysłać wiadomości SMS przez Internet z płyty modułu ESP8266 NodeMCU na telefon komórkowy. Aby móc wysłać wiadomość, musisz przejść przez kroki, aby uzyskać wirtualny numer telefonu od
DragonBoard410c - Wyślij dane do Ubidots: 3 kroki

DragonBoard410c - wysyłanie danych do Ubidots: Ubidots umożliwia tworzenie pulpitów nawigacyjnych w czasie rzeczywistym w celu analizy danych lub kontrolowania urządzeń. Udostępniaj swoje dane za pomocą publicznych linków lub osadzając je w aplikacji mobilnej lub internetowej.W tym samouczku wyślemy dane na platformę za pomocą Drago
Czujniki operacyjne dla pojedynczych pomp do pobierania próbek: 3 kroki
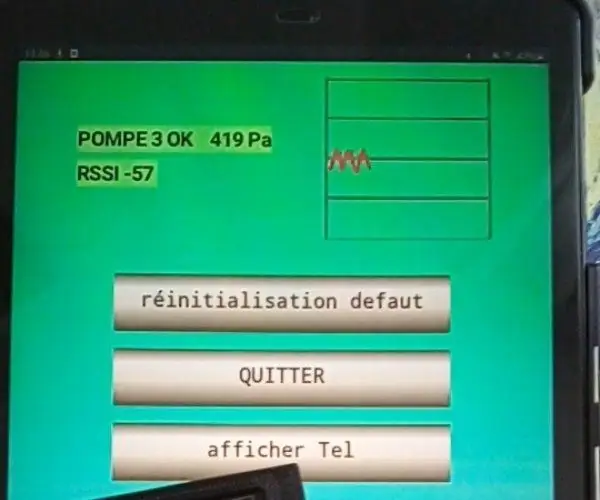
Czujniki operacyjne dla indywidualnych pomp do pobierania próbek: wykonałem system do kontroli prawidłowego działania poszczególnych pomp do pobierania próbek
Bezpieczne połączenie SSH / SCP z Raspberry Pi do serwera w chmurze w celu tworzenia kopii zapasowych i aktualizacji: 3 kroki

Bezpieczne połączenie SSH / SCP z Raspberry Pi do serwera w chmurze w celu tworzenia kopii zapasowych i aktualizacji: Celem tej instrukcji jest pokazanie, jak automatycznie i bezpiecznie połączyć się z Raspberry Pi ze zdalnym serwerem w chmurze (i odwrotnie) w celu przeprowadzenia kopie zapasowe i aktualizacje itp. Aby to zrobić, użyj par kluczy SSH, które obvia
Bezpieczne niszczenie pojedynczych plików za pomocą funkcji Wyślij do za pomocą Ccleaner V2: 4 kroki

Bezpieczne niszczenie pojedynczych plików za pomocą funkcji Wyślij do za pomocą Ccleaner V2: Jest to ulepszona wersja mojego poprzedniego samouczka, aby dodać opcję niszczenia do menu „kontekstowego” prawego przycisku myszy w eksploratorze, co pozwoli na niszczenie plików za pomocą Ccleaner. Ta metoda oferuje więcej bezpośrednie podejście i nie wymaga dodawania do
